
Tartalomjegyzék:
- Szerző John Day [email protected].
- Public 2024-01-30 09:40.
- Utoljára módosítva 2025-01-23 14:47.
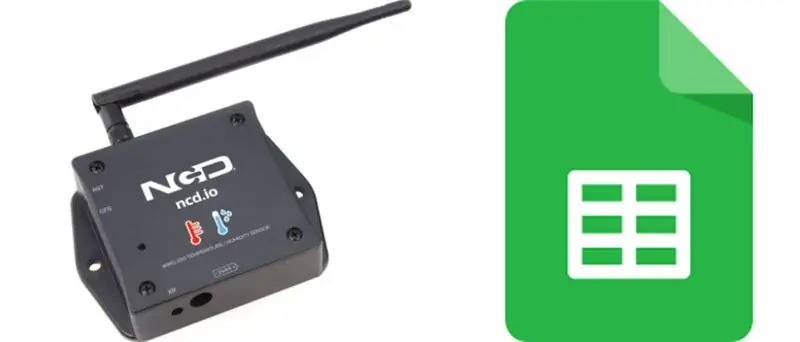
Ebben az oktatóanyagban különböző hőmérséklet- és páratartalom -adatokat mérünk a hőmérséklet- és páratartalom -érzékelő segítségével. Azt is megtudhatja, hogyan kell ezeket az adatokat elküldeni az Ubidots -nak. Így bárhonnan elemezheti különböző alkalmazásokhoz. Ha ezeket az adatokat elküldi a Google -lapokra, akkor prediktív elemzést lehet elérni
1. lépés: Hardver és szoftver szükséges
Szükséges hardver:
- NCD ESP32 IoT WiFi BLE modul beépített USB -vel
- NCD IoT nagy hatótávolságú vezeték nélküli hőmérséklet- és páratartalom -érzékelő
Szükséges szoftver:
- Arduino IDE
- Ubidotok
Használt könyvtár:
- PubSubClient könyvtár
- Drót.h
2. lépés: A kód feltöltése az ESP32 -be az Arduino IDE használatával:
- A kód feltöltése előtt megtekintheti az érzékelő működését egy adott linken.
- Töltse le és vegye be a PubSubClient könyvtárat és a Wire.h könyvtárat.
#befoglalni
#befoglalni #befoglalni
#befoglalni
Hozzá kell rendelnie egyedi Ubidotjait: TOKEN, MQTTCLIENTNAME, SSID (WiFi név) és az elérhető hálózat jelszava
#define WIFI SSID "XYZ" // Ide tegye WifiSSID azonosítóját
#define JELSZÓ "XYZ" // Ide tedd wifi jelszavadat#define TOKEN "XYZ" // Tedd fel az Ubidots TOKEN
#define MQTT_CLIENT_NAME "XYZ" // MQTT kliens neve
Határozza meg a változó és az eszköz nevét, amelyen az adatok elküldésre kerülnek az Ubidots számára
#define VARIABLE_LABEL "Hőmérséklet" // A változó címke hozzárendelése
#define VARIABLE_LABEL2 "Akkumulátor" #define VARIABLE_LABEL3 "Páratartalom" #define DEVICE_LABEL "esp32" // Az eszköz címkéjének hozzárendelése
Hely küldendő értékek tárolására:
szén hasznos terhelés [100];
char téma [150];
char topic2 [150];
char topic3 [150]; // Hely az elküldendő értékek tárolásához
char str_Temp [10];
char str_sensorbat [10];
char str_humidity [10];
Az adatok Ubidots számára történő közzétételéhez szükséges kód:
sprintf (téma, "%s", ""); // Tisztítja a téma tartalmát sprintf (topic, "%s%s", "/v1.6/devices/", DEVICE_LABEL);
sprintf (hasznos teher, "%s", ""); // Tisztítja a hasznos terhelés tartalmát
sprintf (hasznos teher, "{"%s / ":", VARIABLE_LABEL); // Hozzáadja a változó címkét
sprintf (hasznos terhelés, " %s {" érték / ": %s", hasznos terhelés, str_Temp); // hozzáadja az értéket
sprintf (hasznos teher, "%s}}", hasznos terhelés); // Bezárja a szótár zárójeleit
client.publish (téma, hasznos terhelés);
- Fordítsa össze és töltse fel a temp_humidity.ino kódot.
- Az eszköz és az elküldött adatok csatlakoztathatóságának ellenőrzéséhez nyissa meg a soros monitort. Ha nem jelenik meg válasz, próbálja meg kihúzni az ESP32 -t, majd csatlakoztassa újra. Győződjön meg arról, hogy a soros monitor adatátviteli sebessége a 115200 kódban megadott értékre van állítva.
3. lépés: Soros monitor kimenet
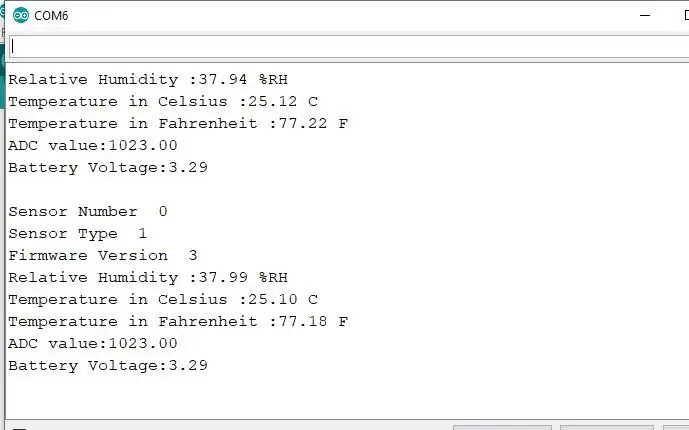
4. lépés: Az Ubidot működőképessé tétele:
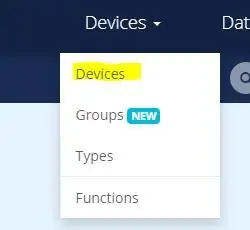
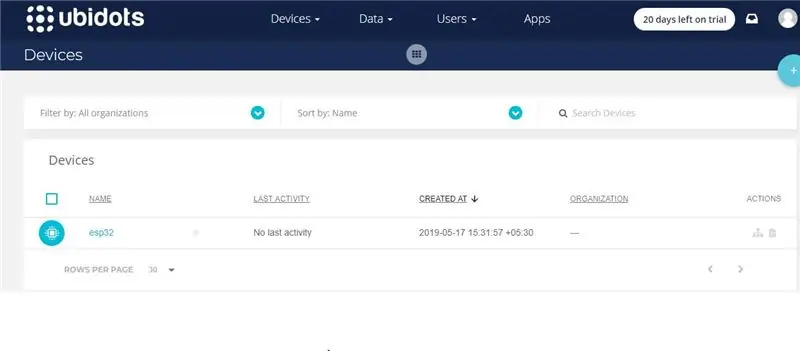
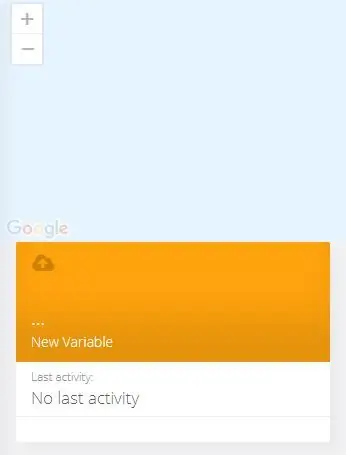
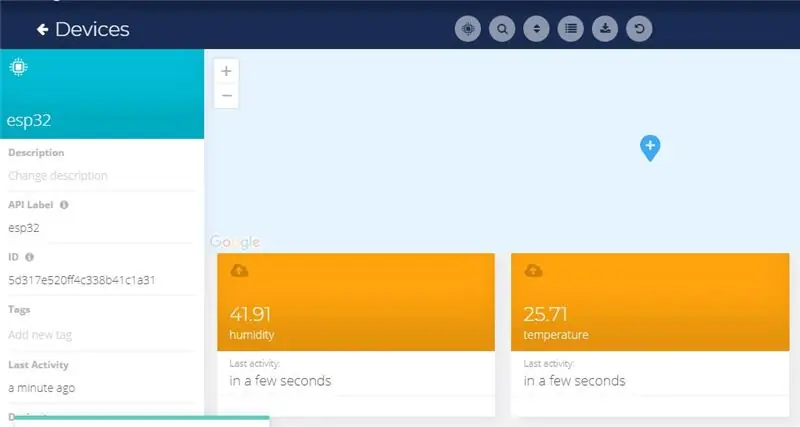
- Hozza létre a fiókot az Ubidots -on.
- Lépjen a profilomba, és jegyezze fel a token kulcsot, amely minden fiók egyedi kulcsa, és a feltöltés előtt illessze be az ESP32 kódjába.
- Adjon hozzá egy új eszközt az Ubidots műszerfal nevéhez esp32.
- Kattintson az eszközökre, és válassza ki az eszközöket az Ubidots alkalmazásban.
- Most látnia kell a közzétett adatokat az Ubidots -fiókjában, az "ESP32" nevű eszköz belsejében.
- A készülék belsejében hozzon létre egy új változónév -érzékelőt, amelyben a hőmérséklet -érték megjelenik.
- Mostantól megtekintheti a hőmérséklet és egyéb érzékelők adatait, amelyeket korábban a soros monitoron megtekintett. Ez azért történt, mert a különböző érzékelők értékét karakterláncként adják át, és tárolják egy változóban, majd közzéteszik az esp32 eszközön belüli változóban.
5. lépés: Exportálja Ubidots adatait a Google Táblázatokba
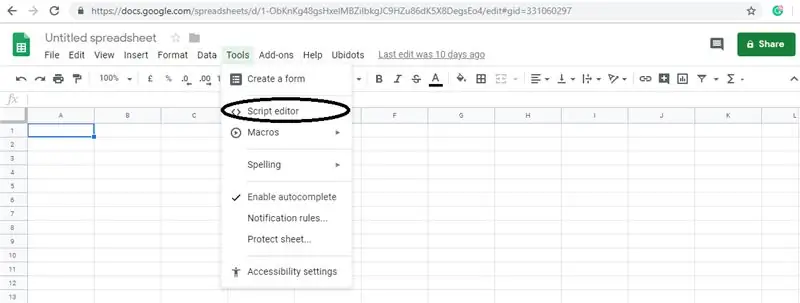
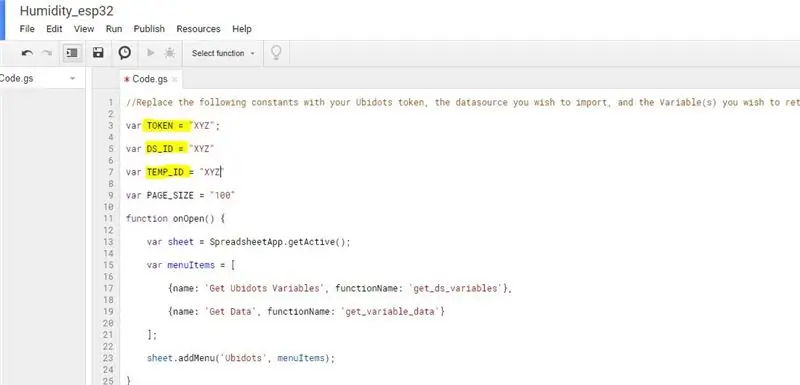
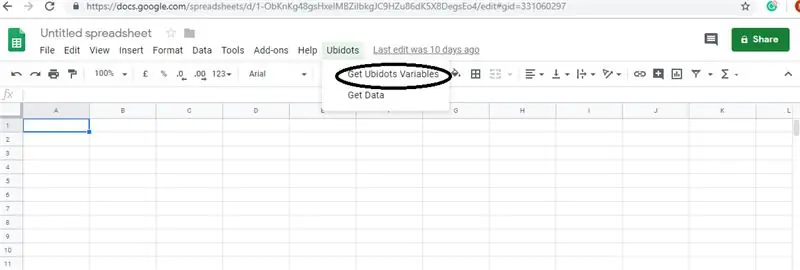
Ebben további elemzés céljából kinyerhetjük az Ubidots felhőben tárolt adatokat. A lehetőségek óriásiak; létrehozhat például egy automatikus jelentésgenerátort, és minden héten elküldi azt ügyfeleinek.
Egy másik alkalmazás az eszközellátás lenne; ha több ezer telepítendő eszköze van, és ezek információi megtalálhatók a Google Táblázatban, létrehozhat egy szkriptet a munkalap olvasásához, és létrehozhat egy Ubidots adatforrást a fájl minden sorához.
Ennek lépései:
Hozzon létre egy Google -táblázatot, és adjon hozzá két lapot ezekkel a nevekkel:
- Változók
- Értékek
- A Google Táblázatban kattintson az "Eszközök", majd a "Szkriptszerkesztő…", majd az "Üres projekt" elemre:
- Nyissa meg a parancsfájl -szerkesztőt:
- Adja hozzá az alábbi kódot (a kódrészletben) a Script Scripthez.
- Adja hozzá a következő kódhoz az Ubidots -fiókjából vett Token Id, eszköz azonosítót is.
- Kész! most nyissa meg újra a Google Táblázatot, és megjelenik egy új menü a funkciók aktiválásához.
Ajánlott:
M5STACK A hőmérséklet, a páratartalom és a nyomás megjelenítése az M5StickC ESP32 készüléken a Visuino használatával - Könnyen elvégezhető: 6 lépés

M5STACK A hőmérséklet, a páratartalom és a nyomás megjelenítése az M5StickC ESP32 készüléken a Visuino használatával - Könnyen elvégezhető: Ebben az oktatóanyagban megtanuljuk, hogyan programozhatjuk be az ESP32 M5Stack StickC programot Arduino IDE -vel és Visuino -val, hogy megjelenítse a hőmérsékletet, a páratartalmat és a nyomást az ENV érzékelő (DHT12, BMP280, BMM150)
Riasztás létrehozása-Ubidots-ESP32+hőmérséklet- és páratartalom-érzékelő: 9 lépés

Riasztás létrehozása-Ubidots-ESP32+hőmérséklet- és páratartalom-érzékelő: Ebben az oktatóanyagban különböző hőmérséklet- és páratartalom-adatokat mérünk a hőmérséklet- és páratartalom-érzékelő segítségével. Azt is megtudhatja, hogyan kell ezeket az adatokat elküldeni az Ubidots -nak. Így bárhonnan elemezheti különböző alkalmazásokhoz. Emai létrehozásával is
Esp32-Ubidots-Wireless-nagy hatótávolságú hőmérséklet és páratartalom: 6 lépés

Esp32-Ubidots-Wireless-nagy hatótávolságú hőmérséklet és páratartalom: Ebben az oktatóanyagban különböző hőmérséklet- és páratartalom-adatokat mérünk a hőmérséklet- és páratartalom-érzékelő segítségével. Azt is megtudhatja, hogyan kell ezeket az adatokat elküldeni az Ubidots -nak. Így bárhonnan elemezheti a különböző alkalmazásokhoz
ESP8266 NodeMCU hozzáférési pont (AP) webszerverhez DT11 hőmérséklet -érzékelővel és nyomtatási hőmérséklet és páratartalom a böngészőben: 5 lépés

ESP8266 NodeMCU hozzáférési pont (AP) webszerverhez DT11 hőmérséklet -érzékelővel és nyomtatási hőmérséklet és páratartalom a böngészőben: Sziasztok srácok, a legtöbb projektben ESP8266 -ot használunk, és a legtöbb projektben ESP8266 -ot használunk webszerverként, így az adatok hozzáférhetők bármilyen eszköz wifi -n keresztül az ESP8266 által üzemeltetett webszerver elérésével, de az egyetlen probléma az, hogy működő útválasztóra van szükségünk
Adatok küldése az IOT vezeték nélküli hőmérséklet- és páratartalom-érzékelőjéből a MySQL-be: 41 lépés

Adatok küldése az IOT vezeték nélküli hőmérséklet- és páratartalom-érzékelőjéből a MySQL-be: Bemutatjuk az NCD nagy hatótávolságú IoT hőmérséklet- és páratartalom-érzékelőjét. Az akár 28 mérföldes hatótávolsággal és vezeték nélküli hálózattal rendelkező architektúrával rendelkező érzékelő a felhasználó által meghatározott időközönként páratartalom (± 1,7%) és hőmérséklet (± 0,3 ° C) adatokat továbbít
