
Tartalomjegyzék:
- 1. lépés: Hardver és szoftver szükséges
- 2. lépés: Az adatok LabVIEW hőmérséklet- és páratartalom-platformra történő küldésének lépései az IoT nagy hatótávolságú vezeték nélküli hőmérséklet- és páratartalom-érzékelő és a nagy hatótávolságú vezeték nélküli hálómodem használatával USB-interfésszel-
- 3. lépés: A kód feltöltése az ESP32 -be az Arduino IDE használatával:
- 4. lépés: Soros monitor kimenet
- 5. lépés: Az Ubidot működőképessé tétele:
2025 Szerző: John Day | [email protected]. Utoljára módosítva: 2025-01-23 14:47
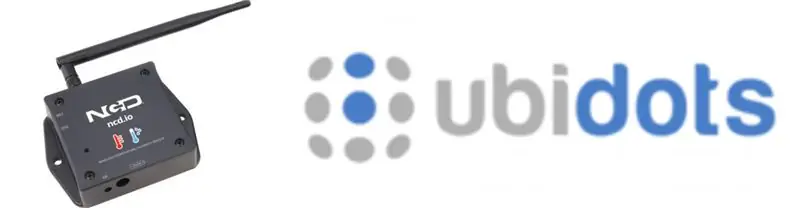
Ebben az oktatóanyagban különböző hőmérséklet- és páratartalom -adatokat mérünk a hőmérséklet- és páratartalom -érzékelő segítségével. Azt is megtudhatja, hogyan kell ezeket az adatokat elküldeni az Ubidots -nak. Így bárhonnan elemezheti a különböző alkalmazásokhoz
1. lépés: Hardver és szoftver szükséges



Szükséges hardver:
- NCD ESP32 IoT WiFi BLE modul beépített USB -vel
- NCD IoT nagy hatótávolságú vezeték nélküli hőmérséklet- és páratartalom -érzékelő
- NCD nagy hatótávolságú vezeték nélküli hálómodem USB interfésszel
Szükséges szoftver:
- Arduino IDE
- LabView segédprogram
- Ubidotok
Használt könyvtár:
- PubSubClient könyvtár
- Drót.h
2. lépés: Az adatok LabVIEW hőmérséklet- és páratartalom-platformra történő küldésének lépései az IoT nagy hatótávolságú vezeték nélküli hőmérséklet- és páratartalom-érzékelő és a nagy hatótávolságú vezeték nélküli hálómodem használatával USB-interfésszel-
- Először is szükségünk van egy Labview segédprogramra, amely az ncd.io vezeték nélküli hőmérséklet és páratartalom Sensor.exe fájl, amelyen az adatok megtekinthetők.
- Ez a Labview szoftver csak az ncd.io vezeték nélküli hőmérséklet -érzékelővel működik
- Ennek a felhasználói felületnek a használatához telepítenie kell a következő illesztőprogramokat. Telepítse a futásidejű motort innen 64 bites
- 32 bites
- Telepítse az NI Visa Driver programot
- Telepítse a LabVIEW Run-Time Engine-t és az NI-Serial Runtime-t
- Kezdeti útmutató ehhez a termékhez.
3. lépés: A kód feltöltése az ESP32 -be az Arduino IDE használatával:
Mivel az esp32 fontos része a rezgés- és hőmérsékletadatok közzétételének az Ubidots számára.
Töltse le és vegye be a PubSubClient könyvtárat és a Wire.h könyvtárat
#befoglalni
#befoglalni
#befoglalni
#befoglalni
Hozzá kell rendelnie egyedi Ubidotjait: TOKEN, MQTTCLIENTNAME, SSID (WiFi név) és az elérhető hálózat jelszava
#define WIFISSID "xyz" // Tedd ide a WifiSSID azonosítódat
#define PASSWORD "xyz" // Ide tedd a wifi jelszavadat
#define TOKEN "xyz" // Tedd az Ubidotok TOKEN -jét
#define MQTT_CLIENT_NAME "xyz" // MQTT ügyfél neve
Határozza meg a változó és az eszköz nevét, amelyen az adatok elküldésre kerülnek az Ubidots számára
#define VARIABLE_LABEL "Hőmérséklet" // A változó címke hozzárendelése
#define VARIABLE_LABEL2 "Akkumulátor"
#define VARIABLE_LABEL3 "Páratartalom"
#define DEVICE_LABEL "esp32" // Az eszköz címkéjének hozzárendelése
Hely küldendő értékek tárolására:
szén hasznos terhelés [100];
char téma [150]; char topic2 [150]; char topic3 [150]; // Hely az értékek tárolásához char str_Temp [10]; char str_sensorbat [10]; char str_humidity [10];
Az adatok Ubidots számára történő közzétételéhez szükséges kód:
sprintf (téma, "%s", ""); // Tisztítja a téma tartalmát
sprintf (téma, "%s%s", "/v1.6/devices/", DEVICE_LABEL); sprintf (hasznos teher, "%s", ""); // Megtisztítja a hasznos teher tartalmát sprintf (hasznos terhelés, "{"%s / ":", VARIABLE_LABEL); // hozzáadja a sprintf változót (hasznos terhelés, " %s {" érték / ": %s", hasznos terhelés, str_Temp); // hozzáadja a sprintf értéket (hasznos terhelés, "%s}}", hasznos terhelés); // Bezárja a szótár zárójeleit client.publish (téma, hasznos terhelés);
- Fordítsa össze és töltse fel a temp_humidity.ino kódot.
- Az eszköz és az elküldött adatok csatlakoztathatóságának ellenőrzéséhez nyissa meg a soros monitort. Ha nem jelenik meg válasz, próbálja meg lecsatlakoztatni az ESP32 -t, majd csatlakoztassa újra. Győződjön meg arról, hogy a soros monitor adatátviteli sebessége a 115200 kódban megadott értékre van állítva.
4. lépés: Soros monitor kimenet
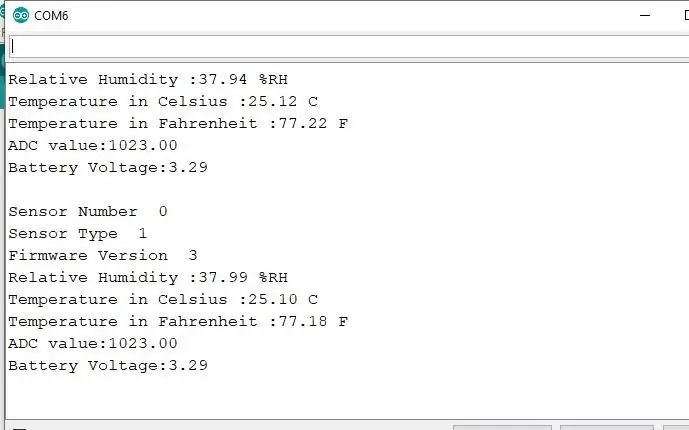
5. lépés: Az Ubidot működőképessé tétele:
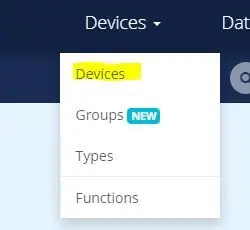
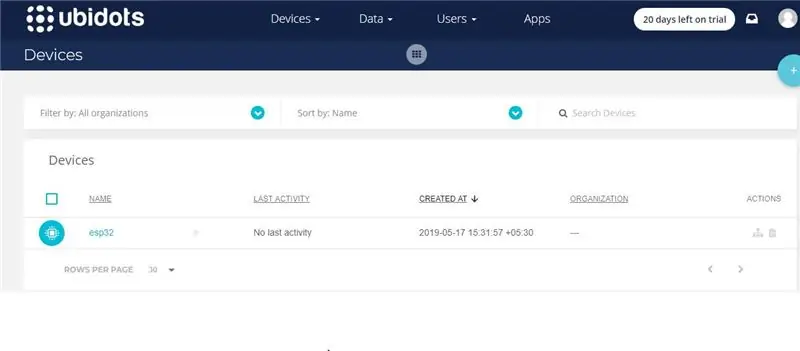
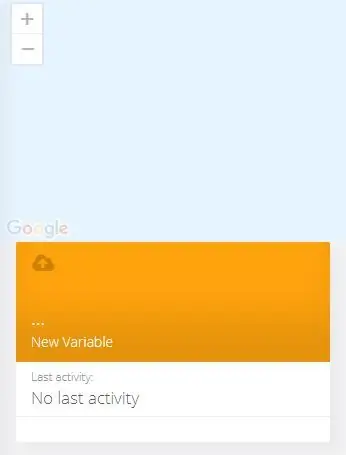
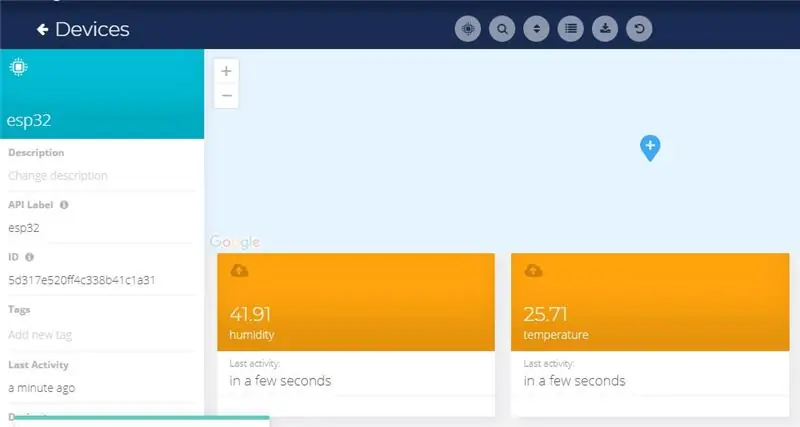
- Hozza létre a fiókot az Ubidots -on.
- Lépjen a profilomba, és jegyezze fel a token kulcsot, amely minden fiók egyedi kulcsa, és a feltöltés előtt illessze be az ESP32 kódjába.
- Adjon hozzá egy új eszközt az Ubidots műszerfal nevéhez esp32.
- Kattintson az eszközökre, és válassza ki az eszközöket az Ubidots alkalmazásban.
- Most látnia kell a közzétett adatokat az Ubidots -fiókjában, az "ESP32" nevű eszköz belsejében.
- A készülék belsejében hozzon létre egy új változónév -érzékelőt, amelyben a hőmérséklet -érték megjelenik.
- Mostantól megtekintheti a hőmérséklet és egyéb érzékelők adatait, amelyeket korábban a soros monitoron megtekintett. Ez azért történt, mert a különböző érzékelők értékét karakterláncként adják át, és tárolják egy változóban, majd közzéteszik az esp32 eszközön belüli változóban.
Ajánlott:
M5STACK A hőmérséklet, a páratartalom és a nyomás megjelenítése az M5StickC ESP32 készüléken a Visuino használatával - Könnyen elvégezhető: 6 lépés

M5STACK A hőmérséklet, a páratartalom és a nyomás megjelenítése az M5StickC ESP32 készüléken a Visuino használatával - Könnyen elvégezhető: Ebben az oktatóanyagban megtanuljuk, hogyan programozhatjuk be az ESP32 M5Stack StickC programot Arduino IDE -vel és Visuino -val, hogy megjelenítse a hőmérsékletet, a páratartalmat és a nyomást az ENV érzékelő (DHT12, BMP280, BMM150)
Hőmérséklet és páratartalom az ESP32-DHT22-MQTT-MySQL-PHP használatával: 7 lépés

Hőmérséklet és páratartalom ESP32-DHT22-MQTT-MySQL-PHP használatával: A barátnőm üvegházat akart, ezért csináltam egyet. De hő- és páratartalom -érzékelőt akartam az üvegházba. Szóval, google -ban kerestem példákat, és elkezdtem kísérletezni. A következtetésem az volt, hogy az általam talált példák nem pontosan azok, amelyek
Riasztást használó ThingSpeak+ESP32 vezeték nélküli hőmérséklet- páratartalom-érzékelő: 7 lépés

Riasztást használó ThingSpeak+ESP32-vezeték nélküli hőmérséklet- páratartalom-érzékelő: Ebben az oktatóanyagban különböző hőmérséklet- és páratartalom-adatokat mérünk a hőmérséklet- és páratartalom-érzékelő segítségével. Azt is megtudhatja, hogyan küldheti el ezeket az adatokat a ThingSpeaknek. Így létrehozhat egy ideiglenes figyelmeztetést a leveleiben egy adott értéken
Hőmérséklet és páratartalom figyelése-AWS-ESP32: 8 lépés

Hőmérséklet és páratartalom figyelése-AWS-ESP32 használatával: Ebben az oktatóanyagban különböző hőmérséklet- és páratartalom-adatokat mérünk a hőmérséklet- és páratartalom-érzékelő segítségével. Azt is megtudhatja, hogyan küldheti el ezeket az adatokat az AWS -nek
ESP8266 NodeMCU hozzáférési pont (AP) webszerverhez DT11 hőmérséklet -érzékelővel és nyomtatási hőmérséklet és páratartalom a böngészőben: 5 lépés

ESP8266 NodeMCU hozzáférési pont (AP) webszerverhez DT11 hőmérséklet -érzékelővel és nyomtatási hőmérséklet és páratartalom a böngészőben: Sziasztok srácok, a legtöbb projektben ESP8266 -ot használunk, és a legtöbb projektben ESP8266 -ot használunk webszerverként, így az adatok hozzáférhetők bármilyen eszköz wifi -n keresztül az ESP8266 által üzemeltetett webszerver elérésével, de az egyetlen probléma az, hogy működő útválasztóra van szükségünk
