
Tartalomjegyzék:
- Lépés: Jelentkezzen be a Pinterestbe
- 2. lépés: Válasszon egy táblát a szakaszokba szervezéshez
- 3. lépés: Kattintson a „Szakasz hozzáadása” gombra
- 4. lépés: Nevezze el az új szakaszt
- 5. lépés: Válasszon ki egy tűt az új szakaszba való áthelyezéshez
- 6. lépés: Helyezzen egy tűt az új szakaszba
- 7. lépés: Lásd a PIN -kódot az új Pinterest -panel „szakaszában”
2025 Szerző: John Day | [email protected]. Utoljára módosítva: 2025-01-23 14:47
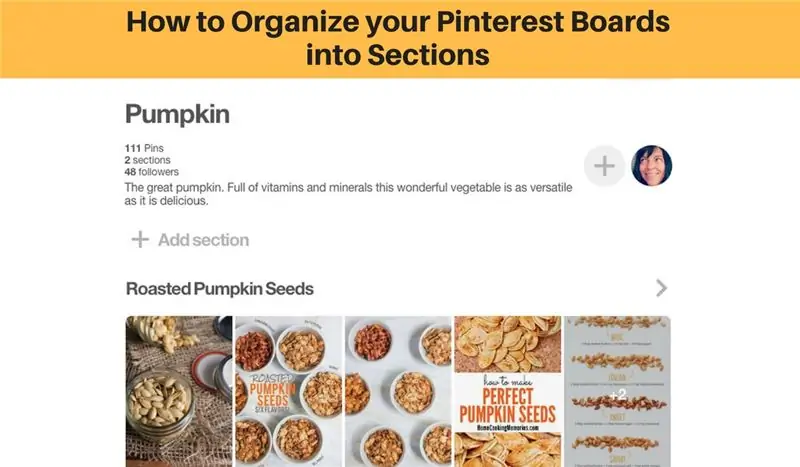
Üdvözöljük ebben az oktatóanyagban, amely bemutatja, hogyan:
- könnyen létrehozhat szakaszokat a Pinterest tábláin
- és még jobban megszervezheti csapjait.
Ez az oktatóanyag a Pinterestet használja a böngészőben.
Lépés: Jelentkezzen be a Pinterestbe
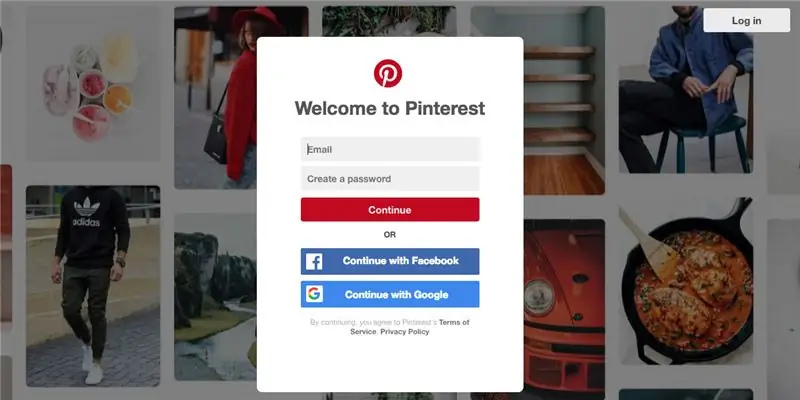
Jelentkezzen be Pinterest fiókjába.
** Ha velünk követi a Pinterest alkalmazást mobilján vagy táblagépén, győződjön meg arról, hogy frissített a legújabb operációs rendszerre, különben nem tudja használni a Pinterest Board szakaszokat.
2. lépés: Válasszon egy táblát a szakaszokba szervezéshez
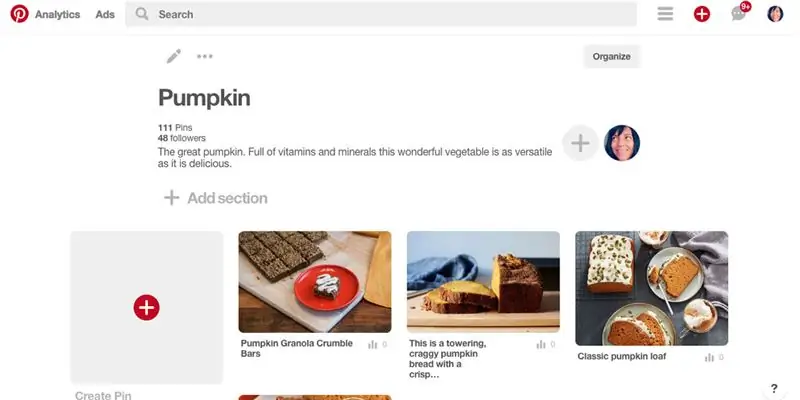
Nézze át a meglévő táblákat, és válasszon egyet, amelyet szakaszokra lehet rendezni.
Azért választottam a "Tök" táblát, mert sok receptet tartalmaz, amelyeket tovább tudok rendezni a következő részekre:
- Tök kenyér, kenyér és muffin
- Sült tökmag
- Tökleves
- Tök italok
- Tök hálózati
3. lépés: Kattintson a „Szakasz hozzáadása” gombra
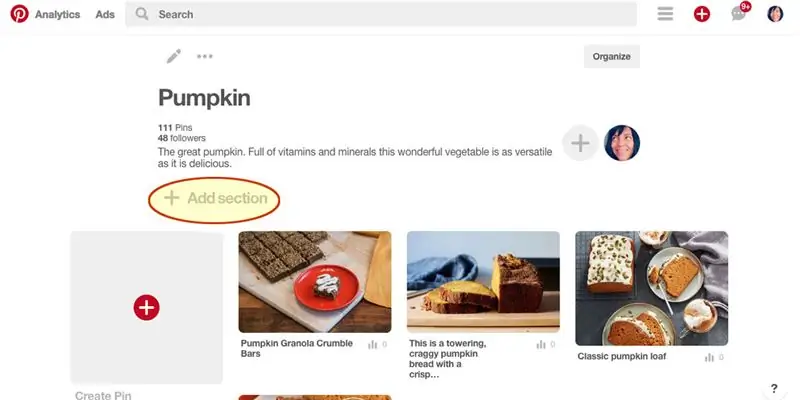
Keresse meg a „Szakasz hozzáadása” elemet a táblája tetején, közvetlenül a tábla leírása alatt, és kattintson rá.
4. lépés: Nevezze el az új szakaszt
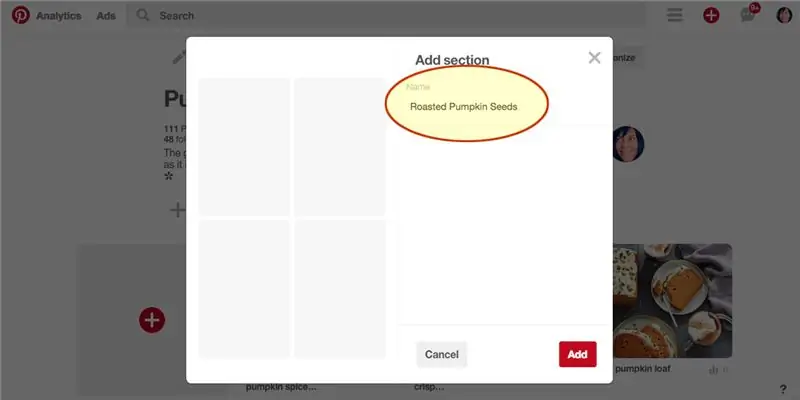
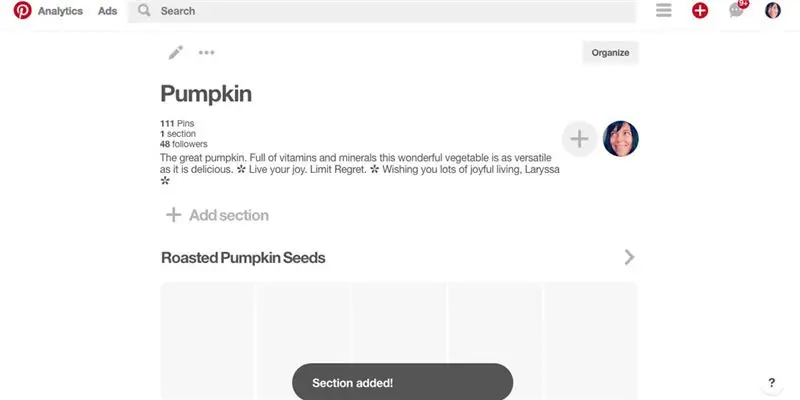
A felugró ablakban adja meg az új szakasznak a „Név” nevet. Az első részt „Sült tökmagnak” fogom nevezni.
Ezután kattintson a Hozzáadás gombra.
Siker:) Szakasz hozzáadva!
5. lépés: Válasszon ki egy tűt az új szakaszba való áthelyezéshez
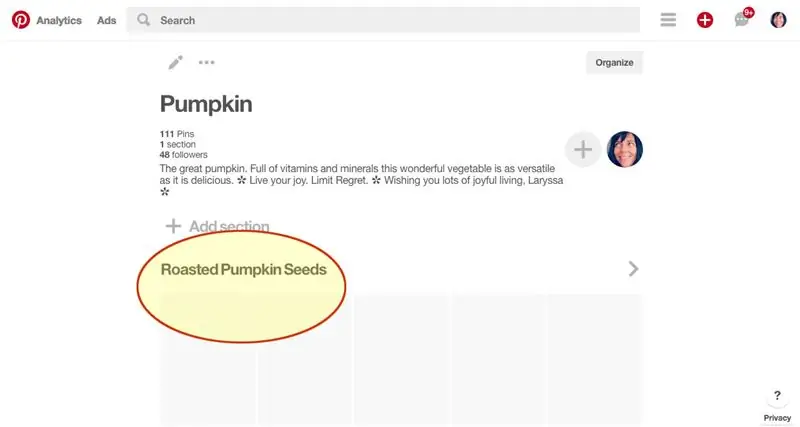
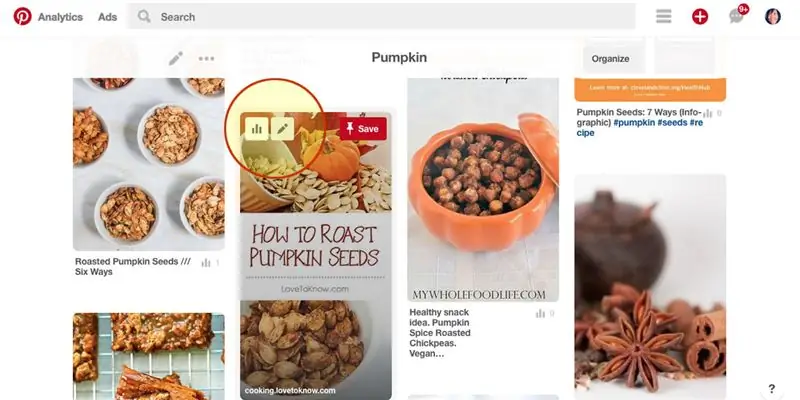
Még mindig ott kell lennie a Testületben, amelyet szakaszokra szervez (az én esetemben Tök)
Látni fogja az új részt a tetején (az én esetemben a Sült tökmagot), és üres helyőrzőket jelenít meg az új csapok számára.
Görgessen lefelé az új szakasz címe mellett, hogy megtekinthesse a tábla gombjait
Válasszon egy tűt az új szakaszba való áthelyezéshez.
Kattintson a Ceruza ikonra a kiválasztott tű szerkesztéséhez.
6. lépés: Helyezzen egy tűt az új szakaszba
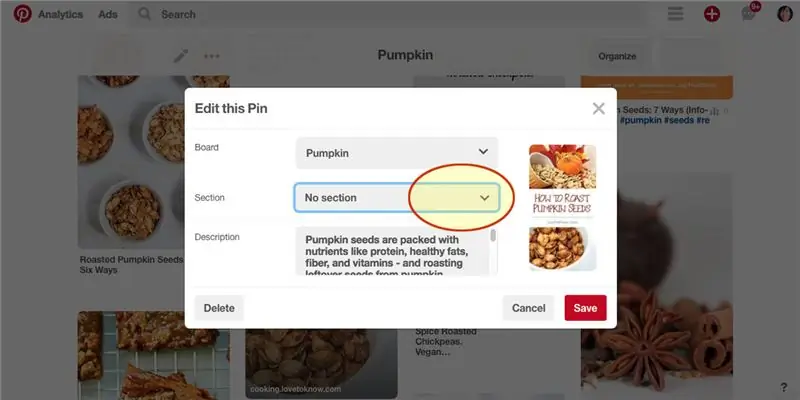
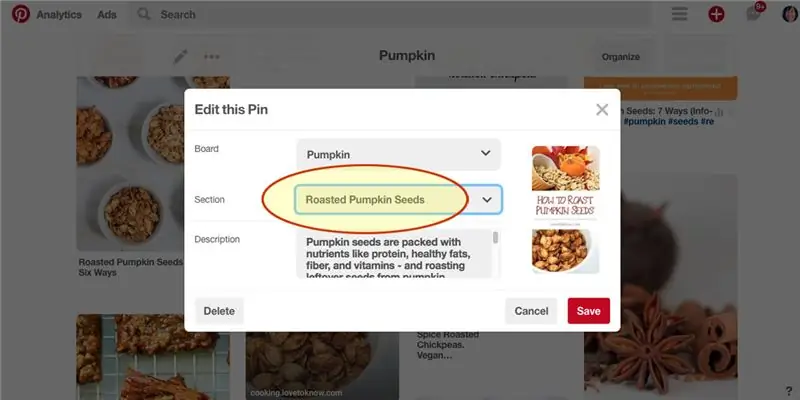
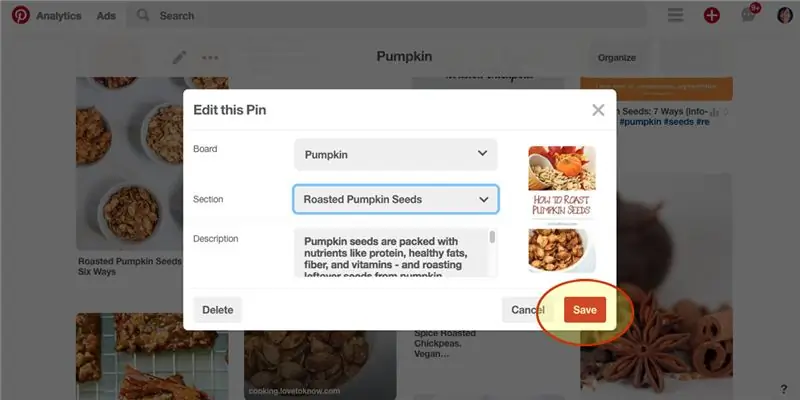
Az előző lépésben a Rögzítés szerkesztése gombra kattintott. Most egy felugró ablakot kell látnia.
Kattintson a szakasz legördülő menüre.
A legördülő menüből válassza ki a létrehozott új részt. (esetemben sült tökmag)
Ezután kattintson a "Mentés" gombra.
7. lépés: Lásd a PIN -kódot az új Pinterest -panel „szakaszában”
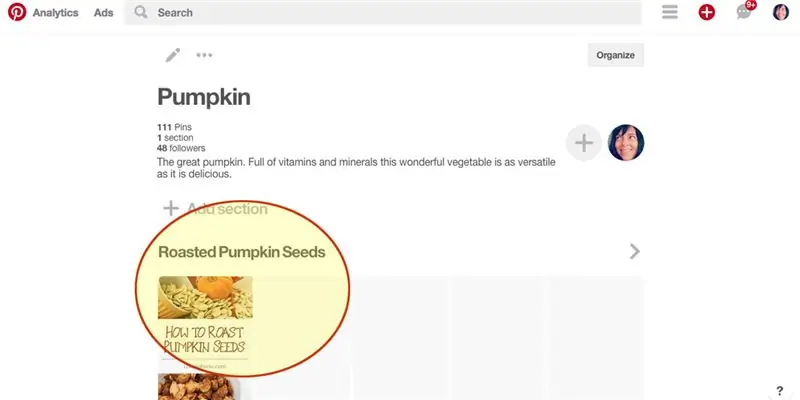
Görgessen fel a tábla tetejére.
Látnia kell az új tábla szekciót és az első Pin -t, amelyet áthelyezett.
Gratulálunk
Továbbra is mozgassa a többi csapot, amelyek ebbe az új szakaszba sorolhatók.
Hozzon létre új szakaszokat más csapokhoz, amelyeket kategóriákba lehet csoportosítani.
Itt megnézheted, hogyan szerveztem a 'Pumpkin Love' Pinterest táblámat:
Ajánlott:
Hogyan készítsünk vezeték nélküli konzervdobozt! (Arduino Walkie Talkie): 7 lépés (képekkel)

Hogyan készítsünk vezeték nélküli konzervdobozt! (Arduino Walkie Talkie): Éppen a minap voltam egy nagyon fontos telefonhívás kellős közepén, amikor a banános telefonom leállt! Annyira csalódott voltam. Ez az utolsó alkalom, hogy nem fogadok hívást a hülye telefon miatt! (Utólag visszagondolva lehet, hogy egy kicsit túl mérges lettem
Hogyan lehet napelemes újratölthető fényt készíteni: 8 lépés

Hogyan lehet napelemes újratölthető fényt készíteni:
Hogyan kell lebontani a digitális féknyerget és hogyan működik a digitális féknyereg: 4 lépés

Hogyan kell lebontani a digitális féknyerget és hogyan működik a digitális féknyereg: Sokan tudják, hogyan kell a féknyerget használni a méréshez. Ez az oktatóanyag megtanítja, hogyan kell lebontani a digitális féknyerget, és elmagyarázza, hogyan működik a digitális féknyereg
Rotációs kódoló: Hogyan működik és hogyan kell használni az Arduino -val: 7 lépés

Rotary Encoder: Hogyan működik és hogyan kell használni az Arduino -val: Ezt és más csodálatos oktatóanyagokat elolvashatja az ElectroPeak hivatalos weboldalán. Áttekintés Ebben az oktatóanyagban megismerheti a forgó kódoló használatát. Először néhány információt lát a forgó kódolóról, majd megtanulja, hogyan kell
Hogyan készítsünk nagyszülők naptárát & Scrapbook (még akkor is, ha nem tudja, hogyan kell a Scrapbookot írni): 8 lépés (képekkel)

Hogyan készítsünk nagyszülők naptárát & Scrapbook (még ha nem is tudod, hogyan kell a Scrapbookot írni): Ez egy nagyon gazdaságos (és nagyra értékelt!) Ünnepi ajándék a nagyszülőknek. Idén 5 naptárat készítettem, egyenként kevesebb mint 7 dollárért. Anyagok: 12 nagyszerű fotó gyermekéről, gyermekeiről, unokahúgairól, unokaöccseiről, kutyáiról, macskáiról vagy más rokonairól12 különböző darab
