
Tartalomjegyzék:
- Szerző John Day [email protected].
- Public 2024-01-30 09:41.
- Utoljára módosítva 2025-01-23 14:47.
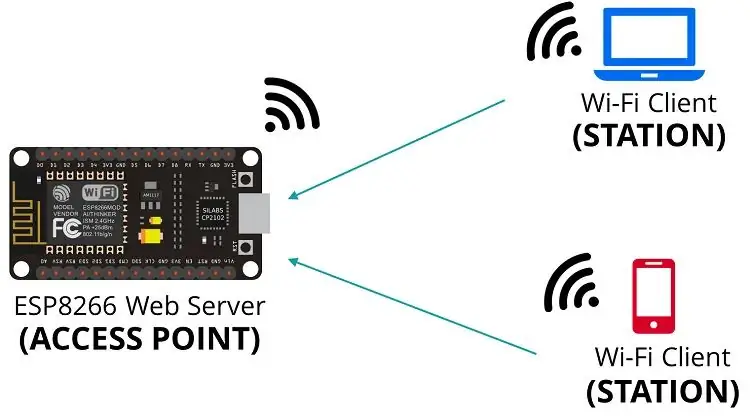
Sziasztok srácok, a legtöbb projektben ESP8266 -ot használunk, és a legtöbb projektben ESP8266 -ot használunk webszerverként, így az adatok bármilyen eszközön elérhetők wifi -n keresztül az ESP8266 által üzemeltetett webszerver elérésével, de az egyetlen probléma az, hogy működő útválasztóra van szükségünk és az eszközünknek is csatlakoznia kell az útválasztóhoz, és be kell helyeznünk a wifi hitelesítő adatainkat a kódba, így ha megváltoztatja a wifit, akkor meg kell változtatnia a hitelesítő adatokat a kódban, és újra kell töltenie. Tehát alapvetően két kérdésünk van itt: 1- wifi kapcsolatra van szükségünk a webszerver (útválasztó) üzemeltetéséhez 2- minden alkalommal, ha a wifi kapcsolaton változtatni kell, be kell írnunk a hitelesítő adatokat és újra fel kell töltenünk a kódot. Tehát, hogy elkerüljük ezt a problémát, nem tehetünk wifi -hozzáféréssel az ESP8266 -ot saját wifi -kapcsolat létrehozására késztethetjük, így ha ehhez a wifi -kapcsolathoz csatlakozunk, akkor hozzáférhetünk az ESP8266 webszerveréhez. Tehát alapvetően egy ESP8266 -os webszervert fogunk üzemeltetni hozzáférési ponttal. Tehát ebben az útmutatóban alkotni fog egy webkiszolgáló, amely hozzáférési pontot használ az ESP8266 segítségével, és csatlakoztatunk egy DHT11 érzékelőt, valamint a nyomtatási hőmérsékletet és páratartalmat a webszerver oldalon.
1. lépés: A szükséges dolgok


1x ESP 8266 Csomópont: 1x DHT11: 1x kenyérlap:.: Kevés jumper:
2. lépés: Szerezze be a DHT11 könyvtárakat
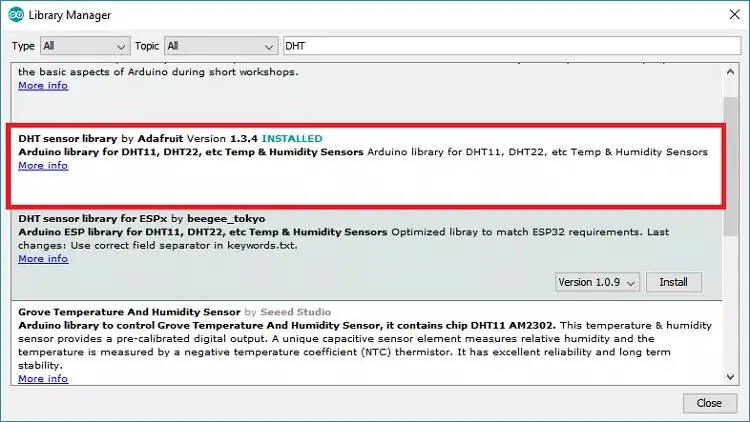
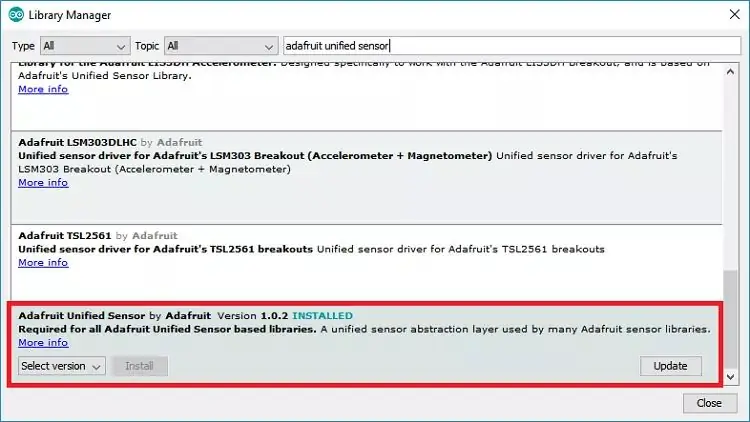
Nyissa meg Arduino IDE -jét, és lépjen a Vázlat> Könyvtár beillesztése> Könyvtárak kezelése menüpontba. A Könyvtárkezelőnek meg kell nyitnia. Keresse meg a „DHT” szót a Keresés mezőben, és telepítse a DHT könyvtárat az Adafruitból. Miután telepítette a DHT könyvtárat az Adafruitból, írja be a „Adafruit Unified Sensor” szót a keresőmezőbe. Görgessen lefelé a könyvtár megtalálásához és telepítéséhez. A könyvtárak telepítése után indítsa újra az Arduino IDE -t.
3. lépés: Kapcsolatok
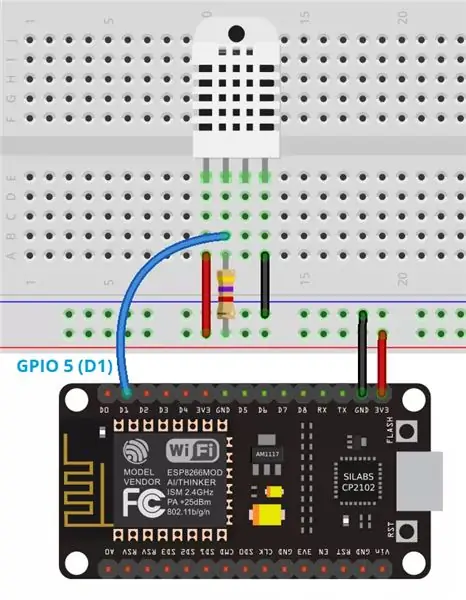
Az áramkör nagyon könnyű csatlakoztatni mindent A skmatikák szerint
4. lépés: Hozzáférési pont kódja
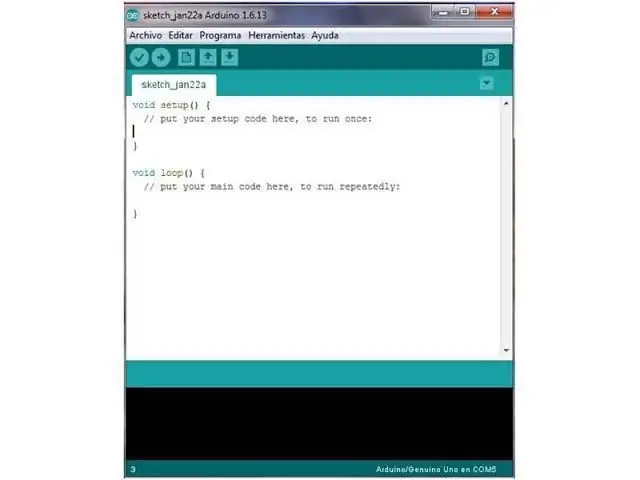
Korábbi utasításomból módosítani fogom ezen utasítások webszerver kódját:
És változtassa meg hozzáférési pont webszerver kódjává. Kérjük, másolja az alábbi kódot:
#include "Arduino.h" #include "ESP8266WiFi.h"
#include "Hash.h"
#include "ESPAsyncTCP.h"
#include "ESPAsyncWebServer.h"
#include "Adafruit_Sensor.h"
#include "DHT.h"
const char* ssid = "ESP8266"; const char* password = "password";#define DHTPIN 5 // Digitális tű a DHT szenzorhoz csatlakoztatva 11#define DHTTYPE DHT22 // DHT 22 (AM2302) //#define DHTTYPE DHT21 // DHT 21 (AM2301) DHT dht (DHTPIN, DHTTYPE); // aktuális hőmérséklet és páratartalom, frissítve a ciklusban () float t = 0,0; float h = 0.0; // AsyncWebServer objektum létrehozása a 80 -as portonAsyncWebServer szerver (80); // Általában az "unsigned long" értéket kell használni az időt tartó változókhoz // Az érték gyorsan túl nagy lesz ahhoz, hogy az int tárolható legyen. = 0; // tárolja a DHT utolsó frissítésének időpontját // Frissíti a DHT értékeket 10 másodpercenként a hosszú intervallum = 10000; const char index_html PROGMEM = R "rawliteral (ESP8266 DHT szerver
Hőmérséklet % HŐMÉRSÉKLET % ° C
Páratartalom % HUMIDITY % %) rawliteral "; // A helyőrzőt DHT -értékekkel helyettesíti "HUMIDITY") {return String (h);} return String ();} void setup () {// Soros port hibakeresési célokra Serial.begin (115200); dht.begin (); Serial.print ("AP beállítása (Hozzáférési pont)… "); // Távolítsa el a jelszóparamétert, ha azt szeretné, hogy az AP (hozzáférési pont) nyitva legyen WiFi.softAP (ssid, jelszó); IPAddress IP = WiFi.softAPIP (); Serial.print (" AP IP -cím: "); Serial.println (IP); // ESP8266 nyomtatása Helyi IP -cím Serial.println (WiFi.localIP ()); // Útvonal a gyökér / weblap szerverhez.on (" / ", HTTP_GET, (AsyncWebServerRequest *kérés) {request-> send_P (200, "text/html", index_html, processzor);}); server.on ("/hőmérséklet", HTTP_GET, (AsyncWebServerRequest *kérés) {request- > send_P (200, "text/plain", String (t).c_str ());}); server.on ("/páratartalom", HTTP_GET, (AsyncWebServerRequest *kérés) {request-> send_P (200, "szöveg/sima", Karakterlánc (h).c_str ()); }); // Indítsa el a szerver szervert.begin ();} void loop () {unsigned long currentMillis = millis (); if (currentMillis - previousMillis> = intervallum) {// mentse el a DHT értékek utolsó frissítésének időpontját previousMillis = currentMillis; // A hőmérséklet olvasása Celsius -ban (alapértelmezett) float newT = dht.readTemperature (); // A hőmérséklet olvasása Fahrenheit -ként (isFahrenheit = igaz) // float newT = dht.readTemperature (true); // ha a hőmérséklet leolvasása sikertelen, ne változtassa meg a t értéket, ha (isnan (newT)) {Serial.println ("Sikertelen olvasni a DHT érzékelőből! "); } else {t = newT; Soros.println (t); } // Olvasás Nedvesség float newH = dht.readHumidity (); // ha a páratartalom leolvasása sikertelen, ne változtassa meg a h értéket, ha (isnan (newH)) {Serial.println ("Nem sikerült leolvasni a DHT érzékelőből!"); } else {h = newH; Soros.println (h); }}} Mielőtt feltöltené a kódot, feltétlenül írja be a következőket: const char* ssid = "ESP8266"; // bármilyen ssid wifi -t is szeretnélconst char* password = "password"; // pass, hogy csatlakozzon a fenti ssidSethez Az ESP8266 hozzáférési pontként: Az esp8266 hozzáférési pontként való beállításához a softAP parancsot fogjuk használni az alábbiak szerint; hozzáférési pont létrehozásához. WiFi.softAP (ssid, password); Vannak más opcionális paraméterek is, amelyeket átadhat a softAP () metódusnak. Íme az összes paraméter: Ha kinyitja a soros monitort, láthatja a hozzáférési pont IP -címét. Ez a kód egy részének követésével történik. IPAddress IP = WiFi.softAPIP (); Serial.print ("AP IP address:"); Serial.println (IP); Alapértelmezett IP -cím: 192.168.4.1
5. lépés: Utolsó lépés: tesztelés
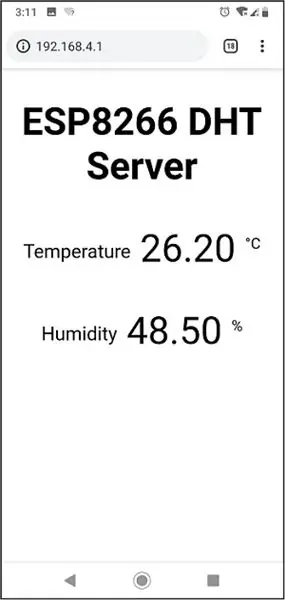
A kód feltöltése után nyissa meg mobil/pc wifi -jét, és csatlakozzon az esp8266 wifi -hez (bármilyen kódot és kódot is megadott a kódban, ezt használja). Csatlakozás után nyissa meg az IP -t a böngészőben, amelyet a soros monitorról kaptunk (https://192.168.4.1.), és az enyémként láthatja a hőmérsékletet és a páratartalmat a böngészőben. És nem használtuk semmilyen wifi hálózatot ennek eléréséhez, így működik az esp8266 hozzáférési pont.
Ajánlott:
ESP8266 Nodemcu hőmérséklet -figyelés DHT11 használatával a helyi webszerveren - Szobahőmérséklet és páratartalom beállítása a böngészőben: 6 lépés

ESP8266 Nodemcu hőmérséklet -figyelés DHT11 használatával a helyi webszerveren | Szobahőmérséklet és páratartalom beállítása böngészőjében: Sziasztok, ma páratartalmat és amp; hőmérséklet -felügyeleti rendszer ESP 8266 NODEMCU & DHT11 hőmérséklet -érzékelő. A hőmérsékletet és a páratartalmat a DHT11 Sensor & böngészőben látható, hogy melyik weboldalt fogják kezelni
A DHT11 hőmérséklet -érzékelő használata Arduino és nyomtatási hőmérsékletű hő és páratartalom esetén: 5 lépés

A DHT11 hőmérséklet -érzékelő használata az Arduino és a nyomtatási hőmérséklettel Hő és páratartalom: A DHT11 érzékelő a hőmérséklet és a páratartalom mérésére szolgál. Nagyon népszerű elektronikai hobbisták. A DHT11 páratartalom- és hőmérséklet -érzékelő igazán egyszerűvé teszi a nedvesség- és hőmérsékletadatok hozzáadását a DIY elektronikai projektekhez. Ez egy
Biztosítsa az összes Wifi -t VPN -sel - hozzáférési pont !: 5 lépés

Biztonságos az összes Wifi a VPN -vel - Hozzáférési Pont !: Mivel egyre több életünk kerül az égen lévő nagy felhőbe, vagyis az internetre, egyre nehezebb biztonságban maradni személyes internetes kalandjaiban. Függetlenül attól, hogy olyan bizalmas információkhoz fér hozzá, amelyeket magánéletben szeretne tartani
Raspberry Pi Zero Wifi hozzáférési pont egyedi PCB antennával: 6 lépés (képekkel)

Raspberry Pi Zero Wifi hozzáférési pont egyéni NYÁK -antennával: Mit csinálunk? Ennek az oktatóanyagnak a címe sok szakkifejezést tartalmaz. Bontsuk szét. Mi az a Raspberry Pi Zero (Rπ0)? A Raspberry Pi Zero egy apró számítógép. Ez a Raspberry Pi egylapos számítógép kisebb változata
Hozzáférési pont - állomáskommunikáció két ESP8266 MCU között: 3 lépés

Hozzáférési pont - Állomáskommunikáció két ESP8266 MCU között: Üdv készítőim! Korábbi utasításomban WiFi kommunikációt kötöttem két ESP8266 MCU között egy otthoni WiFi útválasztón keresztül. Amint a megjegyzésekből láttam, vannak olyan gyártók, akik az útválasztó hatótávolságától távol szeretnék használni az ESP8266 MCU -kat. Tehát itt egy bár
