
Tartalomjegyzék:
2025 Szerző: John Day | [email protected]. Utoljára módosítva: 2025-01-23 14:47
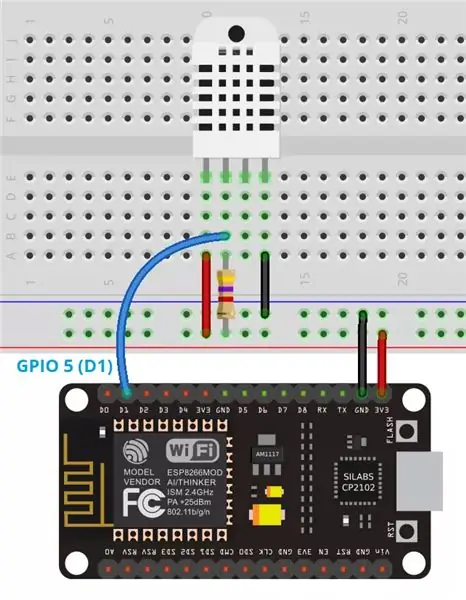
Sziasztok srácok, ma páratartalom- és hőmérsékletfigyelő rendszert készítünk az ESP 8266 NODEMCU és DHT11 hőmérséklet -érzékelő segítségével. A hőmérsékletet és a páratartalmat a DHT11 szenzor biztosítja, és látható egy böngészőben, amely weboldalt az esp 8266 kezeli, és a helyi webszerveren tárolja.
1. lépés: A szükséges dolgok


Ehhez a projekthez a következőkre van szüksége: 1x ESP 8266 Nodemcu:
1x DHT11: https://www.utsource.net/itm/p/8831706.html1x kenyérlap:.:
Néhány jumper:
2. lépés: Áramkör
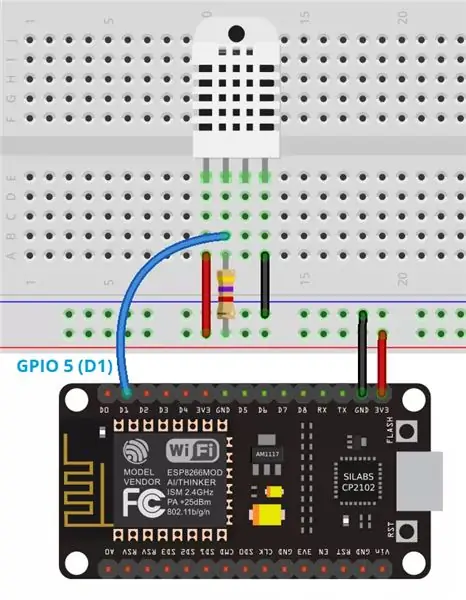
Az áramkör nagyon könnyű csatlakoztatni mindent A skmatikák szerint
3. lépés: Szerezze be a könyvtárakat
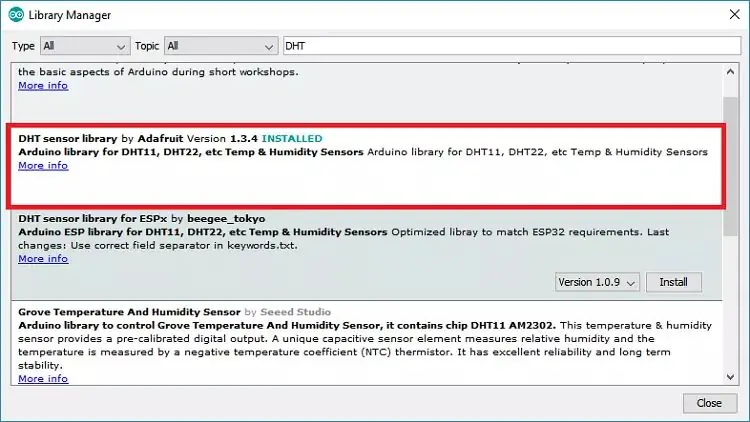
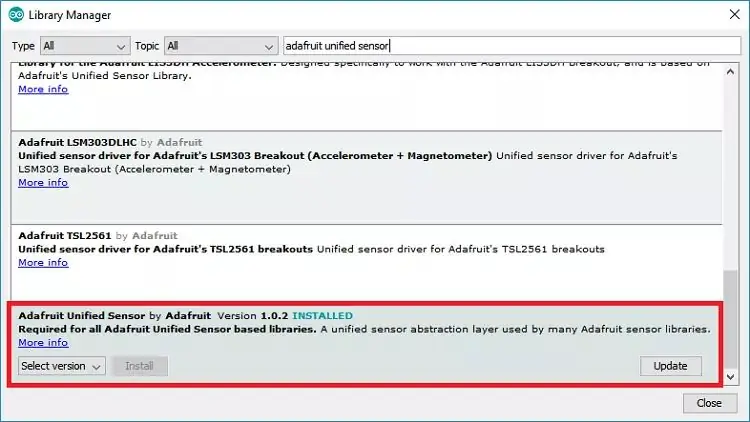
Nyissa meg Arduino IDE -jét, és lépjen a Vázlat> Könyvtár beillesztése> Könyvtárak kezelése menüpontba. A Könyvtárkezelőnek meg kell nyitnia. Keresse meg a „DHT” szót a Keresés mezőben, és telepítse a DHT könyvtárat az Adafruitból. Miután telepítette a DHT könyvtárat az Adafruitból, írja be a „Adafruit Unified Sensor” szót a keresőmezőbe. Görgessen lefelé a könyvtár megtalálásához és telepítéséhez. A könyvtárak telepítése után indítsa újra az Arduino IDE -t.
4. lépés: Kód
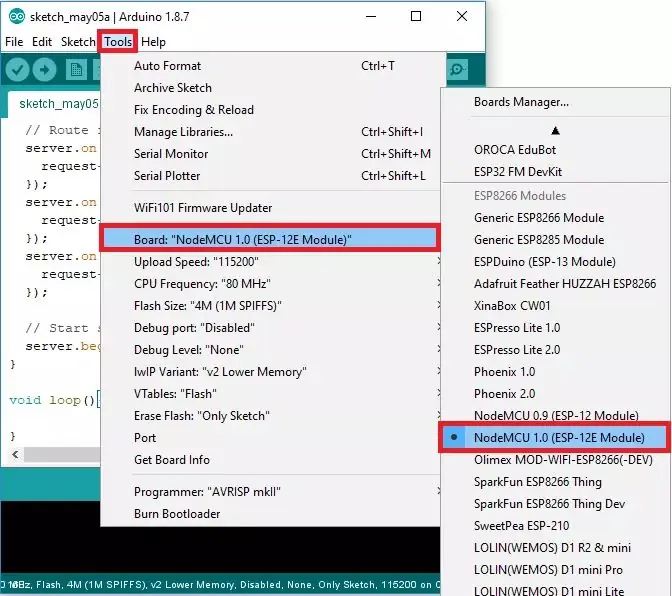
A fentiek elvégzése után töltse fel a következő kódot az ESP8266 nodemcu -ba (kérjük, válassza ki a megfelelő portot és táblát), és mielőtt feltöltené a kódot, írja be a wifi ssid -jét és jelszavát a kódba: // Az ESP8266 WiFi könyvtár befogadása #include #include "DHT. h "// Szüntesse meg az alábbi sorok egyikének megjegyzését az Ön által használt DHT szenzortípushoz! #define DHTTYPE DHT11 // DHT 11 //#define DHTTYPE DHT21 // DHT 21 (AM2301) //#define DHTTYPE DHT22 // DHT 22 (AM2302), AM2321 // Cserélje ki a hálózat részleteivelconst char* ssid = "YOUR_NETWORK_NAME"; const char* password = "YOUR_NETWORK_PASSWORD"; // Webszerver a 80 -as portonWiFiServer szerver (80); // DHT Sensorconst int DHTPin = 5; // Inicializálja a DHT érzékelőt. DHT dht (DHTPin, DHTTYPE); // Ideiglenes változók statikus char celsiusTemp [7]; static char fahrenheitTemp [7]; static char páratartalomTemp [7]; // csak egyszer fut a rendszerindításkor () { // Soros port inicializálása hibakeresési célokra Serial.begin (115200); késleltetés (10); dht.begin (); // Csatlakozás WiFi hálózathoz Serial.println (); Serial.print ("Csatlakozás"); Soros.println (ssid); WiFi.begin (ssid, jelszó); while (WiFi.status ()! = WL_CONNECTED) {delay (500); Soros.nyomtatás ("."); } Soros.println (""); Serial.println ("WiFi csatlakoztatva"); // A webszerver szerver indítása.begin (); Serial.println ("A webszerver fut. Várakozás az ESP IP -re…"); késleltetés (10000); // Az ESP IP -cím nyomtatása Serial.println (WiFi.localIP ());} // újra és újra fut if (kliens) {Serial.println ("Új ügyfél"); // bolean, hogy megkeressük, amikor a http kérés véget ér boolean blank_line = true; while (client.connected ()) {if (client.available ()) {char c = client.read (); if (c == '\ n' && blank_line) {// Az érzékelő leolvasása akár 2 másodperc régi is lehet (nagyon lassú érzékelő) float h = dht.readHumidity (); // A hőmérséklet olvasása Celsius -ban (alapértelmezett) float t = dht.readTemperature (); // A hőmérséklet leolvasása Fahrenheit (isFahrenheit = igaz) float f = dht.readTemperature (true); // Ellenőrizze, hogy valamelyik olvasás nem sikerült -e, és lépjen ki korán (újrapróbálkozáshoz). if (isnan (h) || isnan (t) || isnan (f)) {Serial.println ("Nem sikerült leolvasni a DHT érzékelőből!"); strcpy (celsiusTemp, "Sikertelen"); strcpy (fahrenheitTemp, "Nem sikerült"); strcpy (páratartalom, "Sikertelen"); } else {// Kiszámítja a hőmérsékleti értékeket Celsius + Fahrenheit és páratartalom hic = dht.computeHeatIndex (t, h, false); dtostrf (hic, 6, 2, celsiusTemp); float hif = dht.computeHeatIndex (f, h); dtostrf (hif, 6, 2, fahrenheitTemp); dtostrf (h, 6, 2, páratartalom); // Törölheti a következő Serial.print fájlokat, csak hibakeresési célokra szolgál Serial.print ("Humidity:"); Soros.nyomat (h); Serial.print (" %\ t Temperature:"); Soros.nyomat (t); Soros.nyomtatás (" *C"); Sorozatnyomat (f); Serial.print (" *F / t Heat index:"); Soros.nyomtatás (hic); Soros.nyomtatás (" *C"); Soros.nyomat (hif); Serial.print (" *F"); Serial.print ("Páratartalom:"); Soros.nyomat (h); Serial.print (" %\ t Temperature:"); Soros.nyomat (t); Soros.nyomtatás (" *C"); Sorozatnyomat (f); Serial.print (" *F / t Heat index:"); Soros.nyomtatás (hic); Soros.nyomtatás (" *C"); Soros.nyomat (hif); Serial.println (" *F"); } client.println ("HTTP/1.1 200 OK"); client.println ("Tartalom-típus: szöveg/html"); client.println ("Kapcsolat: bezárás"); client.println (); // a tényleges weboldal, amely megjeleníti a hőmérsékletet és a páratartalmat
5. lépés: Szerezze be az IP -címet
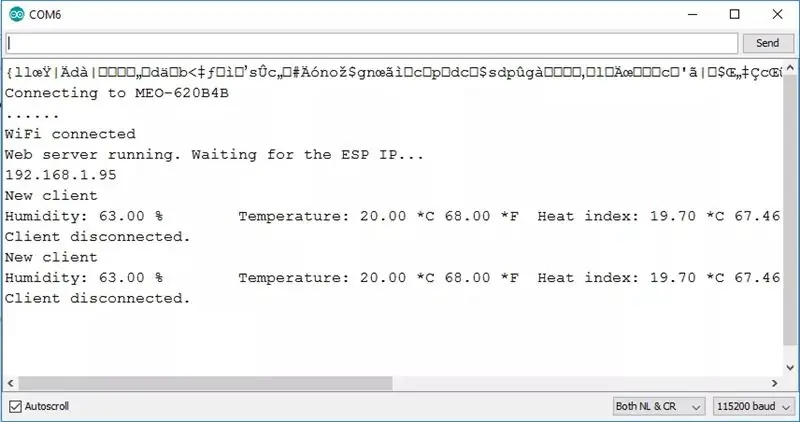
Ön látja a hőmérsékletet és a páratartalmat, amire szükségünk van a weboldal IP -címének megszerzéséhez. Ezért győződjön meg arról, hogy az esp8266 csatlakoztatva van a számítógéphez, majd nyissa meg a soros monitort, és a soros monitoron láthatja az ESP8266 webszerver weboldalának IP -címét.
6. lépés: Ellenőrizze hőmérsékletét és páratartalmát a böngészőben
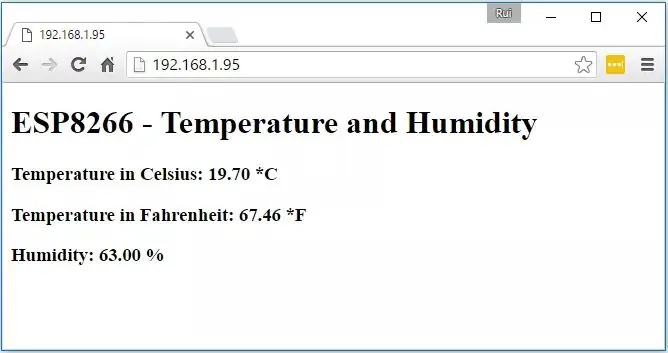
Tehát miután megkapta az ESP8266 nodemcu IP -jét, csak nyissa meg a böngészőt PC -n vagy mobilon, de győződjön meg arról, hogy számítógépe/mobilja ugyanahhoz a hálózathoz van csatlakoztatva, mint a Nodemcu/ESP8266, majd lépjen a böngészőbe (ha mobilt használ, akkor használja az alapértelmezett böngészőt azaz használja az Androidot, használja a chrome -ot), majd írja be az előző lépésben kapott IP -címet, és a helyi weboldalon b jelenik meg a páratartalom és a hőmérséklet, mint az enyém a képen. Tehát jó szórakozást a szobahőmérséklet és a páratartalom monitorjának elkészítéséhez.
Ajánlott:
Automatikus hűtőventilátor a szervó és a DHT11 hőmérséklet- és páratartalom -érzékelő használatával Arduino segítségével: 8 lépés

Automatikus hűtőventilátor a szervó és a DHT11 hőmérséklet- és páratartalom -érzékelő használatával az Arduino segítségével: Ebben az oktatóanyagban megtanuljuk, hogyan kell elindítani & forgassa a ventilátort, ha a hőmérséklet egy bizonyos szint fölé emelkedik
Hőmérséklet és páratartalom mérése DHT11 / DHT22 és Arduino használatával: 4 lépés

Hőmérséklet és páratartalom mérése a DHT11 / DHT22 és az Arduino használatával: Ebben az Arduino bemutatóban megtanuljuk, hogyan kell használni a DHT11 vagy a DHT22 érzékelőt a hőmérséklet és páratartalom mérésére az Arduino táblával
Arduino meteorológiai állomás a BMP280 -DHT11 használatával - Hőmérséklet, páratartalom és nyomás: 8 lépés

Arduino meteorológiai állomás a BMP280 -DHT11 használatával - Hőmérséklet, páratartalom és nyomás: Ebben az oktatóanyagban megtanuljuk, hogyan készítsünk időjárás -állomást, amely HŐMÉRSÉKLETET, PÁRÁT ÉS NYOMÁST jelenít meg a TFT 7735 LCD -kijelzőn
ESP8266 NodeMCU hozzáférési pont (AP) webszerverhez DT11 hőmérséklet -érzékelővel és nyomtatási hőmérséklet és páratartalom a böngészőben: 5 lépés

ESP8266 NodeMCU hozzáférési pont (AP) webszerverhez DT11 hőmérséklet -érzékelővel és nyomtatási hőmérséklet és páratartalom a böngészőben: Sziasztok srácok, a legtöbb projektben ESP8266 -ot használunk, és a legtöbb projektben ESP8266 -ot használunk webszerverként, így az adatok hozzáférhetők bármilyen eszköz wifi -n keresztül az ESP8266 által üzemeltetett webszerver elérésével, de az egyetlen probléma az, hogy működő útválasztóra van szükségünk
Helyi hőmérséklet/páratartalom állomás: 4 lépés

Helyi hőmérséklet/páratartalom állomás: Ebben az utasításban megtanítom, hogyan készítsen egy kis állomást a helyi hőmérséklet és páratartalom mérésére, és jelenítse meg a kijelzőn. Tehát miért tettem ezt? Apám megkérdezte, hogy tudok -e csinálj valami érzékelőt, ami méri a hőmérsékletet
