
Tartalomjegyzék:
- 1. lépés: Hardver és szoftver szükséges
- 2. lépés: Az adatok LabVIEW hőmérséklet- és páratartalom-platformra történő küldésének lépései az IoT nagy hatótávolságú vezeték nélküli hőmérséklet- és páratartalom-érzékelő és a nagy hatótávolságú vezeték nélküli hálómodem használatával USB-interfésszel-
- 3. lépés: A kód feltöltése az ESP32 -be az Arduino IDE használatával:
- 4. lépés: Soros monitor kimenet
- 5. lépés: Az Ubidot működőképessé tétele:
- 6. lépés: KIMENET
- 7. lépés:
- 8. lépés: Események létrehozása Ubidots rendszerben:
2025 Szerző: John Day | [email protected]. Utoljára módosítva: 2025-01-23 14:47
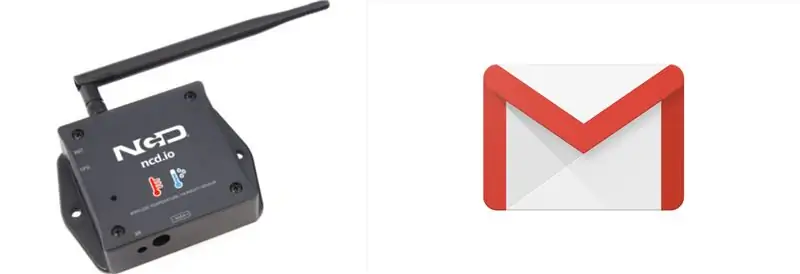
Ebben az oktatóanyagban különböző hőmérséklet- és páratartalom -adatokat mérünk a hőmérséklet- és páratartalom -érzékelő segítségével. Azt is megtudhatja, hogyan kell ezeket az adatokat elküldeni az Ubidots -nak. Így bárhonnan elemezheti különböző alkalmazásokhoz. Emellett a különböző hőmérséklet- és páratartalomadatokra vonatkozó e -mail figyelmeztetések létrehozásával értesítést kaphatunk a rendszer bármely hőmérsékletén bekövetkező különböző változásokról
1. lépés: Hardver és szoftver szükséges
Szükséges hardver:
- NCD ESP32 IoT WiFi BLE modul beépített USB -vel
- NCD IoT nagy hatótávolságú vezeték nélküli hőmérséklet- és páratartalom -érzékelő
- NCD nagy hatótávolságú vezeték nélküli hálómodem USB interfésszel
Szükséges szoftver:
- Arduino IDE
- LabView segédprogram
- Ubidotok
Használt könyvtár:
- PubSubClient könyvtár
- Drót.h
2. lépés: Az adatok LabVIEW hőmérséklet- és páratartalom-platformra történő küldésének lépései az IoT nagy hatótávolságú vezeték nélküli hőmérséklet- és páratartalom-érzékelő és a nagy hatótávolságú vezeték nélküli hálómodem használatával USB-interfésszel-
- Először is szükségünk van egy Labview segédprogramra, amely az ncd.io vezeték nélküli hőmérséklet és páratartalom Sensor.exe fájl, amelyen az adatok megtekinthetők.
- Ez a Labview szoftver csak az ncd.io vezeték nélküli hőmérséklet -érzékelővel működik
- Ennek a felhasználói felületnek a használatához telepítenie kell a következő illesztőprogramokat. Telepítse a futásidejű motort innen 64 bites
- 32 bites
- Telepítse az NI Visa Driver programot
- Telepítse a LabVIEW Run-Time Engine-t és az NI-Serial Runtime-t
- Kezdeti útmutató ehhez a termékhez.
3. lépés: A kód feltöltése az ESP32 -be az Arduino IDE használatával:
- Töltse le és vegye be a PubSubClient könyvtárat és a Wire.h könyvtárat.
- Hozzá kell rendelnie egyedi Ubidotjait: TOKEN, MQTTCLIENTNAME, SSID (WiFi név) és az elérhető hálózat jelszava.
- Fordítsa össze és töltse fel a temp_humidity.ino kódot.
- Az eszköz és az elküldött adatok csatlakoztathatóságának ellenőrzéséhez nyissa meg a soros monitort. Ha nem jelenik meg válasz, próbálja meg kihúzni az ESP32 -t, majd csatlakoztassa újra. Győződjön meg arról, hogy a soros monitor adatátviteli sebessége a 115200 kódban megadott értékre van állítva.
4. lépés: Soros monitor kimenet
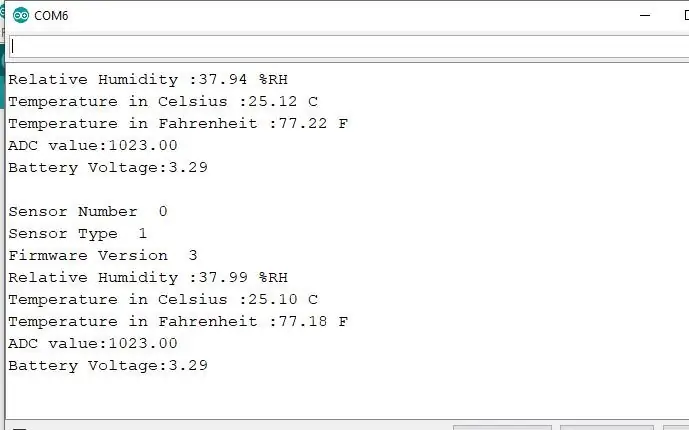
5. lépés: Az Ubidot működőképessé tétele:
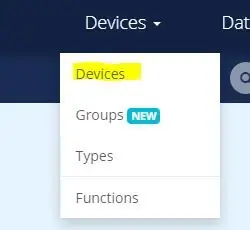
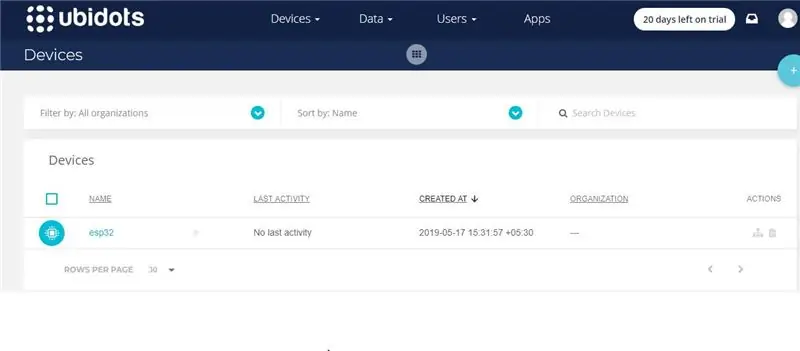
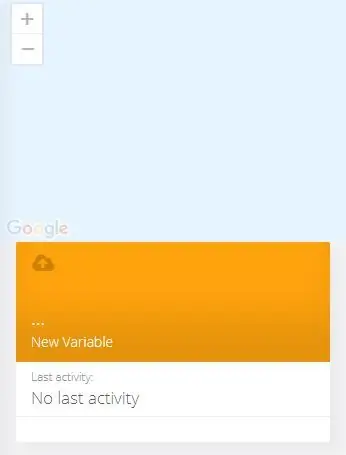
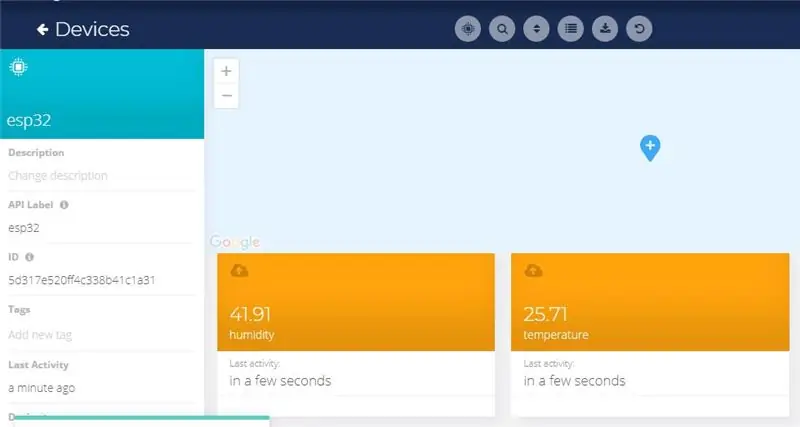
- Hozza létre a fiókot az Ubidots -on.
- Lépjen a profilomba, és jegyezze fel a token kulcsot, amely minden fiók egyedi kulcsa, és a feltöltés előtt illessze be az ESP32 kódjába.
- Adjon hozzá egy új eszközt az Ubidots műszerfal nevéhez esp32.
- Kattintson az eszközökre, és válassza ki az eszközöket az Ubidots alkalmazásban.
- Most látnia kell a közzétett adatokat az Ubidots -fiókjában, az "ESP32" nevű eszköz belsejében.
- A készülék belsejében hozzon létre egy új változónév -érzékelőt, amelyben a hőmérséklet -érték megjelenik.
- Mostantól megtekintheti a hőmérséklet és egyéb érzékelők adatait, amelyeket korábban a soros monitoron megtekintett. Ez azért történt, mert a különböző érzékelők értékét karakterláncként adják át, és tárolják egy változóban, majd közzéteszik az esp32 eszközön belüli változóban.
6. lépés: KIMENET
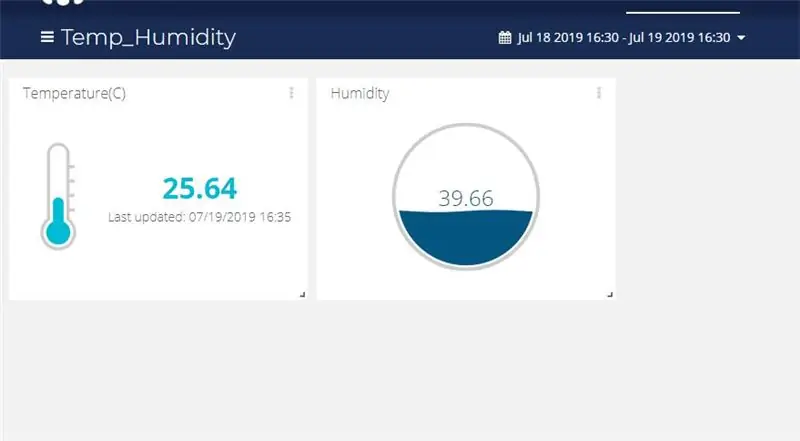
7. lépés:
8. lépés: Események létrehozása Ubidots rendszerben:
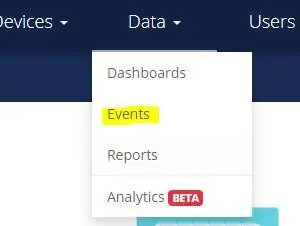
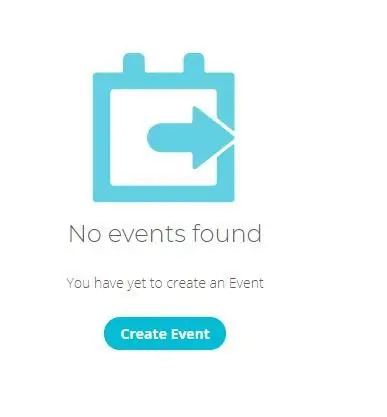
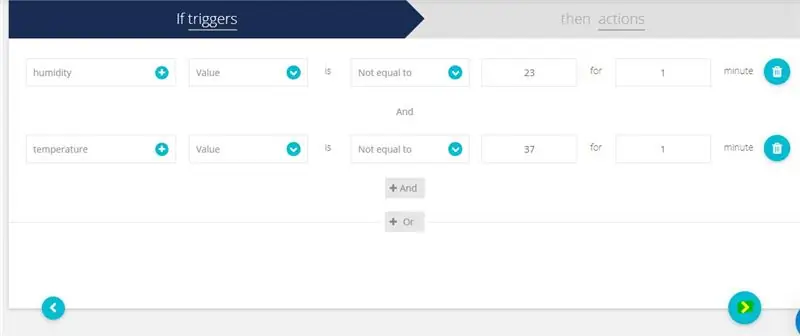
- Válassza az Események lehetőséget (az Adatok legördülő menüből).
- Most kattintson az Esemény létrehozása elemre.
- Az Ubidots támogatja a már integrált eseményeket, így eseményeket, riasztásokat és értesítéseket küldhet azoknak, akiknek tudniuk kell, amikor tudniuk kell. Az Ubidots előre beépített integrációi a következők:
1. E -mail értesítések
2. SMS értesítések
3. Webhook események - tudjon meg többet
4. Távirat értesítések
5. Laza értesítések - tudjon meg többet
6. Hanghívás értesítések - további információ
7. Vissza a normál értesítéshez - további információ
8. Geofence értesítések - tudjon meg többet
- Ezután válasszon egy eszközt és hozzárendelő változót, amely jelzi az eszközök "értékeit".
- Most válassza ki az esemény kiváltásához szükséges küszöbértéket, és hasonlítsa össze az eszközértékekkel, és válassza ki az esemény aktiválásának idejét is.
- Most hozza létre a művelet típusát a pluszjelre kattintva.
- Állítsa be és konfigurálja a végrehajtandó műveleteket és az üzenetet a címzettnek: SMS, e -mail, webhook, távirat, telefonhívás, SLACK és webhook küldése azoknak, akiknek tudniuk kell.
- Most töltse ki az összes kötelező mezőt.
- Határozza meg a tevékenységablakot, amelyben az események végrehajthatók/nem hajthatók végre.
- Erősítse meg eseményeit.
Ajánlott:
Hőmérséklet, páratartalom monitor - Arduino Mega + Ethernet W5100: 5 lépés

Hőmérséklet, páratartalom monitor - Arduino Mega + Ethernet W5100: 1. modul - FLAT - hardver: Arduino Mega 2560 Wiznet W5100 Ethernet pajzs 8x DS18B20 hőmérséklet -érzékelő OneWire buszon - 4 OneWire buszra (2,4,1,1) 2x digitális hőmérsékletre osztva és páratartalom érzékelő DHT22 (AM2302) 1x hőmérséklet és páratartalom
Minden egyben digitális kronométer (óra, időzítő, riasztás, hőmérséklet): 10 lépés (képekkel)

All in One digitális kronométer (óra, időzítő, ébresztő, hőmérséklet): Terveztük, hogy készítünk egy időzítőt egy másik versenyhez, de később egy órát is megvalósítottunk (RTC nélkül). Ahogy elkezdtük a programozást, érdeklődtünk, hogy több funkciót alkalmazzunk az eszközön, és végül hozzáadtuk a DS3231 RTC -t, mint
ESP8266 NodeMCU hozzáférési pont (AP) webszerverhez DT11 hőmérséklet -érzékelővel és nyomtatási hőmérséklet és páratartalom a böngészőben: 5 lépés

ESP8266 NodeMCU hozzáférési pont (AP) webszerverhez DT11 hőmérséklet -érzékelővel és nyomtatási hőmérséklet és páratartalom a böngészőben: Sziasztok srácok, a legtöbb projektben ESP8266 -ot használunk, és a legtöbb projektben ESP8266 -ot használunk webszerverként, így az adatok hozzáférhetők bármilyen eszköz wifi -n keresztül az ESP8266 által üzemeltetett webszerver elérésével, de az egyetlen probléma az, hogy működő útválasztóra van szükségünk
E-mail figyelmeztetések létrehozása az NCD vezeték nélküli hőmérséklet- és páratartalom-érzékelőről a piros csomópont használatával: 22 lépés

E-mail figyelmeztetések létrehozása az NCD vezeték nélküli hőmérséklet- és páratartalom-érzékelőről csomópont-vörös használatával: Itt az NCD hőmérséklet- és páratartalom-érzékelőjét használjuk, de a lépések mindegyike megegyezik az ncd termékek bármelyikével, így ha más ncd vezeték nélküli érzékelővel rendelkezik, használja mellette figyelni. Ennek a szövegnek a leállításával meg kell
Otthoni automatizálás: Riasztás és LCD kijelző, amikor a hőmérséklet a küszöbérték felett van: 5 lépés

Otthoni automatizálás: Riasztás és kijelző az LCD -n, ha a hőmérséklet meghaladja a küszöbértéket: Ez a blog bemutatja, hogyan lehet otthoni automatizálási rendszert készíteni, amely riasztást ad, amikor a hőmérséklet eléri a programozott küszöbértéket. Folyamatosan megjeleníti a szoba aktuális hőmérsékletét az LCD -n, és cselekvésre van szükség
