
Tartalomjegyzék:
2025 Szerző: John Day | [email protected]. Utoljára módosítva: 2025-01-23 14:47
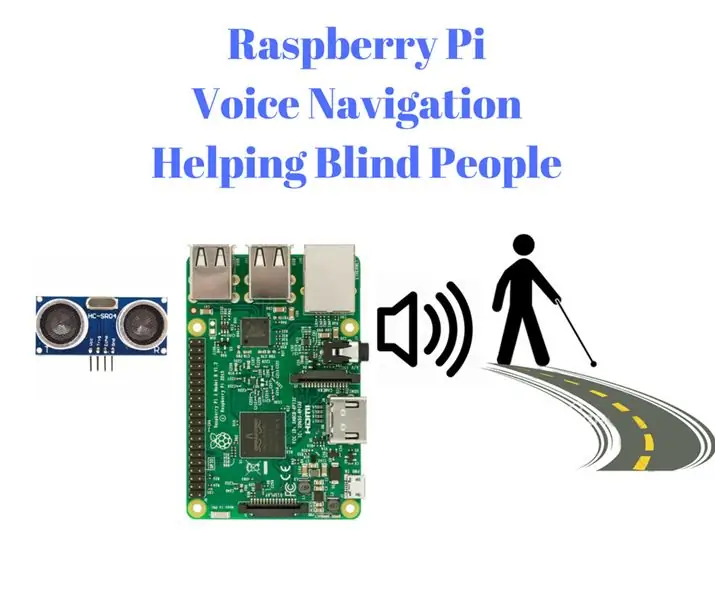
Sziasztok Ebben az utasításban látni fogjuk, hogyan segíthet egy málna pi a vakoknak a felhasználó által megadott hangutasítás használatával.
Itt, az ultrahangos érzékelő bemenetének segítségével a távolság mérésére hanggal irányíthatjuk a vakokat, hogy kövessék az utat. Ezenkívül azt az olcsó modult tervezem, amely megoldhatja ezt a problémát, és útmutatást ad a vakok számára.
Ez az ötlet, hogy megvalósítsuk őket a málna pi-ben, amely a tenyereinkben lévő nagyon apró, teljes értékű számítógép. Hamarosan készítek egy szoftvert is az ubuntu operációs rendszerben, így az a személy, aki nem rendelkezik technikai háttérrel, segíthet a vakoknak.
Továbbá, ha bármilyen ötlete vagy javaslata van, írjon megjegyzést.
A kimenet az alábbiakban található
"allowfullscreen>
1. lépés: RASPBERRY PI beállítása
Anélkül, hogy sok időt vesztegetnék az intro -ban, belevágok a Raspberry pi beállításába, ha ismerős, kihagyhatja ezeket a lépéseket:
- A málna pi megvásárlása után töltse le az operációs rendszert a linken említett bármelyikről
- Szerelje fel az Os -képet az SD -kártyára bármely rögzítőszoftver, például Etcher segítségével.
- Bármely megjelenítő eszköz használatával állítsa be a málna pi IP-címét, és telepítse a VNC szervert a málna pi-be (MEGJEGYZÉS: használhatja az X-ming és a putty ssh vagy bármely más eszközt is)
- Telepítse a VNC nézőt a laptopjába, és csatlakoztassa a raspberry pi -t a LAN -kábelhez. Írja be a VNC IP -címét és jelszavát (a laptop vagy a számítógép képernyőjén a málna pi grafikus felületére irányítjuk.
- Így készen áll a málna pi -vel a könnyű programozásra.
Ha nem tudja követni ezeket a beállítási lépéseket, megnézheti a videómat, hamarosan feltöltöm.
JEGYZET:
- Ezt a módszert követem a málna pi csatlakoztatásához a számítógéphez vagy a laptophoz
- Ha a málna pi -hez külön monitort, billentyűzetet és egeret rendel, előfordulhat, hogy nem követi ezeket a lépéseket, vagy közvetlenül kihagyhatja.
Miután beállította a málna pi -t, folytathatja a következő lépést, hogy kövesse velem…
2. lépés: Ultrahangos érzékelő

Az ultrahangos érzékelő hang alapú érzékelő, amelyet az akadály távolságának mérésére használnánk.
Használható az akadálytól való távolság 2 méteres (200 cm) pontos mérésére. Mielőtt hozzákezdünk az építkezéshez, nézzük meg az alapvető működését.
DOLGOZÓ:
A munka nagyon egyszerű, mivel mindannyian tudjuk, hogy a sebesség képlet a távolság osztva az idővel.
- A hang sebessége körülbelül 343 méter/ sec.
- Az adó és a vevő közötti időt az érzékelő méri.
- Így a képlet alkalmazásával a távolságot a mikrokontroller méri.
Itt megadjuk az időértékeket a málna pi -nek, és az idő értékeitől függően kiszámítja az akadály távolságának értékét.
Az ultrahangos érzékelő modulban 4 kimenet található:
2 a tápegységhez, a többi 2 pedig Trigger és Echo:
Kioldó:
Ahogy a neve is jelzi, bizonyos időközönként bekapcsolja a modul adóját.
Visszhang:
Az Echo pin fogadja a visszavert hanghullámot, és átadja a vezérlőnek (ebben az esetben málna pi)
3. lépés: Kapcsolatok
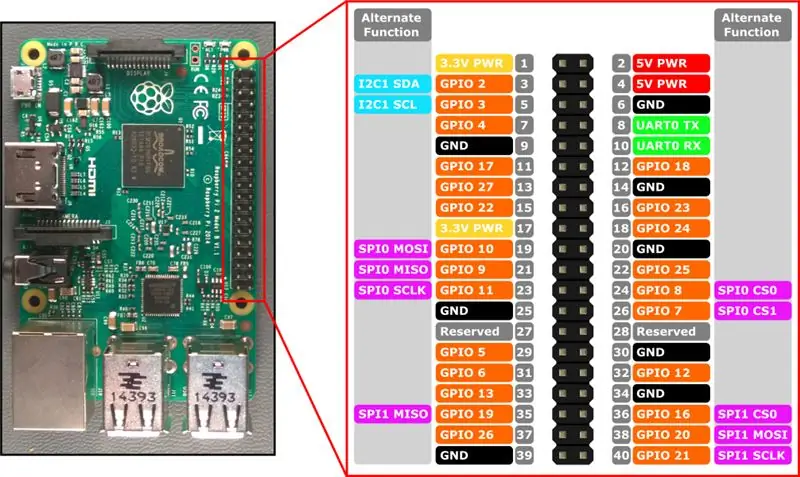
A málna pi -ban körülbelül 40 tű található GPIO -ként (General Purpose Input Output Pins). Készítse el a feszültségosztó áramkört, mielőtt az ultrahangos érzékelőt a málna pi -hez csatlakoztatja.
Ezt a linket követve további információkat kaphat az ellenállások csatlakoztatásáról és kiválasztásáról.
www.modmypi.com/blog/hc-sr04-ultrasonic-ra…
Ultrahangos érzékelő:
- Itt a Trigger csapot 23 -hoz, az Echo -t 24 -hez kötöttük (BCM)
- Az ultrahangos érzékelő áramellátását a málna pi 5V és GND -jéről lehet adni.
Előadó:
A hangszórót vagy a fejhallgatót a málna pi audiocsatlakozójához kell csatlakoztatni. (Olyan egyszerű, mint egy fejhallgató csatlakoztatása a telefonhoz vagy a laptop audiocsatlakozójához)
Jegyzet:
A Raspberry pi -ben 2 Pin -mód van, ezért tisztázza, mielőtt csatlakoztatja az ultrahangos érzékelőt a Raspberry pi -hez. Itt a BCM pin módot használom a málna pi -hez való csatlakozáshoz. Ezenkívül tetszés szerinti tűt is választhat.
4. lépés: A VOICE beállítása a Raspberry Pi -n
Így minden egyes kritikus érték alatti távolságra be kell vezetnünk a hangos figyelmeztetést a vakok számára.
Így sok ilyen lehetőség van a Voice beállítására a málna pi -ben. Legyen az egyetlen hangjelzés az angol számára, vagy bármilyen nyelvű hangjelzés adható kívánságunk szerint.
Ha azt szeretné, hogy a távolság úgy beszéljen, mint "a távolság 120 cm Figyelem.. !!!" olyan programra van szükségünk, mint amilyen a szöveges üzenetet a hanggal megszólaltatja.
PYTHON BESZÉD SZÖVEGE:
Mivel a raspberry pi futtatja a python parancsfájlt, könnyen tudunk beszédessé tenni a szöveget a málna pi -ben. A pythonban sokféle lehetőség van a szöveg beszédre. A szövegfelolvasásnak alapvetően két fő módja van, az egyik az Online és az Offline mód.
- Online szöveg -beszéd: ehhez stabil internetkapcsolat szükséges. Ezek tisztasága nagyon magas. A népszerű a google text to speech, amazon, windows one. Vannak API -k, amelyekkel csatlakozhat a python szkripthez.
- OffilenText to beszéd: Ez meglehetősen egyszerű eszköz. Nem igényel semmilyen internetkapcsolatot. A tisztaság csekély és robotizált, és csak angol nyelven használható.
Itt az offline szöveget beszédre használtam, figyelembe véve azt a tényt, hogy nem tudjuk mindenhol biztosítani a stabil internetkapcsolatot.
Tekintse meg ezt a webhelyet a további részletekért: https://elinux.org/RPi_Text_to_Speech_ (Speech_Synt…
BESZÉD SZÖVEG TELEPÍTÉSE RASPBERRY PI -ben (PYTTX és espeak):
- Töltse le a py szöveget a beszédhez málna pi -ben innen, az alábbi linkről:
- Csomagolja ki a mappát a parancssori kóddal vagy a GU képernyőn.
- A terminálban lépjen a setup.py fájl mappájába a terminálban a "cd pyttsx-1.1/" kód megadásával.
- Telepítse a telepítést a következő kód beírásával: "sudo python setup.py install"
- Szintén a terminálból telepítse az espeak modult a "sudo apt-get install espeak" begépelésével
CD pyttsx-1.1/
sudo python setup.py install sudo apt-get install espeak
Így végre beállítottuk a málna pi hangját. Így készen állunk a program összeállítására és az eredmények megtekintésére.
5. lépés: KÓDOLÁS
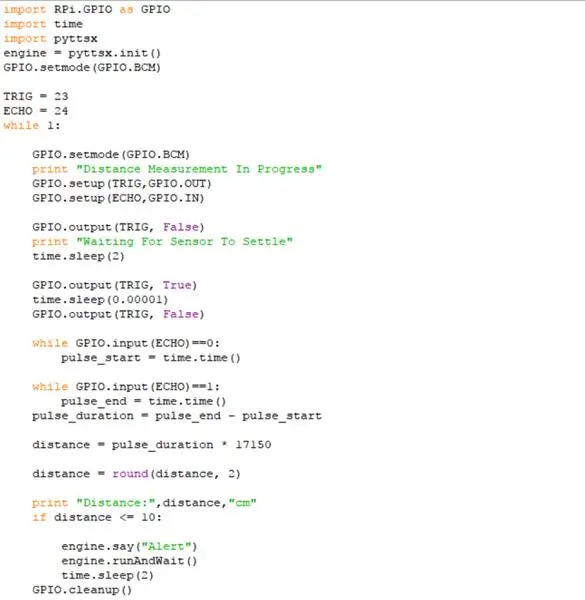
Így elérkeztünk ennek az utolsó részéhez, és készen állunk a málna pi működésére.
Így a hurokban ellenőrizni fogjuk az akadály távolságát. Ha ez meghaladta ezt a távolsághatárt, riasztjuk az embereket.
Github link>
KÓD:
RPi. GPIO importálása GPIO -ként import idő import pyttsx motor = pyttsx.init () GPIO.setmode (GPIO. BCM)
TRIG = 23
ECHO = 24, míg 1:
GPIO.setmode (GPIO. BCM)
print "Távolságmérés folyamatban" GPIO.setup (TRIG, GPIO. OUT) GPIO.setup (ECHO, GPIO. IN)
GPIO. output (TRIG, False)
print "Waiting For Sensor to Settle" time.sleep (2)
GPIO kimenet (TRIG, True)
time.sleep (0.00001) GPIO.output (TRIG, False)
míg a GPIO.input (ECHO) == 0:
pulse_start = time.time ()
míg a GPIO.input (ECHO) == 1:
pulse_end = time.time () pulse_duration = pulse_end - pulse_start
távolság = impulzus_időtartam * 17150
távolság = kör (távolság, 2)
nyomtatás "Távolság:", távolság, "cm"
ha távolság <= 10: engine.say ("Alert") engine.runAndWait () time.sleep (2) GPIO.cleanup ()
Mentse el ezt a kódot a málna pi -be, és írja be a kódot a terminálból
azt is megteheti, hogy a szöveget hangra változtatja, ahogy szeretné.
sudo python név.py
Ahol a sudo leírja a málna pi adminisztrációs erejét.
6. lépés: Gyakorlati eredmény
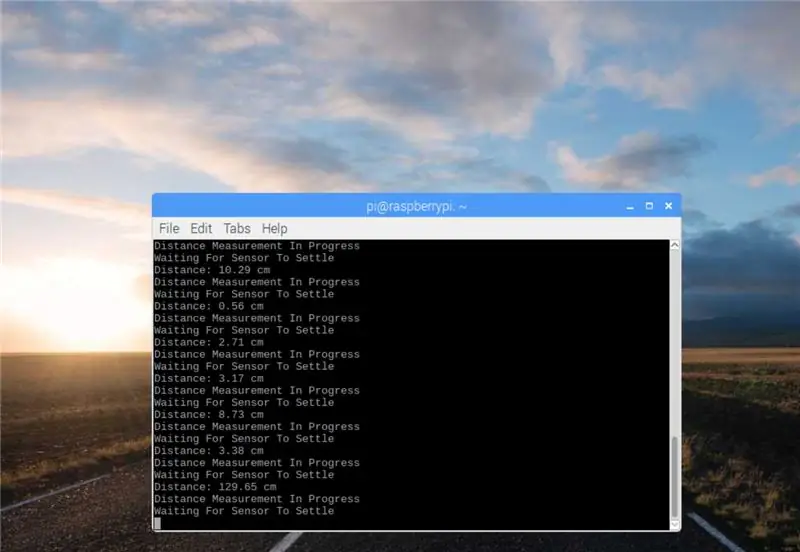

A kimeneti videó ennek az utasításnak a tetején található, nézze meg.
7. lépés: Következtetés
Ez az én ötletem, hogy tegyek valamit a vakokkal. Ha bármilyen javaslata vagy ötlete van, tegyen megjegyzést, az nagy hatással lehet a vakok életére.
Azok, akik nem rendelkeznek a málna pi -vel, kipróbálhatják ezeket számítógéppel és Arduino -val, vagy egyszerűen a számítógéppel, csak végrehajtva a szoftver szimulátort, amely a billentyű lenyomásának hangját adja. Úgy terveztem, hogy láthatóvá tegye ennek kimenetelét.
Továbbá, ha megpróbálta beszédként használni bármely más szöveget vagy bármilyen kedves megjegyzést.
Ezenkívül látogasson el webhelyemre a www.engineerthapsts.com címen számos technológiával kapcsolatos projekthez.
Hamarosan feltöltöm a Windows verziójú szimulátor szoftverét a Githubba ide:
Köszönöm, hogy elolvasta
Isten áldásával hagyja abba a különböző képességű emberek nehézségeit.
Üdvözlettel
(N. Aranganathan)
Ajánlott:
A vakok ismerjék fel a dolgokat a hozzájuk tartozó dolgok megérintésével a MakeyMakey segítségével: 3 lépés

Győződjön meg arról, hogy a vakok felismerik a dolgokat a hozzájuk tartozó dolgok megérintésével a MakeyMakey segítségével: bevezetésE projekt célja, hogy megkönnyítse a vakok életét azáltal, hogy a tapintás révén azonosítja a körülöttük lévő dolgokat. Én és a fiam, Mustafa azon gondolkodtunk, hogy találunk egy segítő eszközt, és abban az időszakban, amikor a MakeyMakey hardvert használjuk
ScanUp NFC olvasó/író és hangrögzítő vakok, gyengénlátók és mindenki más számára: 4 lépés (képekkel)

ScanUp NFC olvasó/író és hangrögzítő vakok, gyengénlátók és mindenki más számára: Ipari tervezést tanulok, és a projekt a félévem munkája. A cél a látássérültek és vakok támogatása olyan eszközzel, amely lehetővé teszi a .WAV formátumú hang SD -kártyára történő rögzítését és az információk NFC -címkével történő meghívását. Tehát ben
Integrált Alexa vezérelt intelligens vakok: 8 lépés (képekkel)
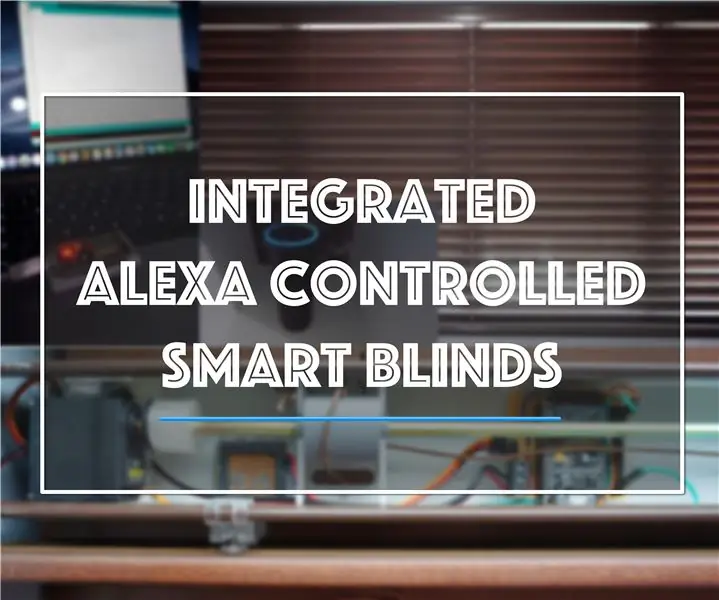
Integrált Alexa által vezérelt intelligens vakok: Rengeteg intelligens vak projekt és utasítás található jelenleg az interneten. Azonban szerettem volna érinteni a jelenlegi projekteket azzal a céllal, hogy minden belső legyen a vakokban, beleértve az összes áramkört. Ez azt jelentené
Projekt: Intelligens vakok: 5 lépés

Projekt: Intelligens vakok: A Howest Kortrijk tanulója vagyok, és első évünk során bizonyítanunk kell kompetenciáinkat egy projekt alapján, amelyet magunknak kellett fejlesztenünk. A projektemhez egy „intelligens vakok” rendszert választottam, amely önállóan működik felhasználói bevitel. Jellemzők: Működik
Hanggal aktivált Arduino vakok: 9 lépés (képekkel)

Hanggal aktivált Arduino vakok: Egy ideje elkészítettem egy Instructable -t, ahol hozzáadtam egy szervót és Bluetooth -eszközt az ajtóm zárjához, lehetővé téve, hogy a telefonommal irányítsam, mint egy rabja, egyszerűen nem tudom abbahagyni a Bluetooth hozzáadását a dolgokhoz, így ebben a projektben Megmutatom, hogyan kell Blu -t készíteni
