
Tartalomjegyzék:
- 1. lépés: Portada, Diapositiva 1
- 2. lépés: Coloca El Portón Del Garage, Diapositiva 2
- 3. lépés: Crea Una Copia Del Portón
- 4. lépés: Ajusta La Puerta
- 5. lépés: Colocando Fondo Del Garage
- 6. lépés: Ajuste Del Fondo
- 7. lépés: Colocando Auto
- 8. lépés: Alfa Instantaneo
- 9. lépés: El Auto Sin Fondo
- 10. lépés: Colocando a Nuestro karmester
- 11. lépés: Recordando Al Conductor
- 12. lépés: Luces Y Más Luces
- 13. lépés: Recortando Los Focos
- 14. lépés: Anchura Y Alto De Los Focos
- 15. lépés: Animación De Los Focos
- 16. lépés: Orden De Composición
- 17. lépés: Videó
- 18. lépés: Últimos Ajustes
- 19. lépés: Colocando La Primera Copia Del Portón
- 20. lépés:
2025 Szerző: John Day | [email protected]. Utoljára módosítva: 2025-01-23 14:47
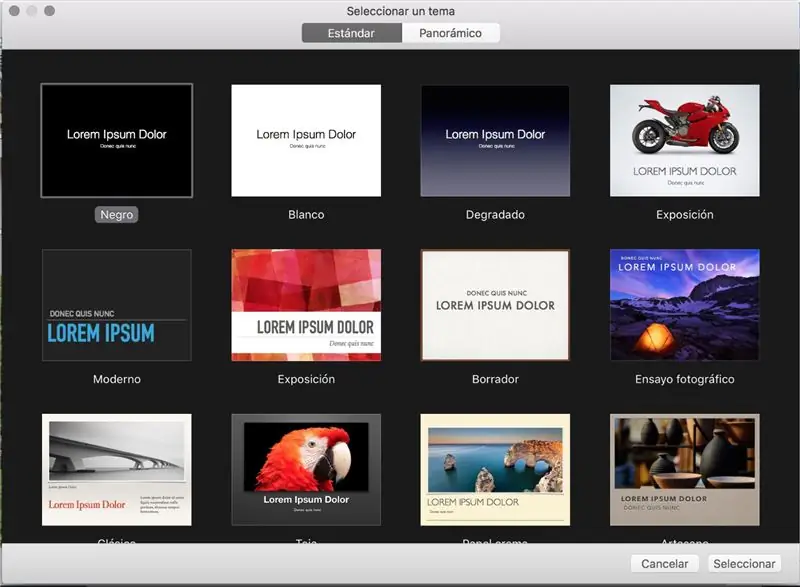
Selecciona cualquiera de las plantillas que te presenta Keynote.
1. lépés: Portada, Diapositiva 1
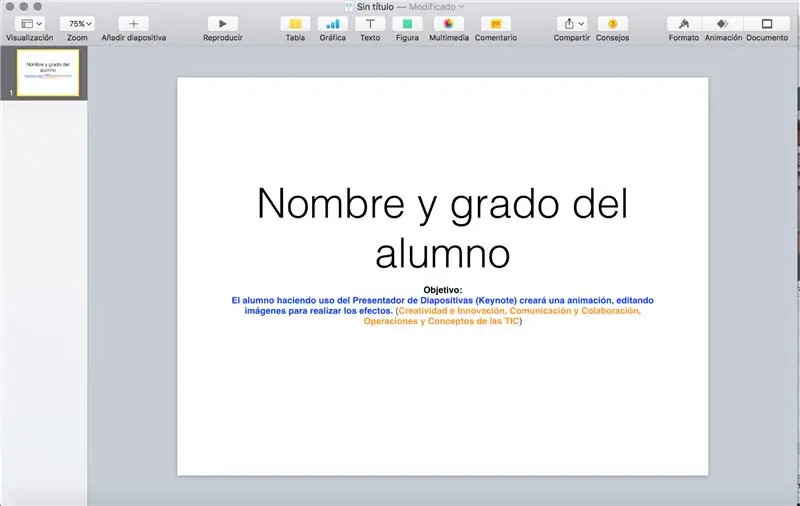
Recuerda que todo trabajo deberá tener tu nombre, grado y grupo, inserta u ocupa la primera diapositiva para ello.
Copia el OBJETIVO
Objetivo:
El alumno haciendo uso del Presentador de Diapositivas (Keynote) krea una animación, editando imágenes para realizar los efectos. (PERFIL: Creatividad e Innovación, Comunicación y Colaboración, Operaciones y Conceptos de las TIC)
2. lépés: Coloca El Portón Del Garage, Diapositiva 2

Ajusta el portón a lo ancho y alto de la diapositiva. Utilizaremos sólo 2 diapositivas.
3. lépés: Crea Una Copia Del Portón
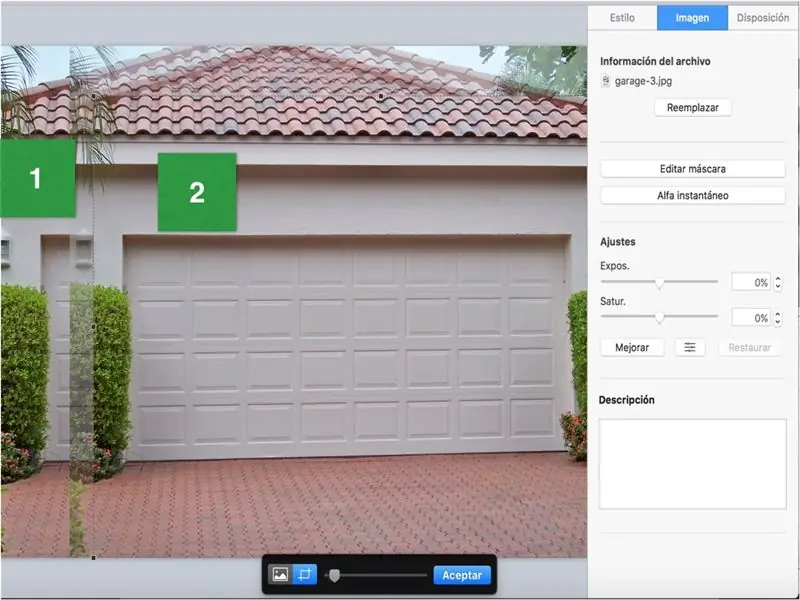
La copia te servirá para recortar sólo la puerta del garage.
Utiliza la herramienta EDITAR MÁSCARA para el recorte.
4. lépés: Ajusta La Puerta
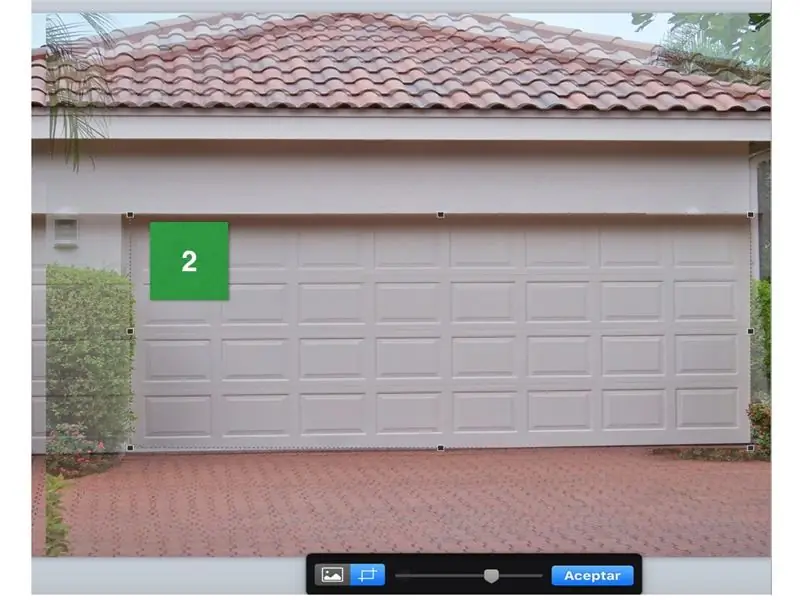
La copia realizada debe ser ajustada a la puerta del garázs, está nos ayudará para el efecto de apertura de la puerta, de momento sólo coloca debajo para que nos permita seguir trabajando.
5. lépés: Colocando Fondo Del Garage
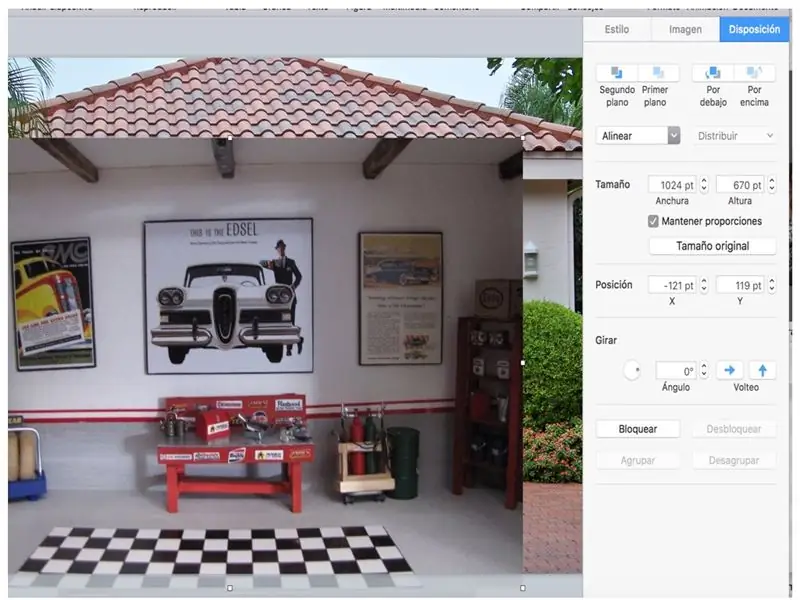
Selecciona una de las imágenes para ajustarla al portón del garage.
6. lépés: Ajuste Del Fondo
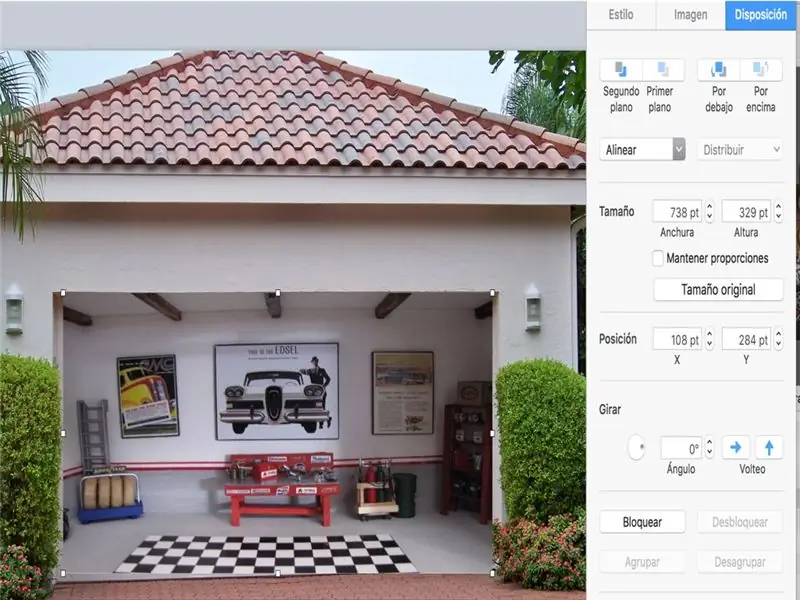
Desactiva la opción MANTENER PROPORCIONES para que se te facilité el fondo.
7. lépés: Colocando Auto
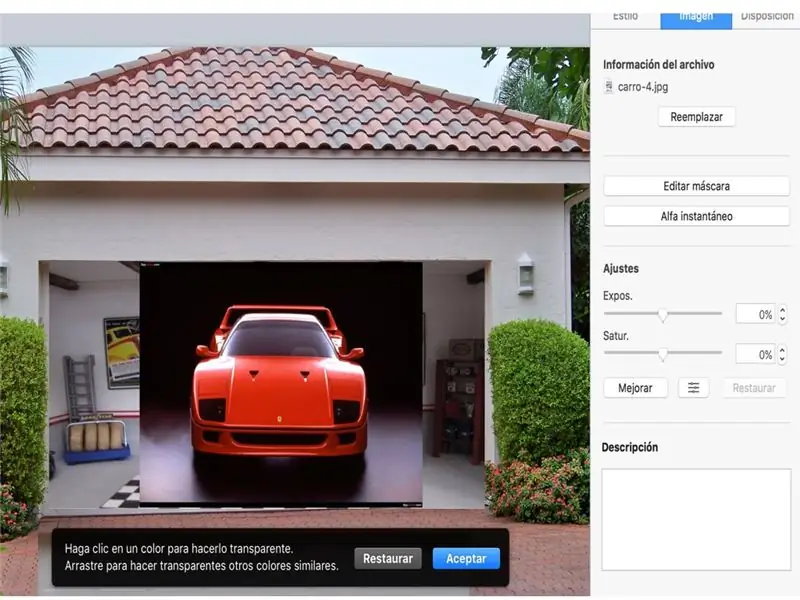
Realizaremos la inserción del auto, para ello deberemos de utilizar el ALFA INSTANTANEO para eliminar el fondo de la imagen, para posteriormente ajustar al fondo del garage.
8. lépés: Alfa Instantaneo
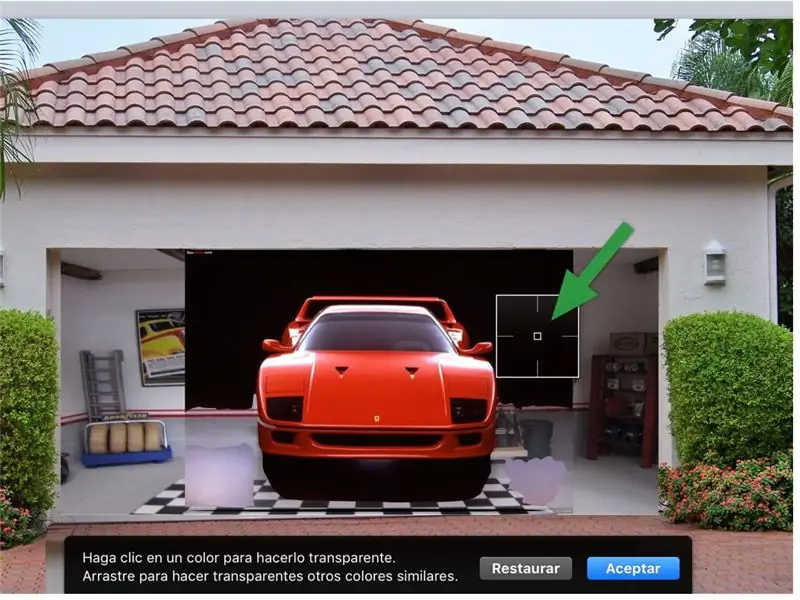
Mientras mantengas el botón de ALFA INSTANTANEO pulsado podremos quitar el fondo negro que tiene el auto a su alrededor.
9. lépés: El Auto Sin Fondo

Observa que el auto se ha quedado sin el contorno que originalmente tenía.
10. lépés: Colocando a Nuestro karmester

Segítségnyújtás az ALFA INSTANTANEO quitaremos el fondo blando de nuestro dirigent, for posteriormente recortarlo.
11. lépés: Recordando Al Conductor
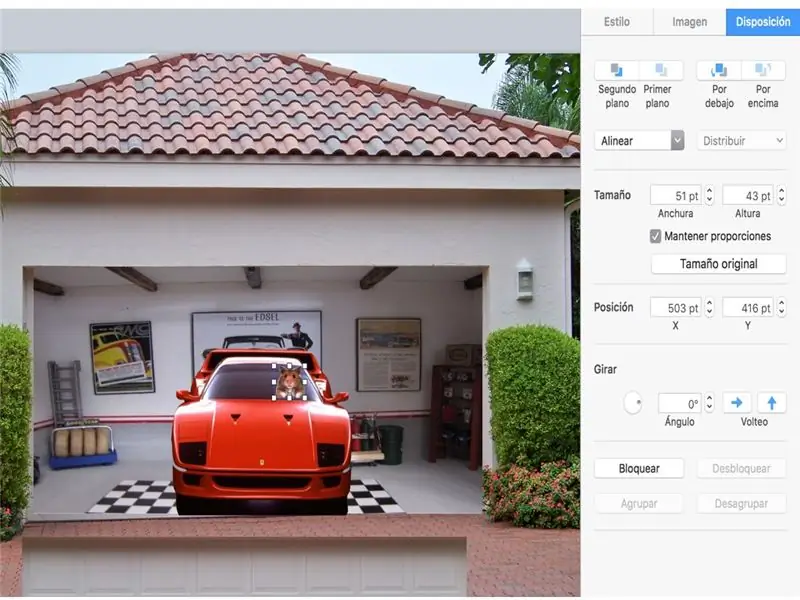
La imagen que hemos editado se recortará para ajustarla al volante.
12. lépés: Luces Y Más Luces

La edición de las luces la realizaremos con recortes de focus, entre más coloridos sean, más llamativo quedará tu auto.
13. lépés: Recortando Los Focos
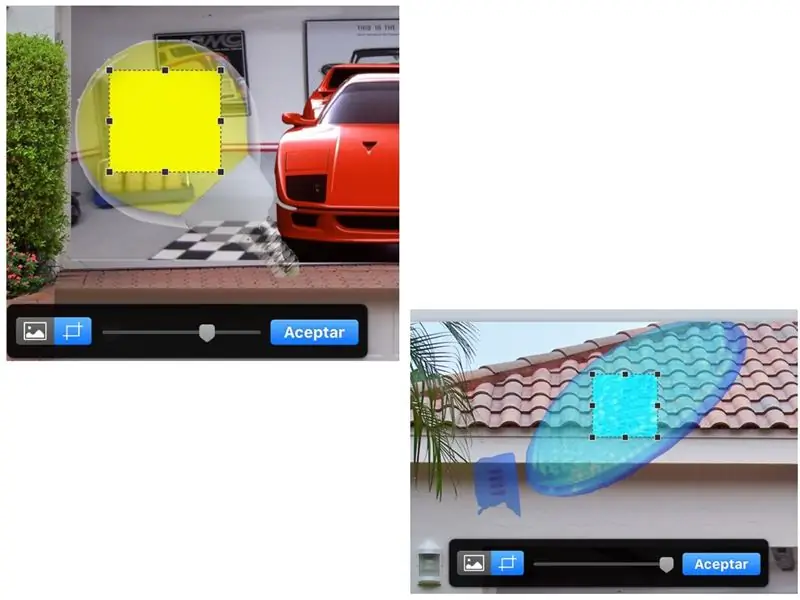
Ambos Focos los podrás recortar con la opción EDITAR MÁSCARA.
14. lépés: Anchura Y Alto De Los Focos
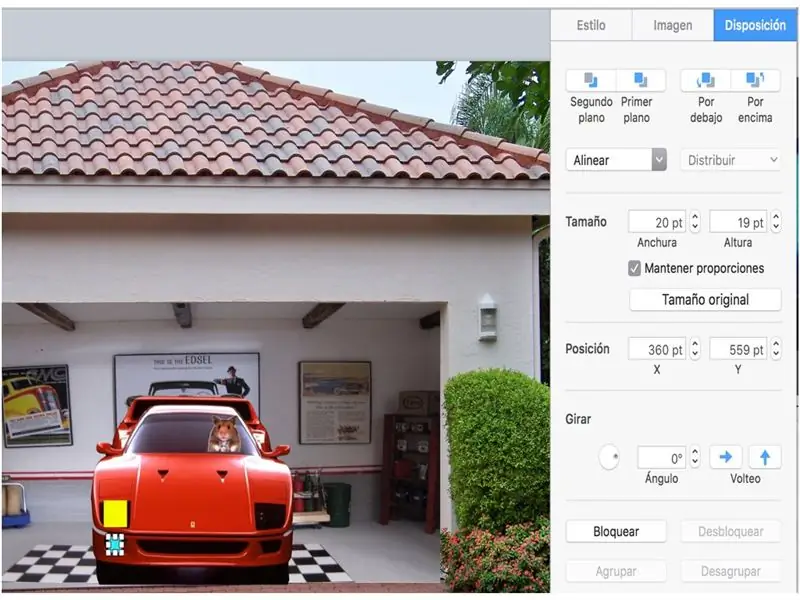
De la opción FORMATO - Disposición ajusta el TAMAÑO de lo Ancho y Alto de tus focus.
15. lépés: Animación De Los Focos
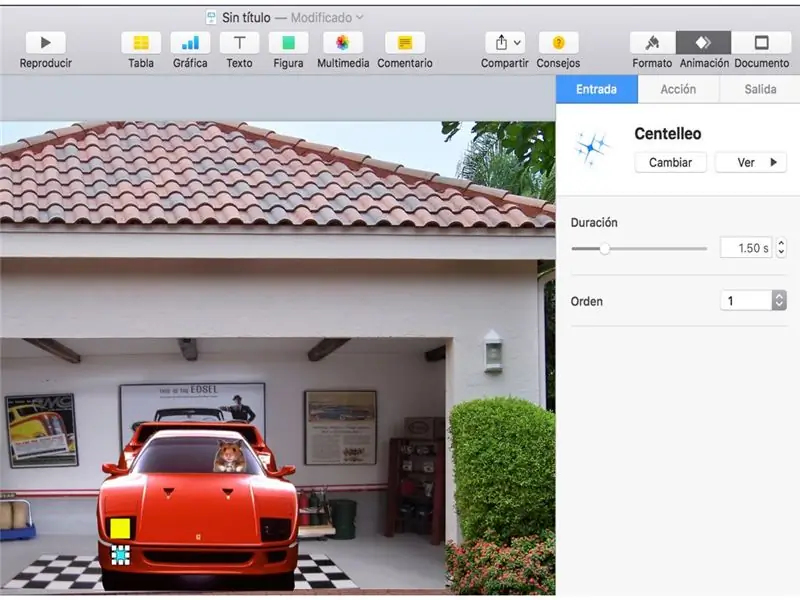
Aquí comenzaremos a experimental con la ANIMACIÓN de las imágenes, que en este caso será una de las partes más divertidas y entretenidas ya que KEYNOTE nos ofrece nuevos diseños.
Experimentta con los que más te agraden, sólo debes de Regardrar que tienes 3 tipos de animación:
Entrada, la imagen realiza un efecto de entrada.
Acción, la imagen una vez presentada en la diapositiva podrás realis második tipo de animaciones.
Salida, la imagen realiza una animación que le permite desaparecer de la diapositiva.
Busca és kísérlet.
16. lépés: Orden De Composición
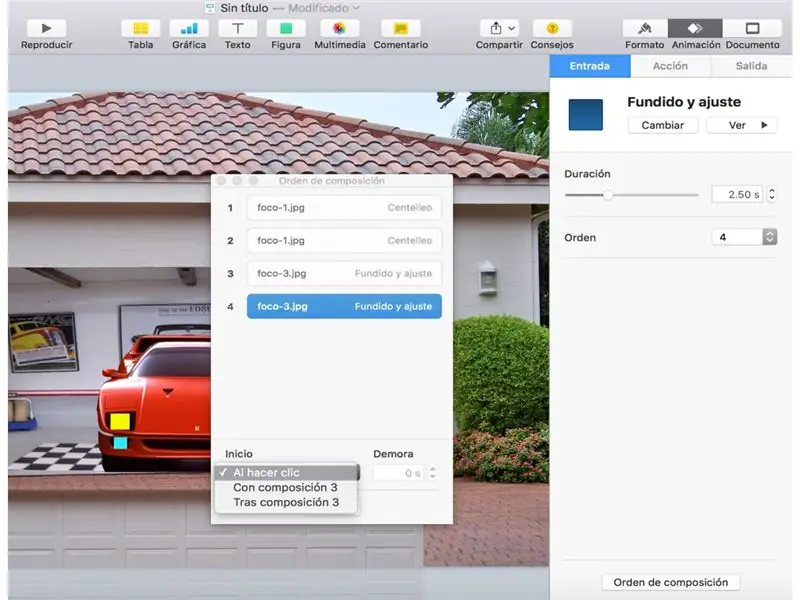
Observa que en la parte inferior del recuadro de animación se encuentra ORDEN DE COMPOSICIÓN, esta funciona de la siguiente forma, si ya tienes animaciones previas de tus imágenes, podrás unirlas para que se ejecuten en un sólo paso un inclusive al dar al prezentáció, entre otras opciones.
17. lépés: Videó
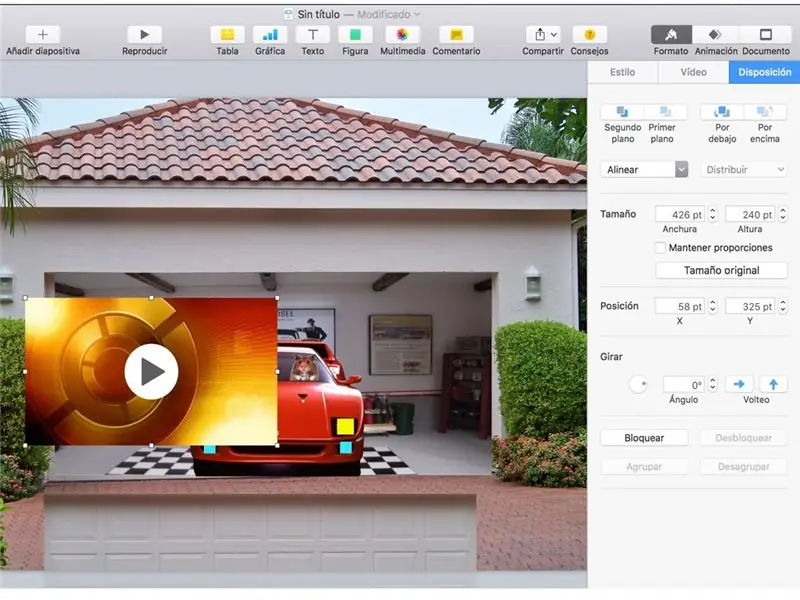
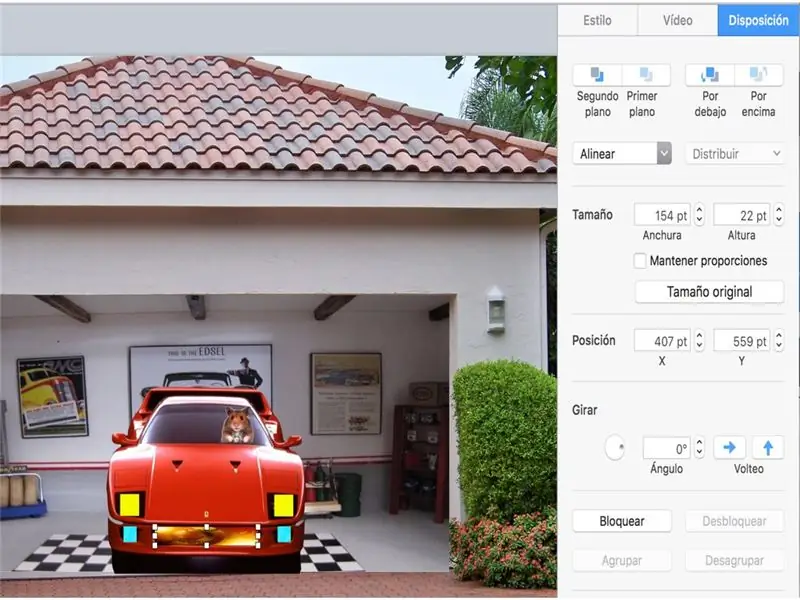
Como un atractivo a tu animación he agregado un video, el cual dará un effecto espectacular a tu animación.
Antes de colocarlo y ajustarlo ve a que me refiero,
18. lépés: Últimos Ajustes
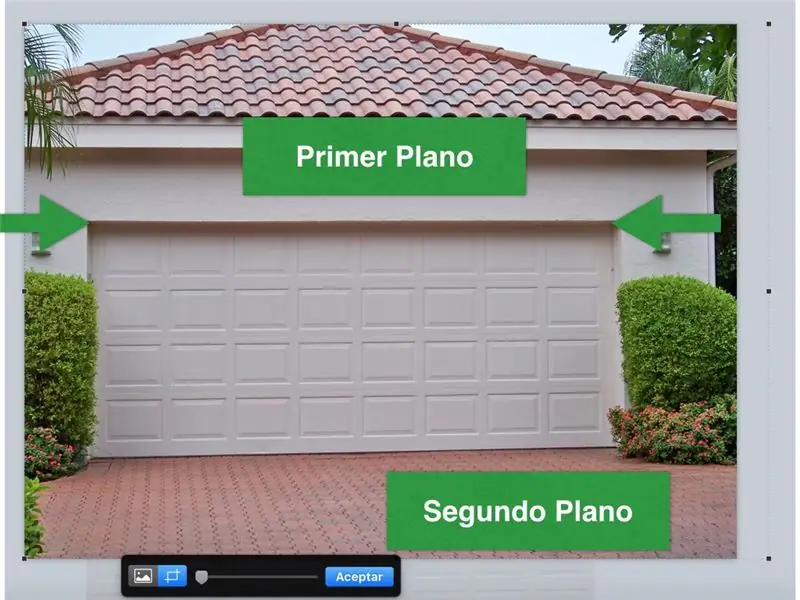
Al principio de nuestra animación se hizo una copia del portón, ahora realizaremos otra copia para hacer un recorte final, la idea de esta copia es que al abrir el protón no se observ que la puerta (primera copia) salga volando por los aires, esto es que con esta copia recortada de la parte inferior, hasta donde se marcan las flechas, la puerta no dará un efecto erróneo.
19. lépés: Colocando La Primera Copia Del Portón
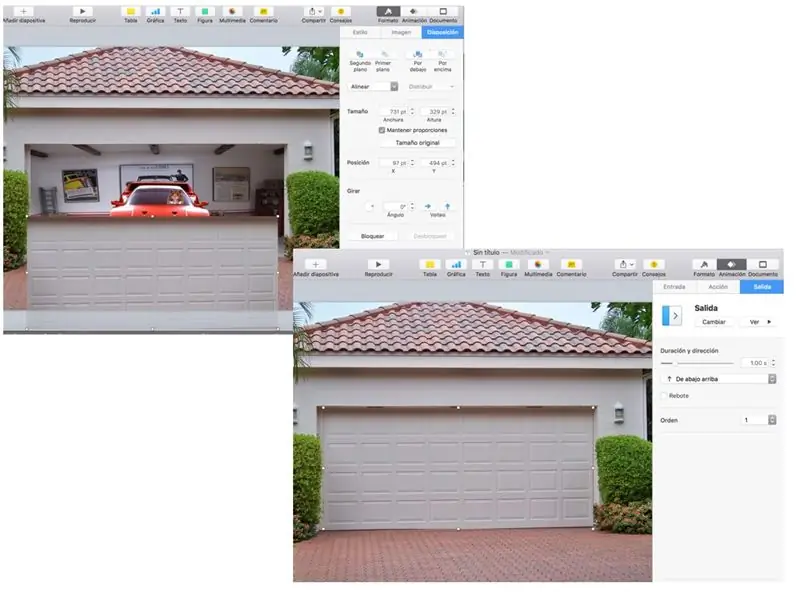
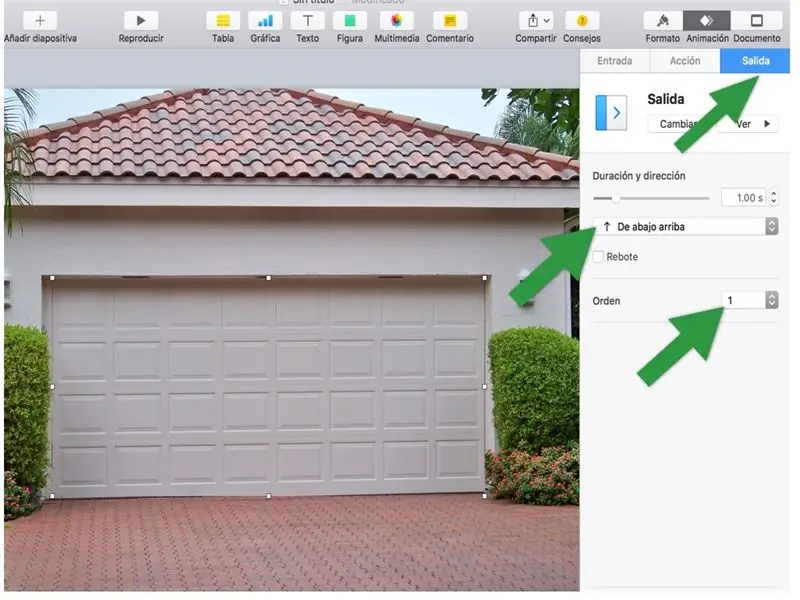
Coloca el portón recortado sobre el garage, dale una animación de SALIDA, sin rebote (desactiva la casilla) y colócala en PRIMER ORDEN.
Ejecuta tu presentación y diviértete con la animación.
20. lépés:

Megfigyelés a végső döntőre.
Ajánlott:
DC - DC feszültség Lépés lekapcsoló mód Buck feszültségátalakító (LM2576/LM2596): 4 lépés

DC-DC feszültség Lépés lekapcsoló üzemmód Buck feszültségátalakító (LM2576/LM2596): A rendkívül hatékony bakkonverter készítése nehéz feladat, és még a tapasztalt mérnököknek is többféle kivitelre van szükségük, hogy a megfelelőt hozzák létre. egy DC-DC áramátalakító, amely csökkenti a feszültséget (miközben növeli
Akusztikus levitáció az Arduino Uno-val Lépésről lépésre (8 lépés): 8 lépés

Akusztikus lebegés az Arduino Uno-val Lépésről lépésre (8 lépés): ultrahangos hangátvivők L298N Dc női adapter tápegység egy egyenáramú tűvel Arduino UNOBreadboard és analóg portok a kód konvertálásához (C ++)
Élő 4G/5G HD videó streamelés DJI drónról alacsony késleltetéssel [3 lépés]: 3 lépés
![Élő 4G/5G HD videó streamelés DJI drónról alacsony késleltetéssel [3 lépés]: 3 lépés Élő 4G/5G HD videó streamelés DJI drónról alacsony késleltetéssel [3 lépés]: 3 lépés](https://i.howwhatproduce.com/images/009/image-25904-j.webp)
Élő 4G/5G HD videó streaming a DJI Drone-tól alacsony késleltetéssel [3 lépés]: Az alábbi útmutató segít abban, hogy szinte bármilyen DJI drónról élő HD minőségű videó streameket kapjon. A FlytOS mobilalkalmazás és a FlytNow webes alkalmazás segítségével elindíthatja a videó streamingjét a drónról
Bolt - DIY vezeték nélküli töltő éjszakai óra (6 lépés): 6 lépés (képekkel)

Bolt - DIY vezeték nélküli töltés éjszakai óra (6 lépés): Az induktív töltés (más néven vezeték nélküli töltés vagy vezeték nélküli töltés) a vezeték nélküli áramátvitel egyik típusa. Elektromágneses indukciót használ a hordozható eszközök áramellátásához. A leggyakoribb alkalmazás a Qi vezeték nélküli töltő
4 lépés az akkumulátor belső ellenállásának méréséhez: 4 lépés

4 lépés az akkumulátor belső ellenállásának mérésére: Íme a 4 egyszerű lépés, amelyek segítenek mérni az akkumulátor belső ellenállását
