
Tartalomjegyzék:
- 1. lépés: Videó összefoglaló
- 2. lépés: Amire szüksége lesz
- 3. lépés: Hozza létre a "shutdown.bat" fájlt
- 4. lépés: Győződjön meg arról, hogy rendelkezik POP3-képes e-mail fiókjával
- 5. lépés: A Microsoft Outlook beállítása az e-mail fiók elfogadásához
- 6. lépés: Szerezzen be egy "Kwiry" fiókot
- 7. lépés: Állítson be egy Outlook -szabályt
- 8. lépés: Szöveges üzenet küldése
- 9. lépés: Következtetés
2025 Szerző: John Day | [email protected]. Utoljára módosítva: 2025-01-23 14:48
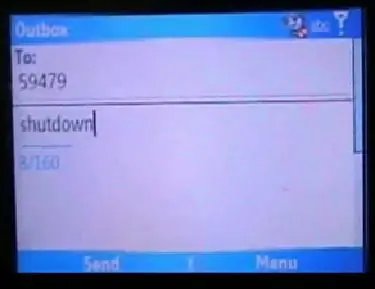
Ez a videó megmutatja, hogyan lehet bárhonnan leállítani a számítógépet a szöveges üzenetküldésre alkalmas mobiltelefon, a Microsoft Outlook és a www.kwiry.com ingyenes fiók használatával.
1. lépés: Videó összefoglaló
A fenti videó összefoglaló arról, hogy mit próbálunk elérni.
2. lépés: Amire szüksége lesz
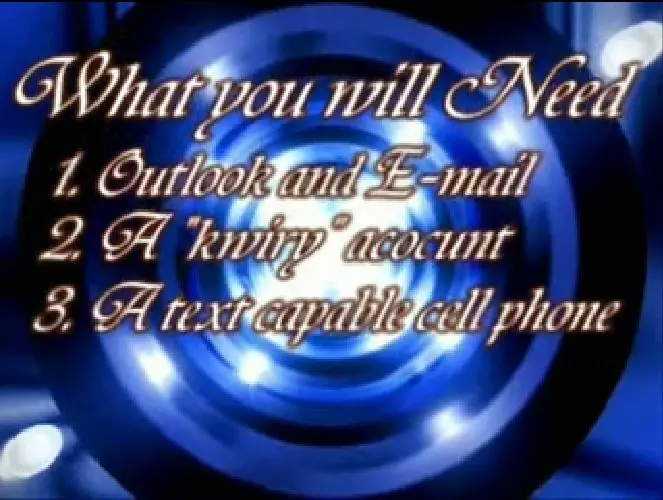
1. Győződjön meg arról, hogy Microsoft Outlook-fiókja és e-mail címe van konfigurálva. Ez nem működik más e-mail kliensekkel, például a Thunderbirddel, mert nem támogatják a VB szkriptet.2. Akkor gondolja, hogy szüksége lesz egy www.kwiry.com fiókra. Ez egy ingyenes fiók, amely lehetővé teszi, hogy szöveges üzeneteket küldjön, és válaszként e-mailben küldje el ezeket az üzeneteket az e-mail fiókjába. A harmadik dolog, amire szüksége lesz, egy telefon, amely képes szöveges üzenetek küldésére. Kérjük, ne feledje, hogy az Ön mobiltelefon -tervétől függően a szöveges üzenetek küldése díjat számít fel a mobiltelefonjáról.
3. lépés: Hozza létre a "shutdown.bat" fájlt
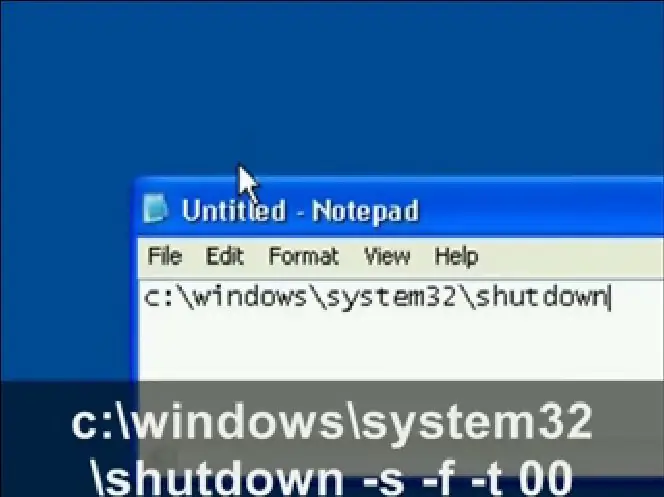
A "shutdown.bat" fájl egy kötegelt fájl, amely lehetővé teszi az alkalmazások automatikus indítását és a feladatok elvégzését, csak megnyitásával. Ezt a kötegelt fájlt nagyjából bármilyen Windows -funkcióval elvégezheti, de ehhez az oktatóanyaghoz egy szkriptet írunk a számítógép leállításához. Így kell eljárni: 1. Nyissa meg a "Jegyzettömb" menüt a Start> Futtatás> "Jegyzettömb" menüben, majd kattintson az OK gombra. A Jegyzettömb szerkesztőben írja be: c: / windows / system32 / shutdown -s -f -t 00 3. Mentse el a fájlt a számítógépére. Nagyjából bárhol elhelyezheti a számítógépen. Az enyémet a C: meghajtóra tettem. Ez a kötegelt fájl a számítógép leállítási funkciójára mutat, általában a c: / windows / system32 / shutdown címen. Érdemes ezt még kétszer ellenőrizni, mivel egyes számítógépeken előfordulhat, hogy c: / winnt / system32 / shutdown néven szerepel. Ha ez a helyzet, akkor ennek megfelelően szeretné módosítani a kötegelt fájlt. A -s azt mondja, hogy állítsa le a számítógépet. A -f azt mondja, hogy kényszerítse a számítógépet a leállításra, hogy ne lógjon le semmilyen nyitott alkalmazásban. A -t beállítja az időt, ameddig várnia kell, mielőtt ténylegesen leáll. Beállíthatod, amit akarsz, de én 00 -at adok, hogy nullára állítsam.
4. lépés: Győződjön meg arról, hogy rendelkezik POP3-képes e-mail fiókjával
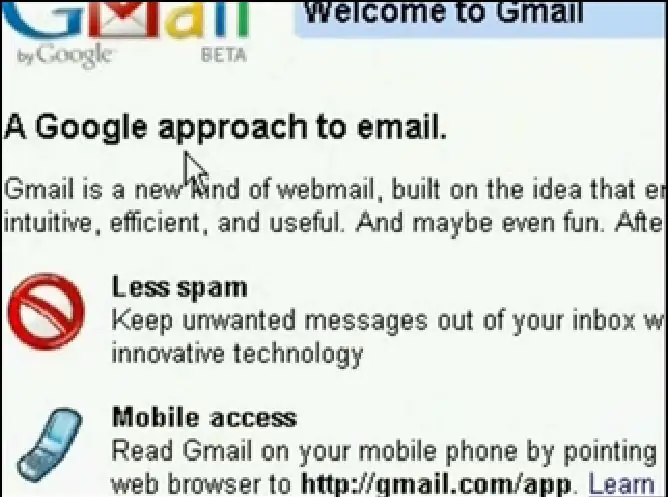
Ha az Outlook már beállította az e-mail fiókot, akkor hagyja ki ezt a lépést és a következő lépést. Ha nem, akkor szüksége lesz egy POP3-kompatibilis e-mail fiókra. Ha még nem rendelkezik ilyennel, regisztrálhat egy ingyenes Gmail -fiókra, majd konfigurálhatja úgy, hogy elfogadja a POP3 -at: 1. Lépjen a https://www.gmail.com Gmail] oldalra, és kattintson a "Beállítások" gombra a jobb felső sarokban.2. A megjelenő oldalon kattintson a "Továbbítás és POP/IMAP" gombra 3. Válassza a "POP engedélyezése minden levélhez" lehetőséget, és mentse el a módosításokat.
5. lépés: A Microsoft Outlook beállítása az e-mail fiók elfogadásához
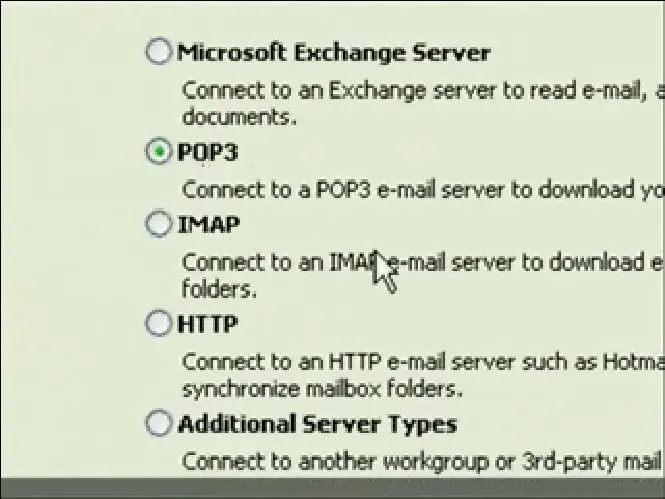
Amint fentebb említettük, ha az Outlook már beállította az e-mail fiókot, kihagyhatja ezt a lépést. Ha nem, nyissa meg a Microsoft Outlook programot (nem az Outlook Express programot). 1. Ha először nyitja meg az Outlook programot, elindítja az e-mail varázslót. Ha nem, lépjen az Eszközök> E-mail fiókok> Új fiók hozzáadása> Pop 32 menüponthoz. Állítsa be a Pop 3 fiókot a felhasználói adatok megadásával (a Gmail használatával kapcsolatos segítségért lásd a Gmail dokumentációját a POP3 beállításához fiókot.
6. lépés: Szerezzen be egy "Kwiry" fiókot
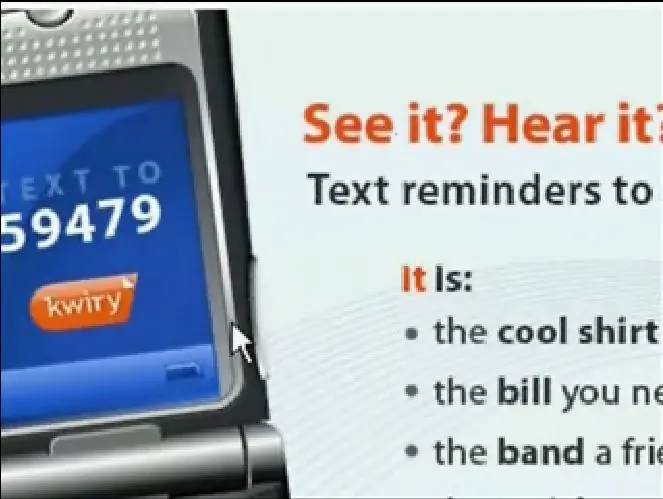
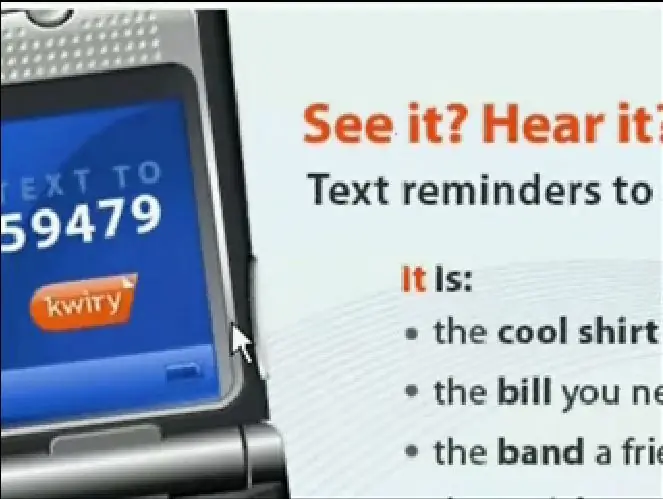
Most annyit kell tennie, hogy regisztrál egy Kwiry -fiókra. Nyugodtan olvassa el az ezzel kapcsolatos információkat a webhelyükön, de alapvetően a Kwiry egy olyan szolgáltatás, amely szöveges üzeneteket továbbít az e-mail fiókjába. Erre fogjuk használni. Ha rendelkezik e-mail képességekkel a mobiltelefonján, akkor csak küldjön egy e-mailt az Outlook-fiókjába, és hagyja ki ezt a lépést.
7. lépés: Állítson be egy Outlook -szabályt
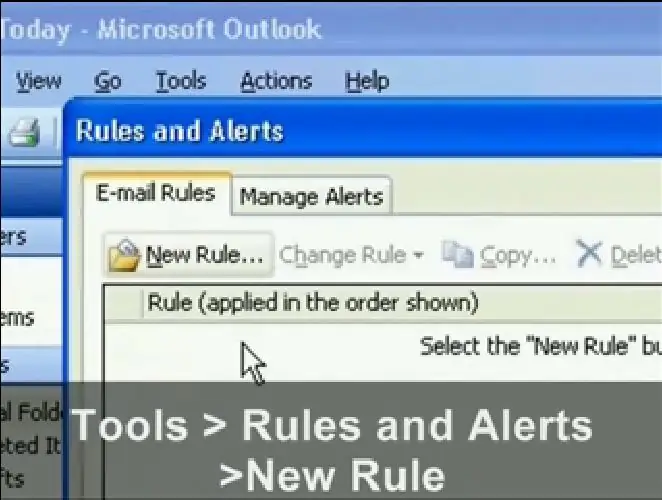
Ez az oktatóanyag legfontosabb lépése. Ez azt fogja mondani az Outlooknak, hogy amint egy e-mailt kap egy bizonyos tárgysorból, hogy elindítsa a "shutdown.bat" fájlt, amelyet a számítógép leállításához hoztunk létre. Íme a lépések: 1. Lépjen a Küldés/Fogadás elemre, és válassza a Küldés/Fogadás beállításai> Küldés/fogadás csoportok meghatározása lehetőséget. Jelölje be az "Automatikus küldés/fogadás ütemezése mindenkor" jelölőnégyzetet, majd állítsa a számmezőt "1 percre", hogy percenként ellenőrizze az új e-mail üzeneteket. Ezután kattintson a "Bezárás" gombra. Most lépjen az Eszközök> Szabályok és figyelmeztetések menüpontra. A felugró ablakban válassza az "Új szabály" lehetőséget.4. Válassza a "Kezdés egy üres szabályból" lehetőséget, és győződjön meg arról, hogy az "Üzenetek ellenőrzése, amikor megérkeznek" értékre van állítva, majd kattintson a Tovább gombra. A következő oldalon kiválaszthatja a feltételeket, ezért be kell jelölnie a négyzetet, amely "konkrét szavakkal szerepel a tárgysorban".6. Most az ablak alján kattintson a "konkrét szavak" linkre, és ez lehetővé teszi, hogy beírja a kívánt tárgysort. Ebben az esetben azt szeretnénk, ha megkeresné a küldeni kívánt Kwiry e-mailt. Az e -mail tárgysora így szól: "a kwiry - shutdown", ezért írja be ezt a konkrét szavakba, majd kattintson a Hozzáadás és az OK gombra. Ezután kattintson a Tovább gombra. A következő oldalon kiválasztjuk a kívánt műveletet. Ehhez a projekthez az „alkalmazás indítása” lehetőséget szeretnénk kiválasztani. Kattintson most az ablak alján található "alkalmazás" linkre, és navigáljon a létrehozott shutdown.bat fájlhoz. Ne feledje, hogy a "Fájlválasztó" szűrőt "Alkalmazások (.exe)" -ről "Összes fájlra" kell cserélnie. Most csak kattintson a Tovább és a Befejezés gombra.
8. lépés: Szöveges üzenet küldése
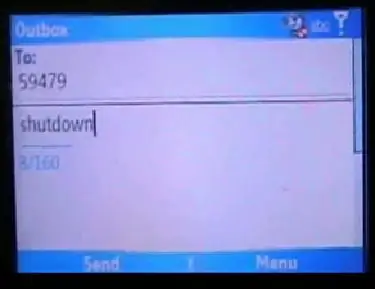
A leglényegesebb lépés természetesen egy szöveges üzenet küldése. Tehát húzza ki a sms -re képes mobiltelefonját, és küldjön szöveges üzenetet a "leállítás" szavakkal a Kwiry -fiókjába (amely 59479 lesz).
9. lépés: Következtetés
Vagy szó szerint használhatja ezt az oktatóanyagot a számítógép leállításának eszközeként, vagy használhatja a koncepció bizonyítására. Ezzel a módszerrel szinte bármilyen alkalmazást automatikusan elindíthat, és különféle egyéb feladatokat végezhet. Mielőtt észrevenné, előfordulhat, hogy az egész számítógépet csak a mobiltelefonjával tudja irányítani. Engedd át kreatív találékonyságodat!
Ajánlott:
A számítógép távoli leállítása vagy újraindítása ESP8266 eszközzel: 10 lépés (képekkel)

Számítógép távoli leállítása vagy újraindítása ESP8266 eszközzel: Hogy egyértelmű legyen, itt az ÖN számítógépét állítjuk le, nem valaki más számítógépét. A történet így hangzik: Egy Facebook -ismerősöm üzenetet küldött nekem, és azt mondta, hogy egy tucat számítógépe fut egy csomó matematikát, de minden reggel 3 órakor bezárnak. S
Hogyan lehet távolról bekapcsolni bármilyen eszközt, pl. számítógép (mobiltelefonnal): 5 lépés

Bármely eszköz távoli bekapcsolása, pl. Számítógép (mobiltelefonnal): Ebben az oktatóanyagban megmutatom, hogyan lehet régi mobiltelefont számítógépének távoli tápkapcsolójává alakítani. A többi eszközről lásd az utolsó lépést. Ez szinte ingyenes, ha régi mobiltelefonja és SIM-kártyája van. Amire szüksége lesz: - Régi mobiltelefon (w
A számítógép leállítása a Start használata nélkül: 5 lépés

Hogyan lehet leállítani a számítógépet a Start használata nélkül: Kezdjük
A számítógép távoli leállítása (a valódi út): 4 lépés
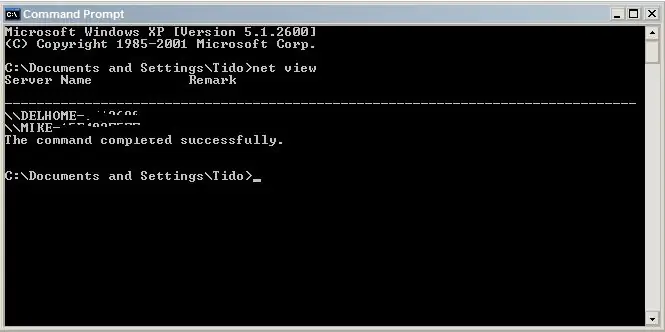
A számítógép távoli leállítása (a valódi út): Ez az utasítás megmutatja, hogyan lehet távolról (saját számítógépről) leállítani a számítógépet. nincs szükség arra, hogy fájlokat küldjön a számítógépükre, és ne lépjen kapcsolatba velük. Ez kevés vagy semmilyen DOS -készséget nem igényel, bár segít 1337 éves korában
A számítógép leállítása hűvös asztali ikon használatával (Windows Vista): 4 lépés

A számítógép leállítása hűvös asztali ikon használatával (Windows Vista): Ebben az utasításban megmutatom, hogyan lehet leállítani a Windows Vista számítógépet egy hűvös asztali ikon segítségével
