
Tartalomjegyzék:
2025 Szerző: John Day | [email protected]. Utoljára módosítva: 2025-01-23 14:48

Helló mindenki.
Ez tanulságos a Tor telepítéséről és használatáról annak érdekében, hogy névtelenül hozzáférhessen az internethez. Az egész telepítés némi időt vesz igénybe, úgyhogy tegyen egy csésze kávét, és kezdjen el beírni néhány parancsot.
Ez nem Tor Relay telepítés
1. lépés: Néhány szó az egész folyamat előtt

Mint mondtam, ez nem egy Tor Relay telepítés. Néhány évvel ezelőtt megpróbáltam letölteni és használni a Tor böngészőt a Raspberry pi 1 -hez, de soha nem működött, sikerült telepítenem a Tor -t a forrásból, és most van egy új Raspberry pi 3, így majdnem ugyanazokat a lépéseket tettem, hogy megnézzem, működik -e működik.
2. lépés: Frissítse a rendszert



Ez egy alapvető lépés, mielőtt elkezdenénk beírni néhány komoly parancsot.
Ehhez a projekthez a Raspbian képet használtam a https://www.raspberrypi.org/downloads/raspbian/ webhelyről
2017. november.
Kezdjük a rendszer frissítését:
1. Nyisson meg egy terminált, és írja be a sudo apt-get update parancsot
2. A frissítés befejezése után írja be a sudo apt-get upgrade parancsot. A frissítésnek nem kell sokáig tartania, mert nálunk a legújabb kép található.
Ennyi. Rendszerünk naprakész, és készen állunk további csomagok telepítésére
3. lépés: További csomagok - Tor telepítése



Ebben a lépésben telepítjük a Tor -t a forrásból. Időbe telik, és a terminálról fogunk dolgozni. A Tor használatához telepítenünk kell:
- Openssl - az operációs rendszer frissítve van, így nem kell semmit tennie, csak telepítse a libssl -dev -t
- Libevent - Libevent API
- Zlib
Nyisson meg egy terminált, és kezdje el beírni a parancsokat:
#A libevent-dev telepítése sudo apt-get install libssl-dev
#A libevent telepítése sudo apt-get install libevent-dev
#Telepítse a zlib sudo apt-get install zlib1g-dev fájlt
OK, telepítettük a további csomagokat, és letöltjük a Tor -t. Ugyanazon termináltípusból:
wget https://dist.torproject.org/tor-0.3.1.9.tar.gz és várjon néhány másodpercet, amíg a fájl letöltődik. Azután
#Csomagolja ki az imént letöltött képet a commandtar xzf tor-0.3.1.9.tar.gz segítségével
#Írja be az imént kicsomagolt mappát a torc 0.3.1.9 commandcd paranccsal
#Konfigurálja Tor -t a paranccsal./Configure && make
(Ez az utolsó, de hosszú lépés, ha az előző parancsokat elvégezte, akkor az épület körülbelül 35 percig tart a Rasperry pi wifi használatával, így kellett a Raspberry Pi 3. Ha még nem telepítette a fenti csomagokat, vagy openssl hibaüzenetet fog látni, és az épület néhány perc múlva leáll. Tehát nyomja meg az Enter billentyűt, és tegyen mást, mert időbe telik)
OK, ez volt a Tor telepítése, de nem indítjuk el a szolgáltatást. Először konfiguráljuk a Firefoxot.
4. lépés: Állítsa be a Firefox speciális hálózatát



Ok ebben a lépésben be kell állítanunk a Firefoxot a Tor hálózat használatához.
Nyissa meg a Firefoxot, és lépjen a Megnyitás menü Beállítások Speciális hálózat menüpontjára, és kattintson a Kapcsolat beállításai elemre. A megjelenő ablakban állítsa be:
Kézi konfigurációs proxy:
HTTP proxy: 127.0.0.1 port 9150
SOCKS hos: t127.0.0.1 port 9050
A Not proxy címkéje is üres legyen.
5. lépés: Indítsa el a Torot ügyfélként



Eddig telepítettük a Tor -t, konfiguráltuk a Firefoxot a Tor használatára, és utolsó lépésünk a szolgáltatás elindítása.
Nyisson meg egy terminált, és írja be a cd tor-0.3.1.9. Most, hogy a Tor mappában van, írja be az src/or/tor egyszerű parancsot, és látni fogja, hogy a kliens létrehozza a Tor áramkört a 127.0.0.1:9050 címen. A 9050 a SOCKS helyi szerver portja, a 9150 pedig a Böngészés
Most nyissa meg a FIrefoxot, és írja be a https://check.torproject.org parancsot
6. lépés: Biztonságos böngészés

Ezzel az 5 lépéssel a Raspberry Pi 3 -at a Tor és a hálózat minden előnyének használatára tudjuk beállítani. Nem vagyok szakértője a Tornak, és nem tudom megmondani a Tor Browser és a Firefox közötti különbségeket a Tor proxy használatával. De ezzel a néhány lépéssel névtelenül böngészhet az interneten.
Anonimitás eléréséhez az interneten további lépéseket kell követnie. Mintha nem nyitna meg PDF vagy word fájlokat Tor felett, ne torrenteljen Tor felett stb.
Olvass tovább:
1.https://www.torproject.org/about/overview.html.hu
2.https://www.torproject.org/docs/tor-doc-unix.html….
3.https://lifehacker.com/how-can-i-stay-anonymous-wi…
Ajánlott:
Telepítés De La Carte TagTagTag Pour Nabaztag / A TagTagTag Board telepítése a Nabaztagra: 15 lépés

Telepítés De La Carte TagTagTag Pour Nabaztag / A TagTagTag Board telepítése a Nabaztagra: (angol nyelvű verzióért lásd alább) La carte TagTagTag a étrend créée en 2018 lors de Maker Faire Paris pour faire renaitre les Nabaztag et les Nabaztag: tag. Elle a fait l'objet ensuite d'un financing Participatif sur Ulule en juin 2019, si vous souhaitez
Egyszerű telepítés IR távirányító a LIRC használatával a Raspberry PI (RPi) számára - 2019 július [1. rész]: 7 lépés
![Egyszerű telepítés IR távirányító a LIRC használatával a Raspberry PI (RPi) számára - 2019 július [1. rész]: 7 lépés Egyszerű telepítés IR távirányító a LIRC használatával a Raspberry PI (RPi) számára - 2019 július [1. rész]: 7 lépés](https://i.howwhatproduce.com/images/002/image-3016-18-j.webp)
Egyszerű beállítás IR infravörös távirányító a LIRC használatával a Raspberry PI (RPi) számára - 2019. július [1. rész]: Sok keresés után meglepődtem és megdöbbentem azon ellentmondó információkon, hogy hogyan állítsam be az IR távirányítót az RPi projektemhez. Azt hittem, hogy könnyű lesz, de a Linux InfraRed Control (LIRC) beállítása sokáig problémás volt
Telepítés De La Carte TagTagTag Pour Nabaztag: tag / A TagTagTag Board telepítése a Nabaztagra: tag: 23 lépés

Telepítés De La Carte TagTagTag Pour Nabaztag: tag / A TagTagTag Board telepítése a Nabaztagra: tag: (angol nyelvű verzióért lásd alább) . Elle a fait l'objet ensuite d'un financing Participatif sur Ulule en juin 2019, si vous souhaitez
Automatikus névtelen Wifi: 5 lépés
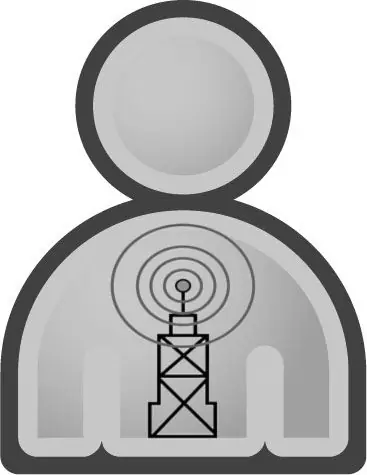
Automatikus névtelen Wifi: Ez az Instructable bemutatja az automatikus vezeték nélküli anonimitás módszerét két biztonsági alkalmazás használatával
Az egér beállításai a füles böngészés egyszerűsítéséhez: 5 lépés

Az egér beállításai a füles böngészés egyszerűsítéséhez: Megmutatom, hogyan kell konfigurálni az egérgombokat a füles böngészés hatékonyabbá tétele érdekében. Ezekkel a beállításokkal gyorsan mozoghat a lapok között, új lapokat hozhat létre, bezárhatja az aktuális lapokat, és bezárhatja a webböngészőt vagy bármely más programot egy
