
Tartalomjegyzék:
- 1. lépés: Hibaelhárítás és egyedi adatok
- 2. lépés: Keresse meg a billentyűzet és a vezérlőpult modellszámát
- 3. lépés: Ellenőrizze, hogy az EnvisaLink 3 kompatibilis -e a biztonsági rendszerével
- 4. lépés: Szerezze be a DSC dokumentációt
- 5. lépés: Alkatrészek és eszközök vásárlása vagy összegyűjtése
- 6. lépés: Az EnvisaLink 3 telepítése
- 7. lépés: Telepítse a pillanatnyi bekapcsológombot
- 8. lépés: Regisztrálja az EnvisaLink 3 programot
- 9. lépés: Ellenőrizze az EnvisaLink 3 telepítését
- 10. lépés: Az Envisalink 3 alapértelmezett jelszavának módosítása
- 11. lépés: (rövidítés) Mobilhivatkozás létrehozása [opcionális]
- 12. lépés: Telepítse a DSC Server alkalmazást okostelefonjára [opcionális]
- 13. lépés: Fontos megjegyzések az Envisalink 3 -ról és a PC1616 -ról
- 14. lépés: Vonja vissza a munkát az előző két lépésben
- 15. lépés: Gyűjtse össze a szükséges dokumentációt és ismerje meg a rendszer konfigurációját
- 16. lépés: Harmadik fél interfész (TPI) programozó dokumentuma
- 17. lépés: Parancssori vezérlőszkript
- 18. lépés: Rövid magyarázat
- 19. lépés: Az SQLite telepítése
- 20. lépés: Az SQLite telepítése MacBookra [opcionális]
- 21. lépés: Kommunikáció az EnvisaLink 3 és a Raspberry Pi Load Mod_wsgi között
- 22. lépés: Töltse le a szoftvert a GitHub webhelyről
2025 Szerző: John Day | [email protected]. Utoljára módosítva: 2025-01-23 14:48
Módosítsa a meglévő DSC Home Security rendszert, hogy engedélyezze az internetet és önellenőrzést végezzen.
Ez az oktatható feltételezi, hogy van egy működő Raspberry Pi.
Felhívjuk figyelmét, hogy ennek a megvalósításnak a következő hiányosságai vannak:
- Ha egy tolvaj elvágja a bejövő DSL-kábelt, vagy elveszik az internetszolgáltatás, akkor az internetről történő figyelés le van tiltva
Jövő: Ennek a problémának a megoldása az olcsó, csak LTE biztonsági mentési szolgáltatás használata
-
A DSC érzékelők nem jelzik, hogy az ajtók vagy ablakok zárva vannak -e, csak azt, hogy zárva vannak
Jövő: Adjon hozzá egy nyomógombot, amelyet az ajtózár csavarja aktivál. Ez jelentős munkát igényel a vezetékek futtatásához anélkül, hogy megsemmisítené az ajtófélfát
- A DSC támogatja a tűzriasztás integrálását. Az otthonom tűzjelzője azonban nincs integrálva
Jövő: integrálja a tűzjelzőt a DSC központba
- A telepített DSC rendszer nem rendelkezik érzékelővel a felső garázskapu számára
Korábban létrehoztam egy oktatható garázskapu -nyitót, és olvashatom, hogy az ajtó nyitva vagy csukva van
Ennek a projektnek a céljai a következők:
- Biztonsági riasztások küldése a mobiltelefonomra
- Ellenőrizze vagy állítsa be a biztonsági rendszer állapotát egy biztonságos weboldalon
- Futtassa a megoldást biztonságos málna pi -n (https és certs)
- Használja a meglévő DSC rendszert az önellenőrzéshez
- Az EnvisaLink 3 hozzáadásával Ethernet támogatást adhat a DSC rendszerhez
- Írjon önellenőrző szoftvert
- Hozzon létre egy tanulságosat ehhez az erőfeszítéshez
Kérjük, vegye figyelembe: Ebben a dokumentumban a [szögletes zárójelben] szereplő szöveget tényleges értékkel kell helyettesíteni
A családomtól soha nem rabolták ki az otthonunkat, és alacsony bűnözésű területen élünk. Nincs kényszerítő oka ennek a projektnek, kivéve, ha érdekes és szórakoztató volt.
Kérjük, vegye figyelembe, hogy ennek az utasításnak kiváló rövidítése van. Amint az Envisalink 3 elindult, használhatja az Eyes-On által kínált, polcokon található EnvisAlerts és EnvisAlarm megoldást, amely riasztásokat küld és figyeli otthonát és/vagy egy nagyon jó mobiltelefonos DSC Security Server nevű mobil alkalmazást Mike P. Feliratkoztam az EnvisAlerts szolgáltatásra, és megvettem Mike P DSC biztonsági szerverét. Mindkettővel nagyon elégedett voltam, de a saját verziómat akartam.
1. lépés: Hibaelhárítás és egyedi adatok
Vannak bizonyos adatok, amelyekre gyakran hivatkozom, és szeretem ezeket az adatokat előzetesen feltüntetni.
Riasztás - engedélyezés és letiltás
Győződjön meg arról, hogy minden ajtó és ablak zárva van. A vezérlőpulton adja meg a mesterkódot:
[master code] = [a mester kódja]
A telefonvonal letiltása
A házamban van telefonos vezetékes vonal, de nem rendelkezem vezetékes szolgáltatással. Minden este 11 óra körül a rendszer sípol. Ha a rendszer áramkimarad, akkor ezt újra be kell írni. A hangjelzés kikapcsolásához írja be a billentyűzeten a következőt:
- A telefonvonal letiltása: *8 5555 015 7 ##
- A telefonvonal tesztátvitelének kikapcsolása *8 5555 371 9999 ##
- Kapcsolja ki a telefonhívót: *8 5555 380 1 ##
Envisalink Alert Server
Jelentkezzen be az Envisaiink oldalra
Az Envisalerts szerver letöltése: 184.106.215.218
Nyissa meg az U-verse routert: 192.168.1.254
Lépjen a Beállítások, Tűzfal menüpontra
Envisalink bejelentkezés
Nyissa meg a Böngészőt
Adja meg az Envisalink IP -címét:
[envisalink username] = felhasználó
[envislink password] = [adja meg jelszavát]
Envisalink IP -cím
[Envisalink IP -cím] = 192.168.1.92
Szemrevaló felhasználónév és jelszó
[eyes-on username] = [a tervezett felhasználónév]
[szemrevaló jelszó] = [a tervezett jelszó]
Telepítő kódja
[Telepítői kód] = [Adja meg telepítői kódját]
Az 5555 az alapértelmezett kód. Kérheti a telepítőtől a kódot, vagy elvégezheti a gyári alaphelyzetbe állítást, ami 5555 -re állítja vissza. Nem javaslom a gyári alaphelyzetbe állítást, mert jelentős a rendszer károsodásának lehetősége.
Mester kód
[MasterCode] = [adja meg a mesterkódot]
Raspberry Pi IP
[Raspberry Pi IP] = [adja meg a Raspberry Pi IP -címét, például 192.168.1.57]
Raspberry Pi bejelentkezés a Mac Book -ból
A Mac Book rendszerben nyissa meg a terminált
ssh pi@[Raspberry Pi IP]
[Jelszó]
Raspberry Pi jelszó
Jelszó = [a Raspberry Pi jelszava]
Router
Router IP Address = [adja meg az útválasztó IP -címét]
Állítsa be a DSC időt és dátumot
*611301hhmmMMDDYY#
hh katonai időben vannak, pm -hez adjunk hozzá 12. Tehát 16:00 16
Zóna programozás
Zóna riasztás típusa
01 - Riasztás késleltetés (alapértelmezett 60 másodperc) megadása után Stay vagy Away módban
03 - Riasztás azonnal, ha megsértik, ha Stay vagy Away módban van
05 - Belső mozgásérzékelő. Azonnali riasztás, ha csak akkor távolodik el, ha távol van (távol van, amikor tartózkodik)
A billentyűzeten írja be:
*8 [Telepítőkód] 001 01 03 05 05 87 # #
A fenti kódsor magyarázata:
- *8 [Telepítői kód]
- 001 - Ezzel belép a zónák programozásához
- 01 03 05 05 87 - Ez a zónariasztási típusok sorozata, 1 -től 5 -ig.
- Minden zónát megfelelően kell beállítani.
- # # - Ezzel elmenti, amit tett, és visszalép a programozási módból.
2. lépés: Keresse meg a billentyűzet és a vezérlőpult modellszámát




Keresse meg a billentyűzet modellszámát. A DSC billentyűzet egy ajtó közelében van (1. és 2. kép). A házamban van egy billentyűzet a garázskapu mellett, egy pedig a bejárati ajtó mellett.
Keresse meg a kezelőpanel modellszámát. A billentyűzet tetején matrica található, a modell száma pedig középen. Az enyém egy PK5501 (3. és 4. kép).
Ennek másik módja a következő:
- Számítógépen nyisson meg egy böngészőt
- Keresse fel a https://www.dsc.com/index.php?n=enduser&o=identify webhelyet
A vezérlőpultom egy szekrény fémdobozában található (3. kép). Nyissa ki a fémdobozt, és a vezérlőpult közepén matrica található a modellszámmal. A kezelőpanel típusszáma PC1616 (4. kép).
3. lépés: Ellenőrizze, hogy az EnvisaLink 3 kompatibilis -e a biztonsági rendszerével
Kattintson a eyeson.com linkre.
Görgessen le a panel kompatibilitásig, és nézze meg, hogy a tiéd szerepel -e a listában. Ha nem, ellenőrizze az EyesOn -nal.
4. lépés: Szerezze be a DSC dokumentációt
A DSC Felhasználói kézikönyvet kínál, de a legtöbb egyéb dokumentum telepítőnek kell lennie
- A kezelőpanelen keresse meg a Telepítői kézikönyvet, a Felhasználói kézikönyvet, a Referencia kézikönyvet és a Programozás munkalapot.
- A kezelőhöz keresse meg a Telepítési kézikönyvet. A kézikönyv, amit találtam, mind PDF fájl volt.
A DSC kézikönyvek számos nem DSC forrásból érhetők el online. Ehhez az utasításhoz nincs szükség DSC kézikönyvekre. Ezek csak hivatkozások, ha ki szeretné terjeszteni az utasítást, vagy ha a rendszere különböző alkatrészeket használ.
A LiveWatch.com a DSC kézikönyvek legjobb forrása. A LiveWatch is nagyon hasznos volt a kérdések megválaszolásában és abban, hogy megszabaduljak. A LiveWatch segítsége nélkül nem tudtam volna befejezni ezt az oktatható feladatot.
5. lépés: Alkatrészek és eszközök vásárlása vagy összegyűjtése
A) DSC biztonsági rendszer PK5501 kezelőkkel, PC1616 vezérlőpanellel és több érzékelővel (ablakok, ajtók és mozgás). A biztonsági rendszer a házhoz érkezett.
B) Rendelje meg az EnvisaLink 3 - $ 119 + S&H terméket. www.eyezon.com
C) AT&T U-verses internetszolgáltató, DSL Gateway
D) 24 portos NetGear Managed kapcsoló
E) Láthatatlan kutya kerítés vagy termosztát huzal
F) CAT5E Ethernet kábel
G) Négy 18-22 méretű AWG vezeték körülbelül 6 hüvelyk hosszú (piros, fekete sárga, zöld)
H) tűfogó fogó
I) Fúró és 3/16”-os fémfúró és nagyon kicsi fúró
J) Fekete villanyszerelő szalagja
K) Nagyon kicsi laposfejű csavarhúzó (van egy, amivel rögzíthetem a szemüvegemet, ha a csavar kiesik)
L) SPST Mini pillanatnyi nyomógombos kapcsoló, általában zárva
M) Kis műanyag tok (fogselyem)
N) Exacto kés
6. lépés: Az EnvisaLink 3 telepítése


Nem kellett volna követnem az EnvisLink 3 -hoz mellékelt utasításokat.
Az utasítások első lépése a PC1616 tápellátásának lekapcsolása. Feltételeztem, hogy ez mind a váltakozó áramot, mind az akkumulátor tartalék energiáját jelenti. Mindkettőt lecsatlakoztattam, majd fel kellett hívnom egy technikust, hogy visszaállítsam a kezelőket az internetre. A szolgáltatás hívása 135 dollár volt.
- A PC1616 -om fém tokban van. Keresse meg a biztonsági rendszer PC1616 kártyáját.
- Az EV3 segítségével hozzon létre egy papír sablont az eltolt lyukakhoz. A sablont lyukak jelölésére használják a fém tokon. Mivel könnyebb volt csavarni a doboz külső oldaláról a belső oldalra, meg kellett fordítanom a sablont.
- Ragassza fel a sablont a PC1616 -at tartalmazó fémdoboz külső oldalára. Válasszon olyan helyet, ahol elegendő hely van az Envisalink 3 elhelyezéséhez.
- Nagyon lassan, 3/16 hüvelykes fémfúróval és a sablonnal fúrjon 3 lyukat a fémdoboz oldalába.
- A fémtok belsejéből nyomja be a műanyag kiegyenlítőket a lyukakba
- Szerelje be az EV3 táblát a fémdobozba a műanyag eltolásokra.
- Csík 1/4 "-et a piros, fekete, zöld és sárga vezetékek mindkét végéből (vagy elvághatja az RJ11 kábelt, és használhatja a benne lévő vezetékeket). Bár bármelyik működni fog, a tömör termosztáthuzal jobb, mint a sodrott huzal, mert a A táblacsatlakozók szilárdabban fogják a tömör huzalt.
- Húzza ki a váltóáramú fekete vezetéket a DSC vezérlőből. Ez a második vezeték balról. Ügyeljen arra, hogy a fekete huzal (ok) szabad vége ne érjen semmihez. A végét elektromos szalagba tekertem, amíg befejeztem a következő lépéseket. Ha a fekete huzal (ok) bármit megérint, a transzformátor rövidre zár, és cserélni kell egy szervizcéget.
- Egy nagyon kicsi laposfejű csavarhúzóval szerelje be a színes vezetékeket az EV3 megfelelő nyílásaiba.
- Egyenként lazítsa meg a piros, zöld, sárga és fekete csavarokat a DSC vezérlőn, de CSAK annyit, hogy az új vezetékeket be tudja húzni. Helyezze be a megfelelő színű vezetéket és húzza meg.
- Helyezze vissza a hálózati tápegységet (eltávolítva a G -ből) a DSC vezérlőbe.
- CAT5e vagy CAT6 kábel használatával csatlakoztassa az EnvisaLink 3 -at az útválasztóhoz.
7. lépés: Telepítse a pillanatnyi bekapcsológombot

Sok problémám volt az Envisalink és a DSC vezérlő programozásával. Megállapítottam, hogy a készülék kikapcsolása és bekapcsolása visszaállította a rendszert az ismert jó állapotba. Később hozzáadtam egy pillanatnyi nyomógombot. Sokféle váltó létezik. Általában zárt a szükséges.
A) Vegyél elő egy kis műanyag dobozt. Fogselymet használtam, amit a fogorvos egy találkozó után adhat. Távolítsa el a fogselymet és a fémkapcsokat.
B) Fúrjon két kis lyukat az AC vezetékhez
C) Fúrjon vagy vágjon lyukat a pillanatnyi váltáshoz. Azt tapasztaltam, hogy könnyebb volt egy egzotikus kést használni, majd lyukat fúrni. Nyissa ki a tokot, és vágja el a lyuk felét a nyílás egyik oldalán, a másik felét a szomszédos oldalon. Tehát, ha a pillanatnyi kapcsoló az egyik oldalon csúszik, és amikor a tok zárva van, a pillanatnyi kapcsoló szilárdan rögzítve van.
D) Húzza ki a hálózati feszültséget az Envisalinkből. Vezesse át a hálózati tápkábelt az egyik kis lyukon, és csatlakoztassa a pillanatnyi tápkapcsoló vezetékéhez. Tekerje be a villanyszerelő szalagját.
E) Vágja le a 3-4 hüvelykes huzaldarabokat. Futtassa az egyik végét a tok másik kis lyukán, és csatlakoztassa a pillanatnyi kapcsoló másik vezetékéhez. Tekerje be elektromos szalaggal.
F) Csatlakoztassa a 2. vezetéket a pillanatkapcsolóból az Envisalink hálózati tápegységhez
G) Használjon szalagot a tok lezárásához
H) Ellenőrizze, hogy a váltó működik -e. A rendszernek általában be kell kapcsolnia. A kapcsoló megnyomásakor az Envisalink lámpái kialszanak.
8. lépés: Regisztrálja az EnvisaLink 3 programot
A regisztrációt követően nem törölheti a regisztrációt. Az EyesOn összegyűjti az adatait, és értesítés nélkül bármikor frissítheti a tábla szoftverét. Ha ezt újra megtenném, nem tenném meg ezt a lépést.
A) Nyisson meg egy böngészőt, és lépjen a www.eyezon.com weboldalra, a Támogatás legördülő menüből, és válassza az EnvisaLink 3 Primer Guide lehetőséget.
B) Kövesse a Primer utasításait (regisztráció, bejelentkezés, új eszköz hozzáadása stb.)
C) Felhasználónév = [szemre néző felhasználónév]
D) Jelszó = [szemrevaló jelszó]
9. lépés: Ellenőrizze az EnvisaLink 3 telepítését
Nyisson meg egy böngészőt, és lépjen az útválasztó kezdőlapjára.
- Nyisson meg egy böngészőt
- Írja be az [útválasztó IP -címét]
- A Kezdőlap lapon görgessen le az Otthoni hálózati eszközök elemhez
Az U-verses Residenial Gateway (vagy útválasztó) valami hasonlót mutat az 1. képhez.
Görgessen le az eszközhöz, és úgy kell kinéznie, mint a 2. képen.
Az aktív állapot azt jelenti, hogy a kártya telepítve van és működik.
Kattintson a Részletek gombra az EnvisaLink IP -címének megtekintéséhez. Az IP-cím időről időre változhat.
Nyisson meg egy böngészőt, és lépjen be
[Envisalink IP -cím]
Adja meg a felhasználónevet és a jelszót:
[envisalink felhasználónév]
[envislink jelszó]
Írja be a felhasználónevet és a jelszót a telepítési útmutatóból. A böngészőnek valami hasonlót kell mutatnia, mint a 3. kép.
10. lépés: Az Envisalink 3 alapértelmezett jelszavának módosítása
A) Nyissa meg a böngészőt
B) Lépjen az [Envisalink IP -cím] /: 80 oldalra
Példa erre a 192.168.1.34/:80. A /: 80 a port.
C) A Felhasználói jelszó módosítása részben”módosítsa a jelszót. Megjegyzés: az alapértelmezett felhasználónév és jelszó a felhasználó
D) Rögzítés [jelszó megtervezése]
11. lépés: (rövidítés) Mobilhivatkozás létrehozása [opcionális]
Nem kell megtenni ezt vagy a következő lépést, de ha meg akarja tenni, akkor ez egy jó lehetőség.
Az Eyez-On teljes körű felügyeleti szolgáltatást kínál. Könnyen használható és jól működik. Ha szeretné használni ezt a szolgáltatást, kövesse a 10. és 11. lépésben leírt utasításokat. Ellenkező esetben ugorjon a 12. lépésre. Kérjük, vegye figyelembe, hogy a 10 -es és a 11 -es lépést is megtettem, majd le kellett tiltanom őket. Mindkét szolgáltatás jól működött, és semmi gondom nem volt, csak magam akartam csinálni.
A) Nyissa meg a böngészőt, és menjen az Eyez-On-ra
B) Bejelentkezés (egy korábbi lépésben létre kellett hoznia egy fiókot)
C) Válassza a Mobil portál linket
D) Kattintson a Mobil link létrehozása gombra
www.eyez-on.com/EZMOBILE/index.php?mid=13b7d2f4e95b7d62dbcfb801a835064ee4406c79
E) A link hosszú. Küldje el e -mailben a mobil eszközére.
F) Nyissa meg a hivatkozást mobileszközén
G) Nyisson meg egy másik böngészőablakot vagy lapot, és lépjen az Eyez-On elemre, válassza ki a támogatást, és válassza ki az EnvisAlarms Monitoring Primer elemet a legördülő menüből
H) Kövesse az utasításokat az EV3 önellenőrző szoftver letöltéséhez
I) Kövesse az utasításokat a monitor beállításához
12. lépés: Telepítse a DSC Server alkalmazást okostelefonjára [opcionális]
Nem kell elvégeznie ezt vagy az előző lépést, de ha meg akarja tenni, akkor ez egy jó lehetőség.
A) Menjen az Android vagy az Apple áruházba, és vásárolja meg a DSC Security Server alkalmazást Mike P -től.
Ha megtette az előző két lépést, akkor kész! Képesnek kell lennie a biztonsági rendszer távoli megfigyelésére és vezérlésére.
13. lépés: Fontos megjegyzések az Envisalink 3 -ról és a PC1616 -ról
Az Envisalink 3 és az EnvisAlerts közötti kommunikáció UDP -t használ. Az Envisalink 3 és a script közötti kommunikáció TCP/IP protokollt használ.
Az Envisalink 3 Ethernet port csak 10 Mbps sebességgel kommunikál. A legtöbb 1Gb vagy 100Mb Ethernet útválasztó és kapcsoló automatikusan egyeztet 10Mbps-ig.
A PC1616 022 szakaszában az 1. opció nem engedélyezhető. Ez az opció felhasználói hozzáférési kódot igényel a felhasználói funkciók eléréséhez, például a zónák megkerüléséhez stb. Az opció alapértelmezés szerint ki van kapcsolva.
A billentyűzet leállításának és a zóna kiiktatásának ki kell kapcsolnia, hogy az Envisalink működjön.
14. lépés: Vonja vissza a munkát az előző két lépésben
Kezdetben regisztráltam az Envisalertsre és Mike P alkalmazására.
Mivel nem akarom elküldeni az internetre küldött biztonsági adataimat, és nem szeretném, ha az Envisalink 3 szoftver frissülne az én okom nélkül, blokkolnom kellett az Envisalink 3 internet -hozzáférését.
A) Nyissa meg a böngészőt
B) Menjen az AT&T U-verse 3801HGV átjáróhoz. Írja be a böngésző URL mezőjébe: 192.168.1.254
C) Jelentkezzen be az átjáróba
D) Menj haza
E) Görgessen le az Envisalink elemre
F) Kattintson a részletekre
- MAC -cím mentése (más néven hardvercím) = [MAC -cím megjelenítése]
- [Envisalink MAC -cím] = 00: 1c: 2a: 00: 9d: 07
G) Lépjen a Beállítások >> LAN >> Vezeték nélküli elemre
H) Görgessen lefelé a MAC szűrés engedélyezéséhez
I) Kattintson a MAC szűrésre
- Kattintson a Letiltott/engedélyezett eszközlista szerkesztése elemre
- Kattintson a MAC szűrés engedélyezése lehetőségre
- Görgessen le a MAC -cím megadásához
J) Illessze be az Envisalink MAC -címét
K) Kattintson a Hozzáadás a listához gombra
L) Kattintson a >> gombra a Letiltott eszközök menüpontra lépéshez
M) Görgessen felfelé, és győződjön meg arról, hogy a MAC szűrés jelölőnégyzet be van jelölve
N) Az Envisalinket le kell tiltani
15. lépés: Gyűjtse össze a szükséges dokumentációt és ismerje meg a rendszer konfigurációját
Meg akartam érteni, hogyan kell irányítani a biztonsági rendszert. A legjobb források a következők:
A DSC rendszer programozása - oktatóanyag - szükséges ahhoz, hogy megértsem a TPI dokumentumot
Az EnvisaLink TM TPI programozó dokumentuma, 1.04 verzió - leírja a TPI parancskészletet
Programozási munkalap - szörnyű, rosszul megnevezett dokumentum, amely leírja a biztonsági rendszer konfigurációját
Az előző tulajdonos nem hagyta el a kitöltött programozási feladatlapot. Ezt magamnak kellett kitöltenem. Alapvetően a billentyűzettel adtam meg parancsokat, amíg mindent meg nem találtam. A munkalap a rendszer konfigurációjának rögzítésére szolgál. Oké, hazudtam. Használja a munkalapot útmutatóként, de rögzítse a rendszer konfigurációját normál méretű dokumentumba.
16. lépés: Harmadik fél interfész (TPI) programozó dokumentuma
A harmadik fél interfész (TPI) olyan parancsok, válaszok és hibakódok halmaza, amelyek lehetővé teszik a harmadik féltől származó alkalmazások számára, hogy TCP/IP-kapcsolaton keresztül kapcsolódjanak az EnvisaLink 3-hoz. Nagyon zavarosnak találtam ezt a dokumentumot. Remélem, ez a magyarázat segít egy kicsit jobban megmagyarázni a dokumentumot.
Általában minden TPI parancs, válasz és hibakód három számjegyű:
- A parancsok 500 -nál nagyobbak vagy egyenlők
- A válaszok 200 -nál kisebbek vagy egyenlők
- A hibakódok 000 és 027 között vannak, de a válaszok is ebben a tartományban vannak
Az adatok a parancs vagy válasz végéhez vannak csatolva. Például egy bejelentkezési parancs lehet:
005pswdCS / n / r
ahol,
pswd = adatok, ebben az esetben az Ön jelszava
A következőkre van szükség:
- CS = ellenőrző összeg
- n = újsoros karakter
- r = kocsi visszatérési karakter
A weben sok megvalósítást találtam az ellenőrző összeg kiszámításához. Az ellenőrző összeg kötelező, és sok megvalósítás nem működött. Nem tudom, miért nem dolgoztak ennyien nekem. Lehet, hogy ez rossz kód, vagy az alaplap különböző verziói vagy a táblán futó firmware -verziók. Az ellenőrző összeg kódom működik az alaplapon és a firmware -ben.
Az EnvisaLink szerverként működik a TCP -kapcsolathoz egy ügyfélalkalmazással. Az Ügyfélnek csak olyan biztonságos szerveren kell futnia, amely képes kommunikálni az EnvisaLink 3 -cal. Az Ügyfél szerverének az otthoni hálózaton kell lennie, de nem szabad az internet számára. Saját aláírású tanúsítvány szükséges (lásd a másik utasítást a garázskapu-nyitóról).
Az EnvisaLink figyeli a 4025 -ös portot, és csak egy ügyfélkapcsolatot fogad el. A későbbi kapcsolatok megtagadásra kerülnek. Az EnvisaLink lezárja a kapcsolatot, ha az ügyfél bezárja az oldalát.
Kapcsolat kezdeményezése:
- Az ügyfél TCP -munkamenetet indít egy TCP -foglalat létrehozásával.
- Az ügyfél bejelentkezési parancsot küld [005]
- Az EnvisaLink egy vagy többel válaszol [505]
- Ha az [505] parancs adatai 3, akkor 10 másodpercen belül válaszoljon bejelentkezési paranccsal [005]
- Ha az [505] adat 1 -et tartalmaz, akkor a bejelentkezés sikeres
A bejelentkezési parancs adatai egy legfeljebb hat karakter hosszú jelszó, amely ugyanaz a jelszó az EnvisaLink helyi weboldalára való bejelentkezéshez.
Az összes adat leírását lásd a TPI kézikönyv 505 parancsleírásában.
Miután elfogadta a jelszót, a munkamenet létrejön, és a TCP -kapcsolat megszakításáig folytatódik.
17. lépés: Parancssori vezérlőszkript
Az előző lépésből származó dokumentumokat használtam egy interaktív python -szkript kifejlesztéséhez, amelyet a Mac Book Terminal ablak parancssorából lehet futtatni. Íme néhány tisztázó megjegyzés:
- Lehet, hogy kicsit túlzásba értem, de azt hiszem, minden parancs benne van a forgatókönyvben.
- A parancssori python szkript, az ev3.py, letölthető erről a linkről: GitHub. Letöltés ev3.py.
- Másolja a szkriptet egy könyvtárba [könyvtár].
- Nyisson meg egy terminál ablakot (Kattintson a MacBook lemezre, Alkalmazások, Segédprogramok, Terminál).
- Gyakran használok terminál ablakot. Tehát a terminálalkalmazás a dokkhoz van rögzítve.
- Ha számítógépről futtatja, módosítsa a self.file_log = sys.stderr parancsot, a szkript szerint.
- A terminál ablakban váltson a könyvtárra, és hajtsa végre a parancsfájlt:
$ cd [könyvtár]
$ python envisalink.py
- Írja be a [return] billentyűt az érvényes parancsok megtekintéséhez.
- A programból való kilépéshez írja be a [ctrl-c] billentyűt.
18. lépés: Rövid magyarázat
Be akarom állítani vagy figyelni a biztonsági rendszert okostelefonról, táblagépről vagy számítógépről. Egyszerű megoldás egy weboldal fejlesztése.
A parancssori python parancsfájl figyeli a biztonsági rendszert, és megváltoztathatja a rendszer állapotát. Ez azonban nem nyújt jó távoli megtekintési lehetőséget.
Egy weboldal kiváló felületet biztosít a biztonsági rendszer felügyeletéhez és megváltoztatásához. A weboldal azonban csak akkor „fut”, amikor éppen megtekintik. Míg a parancssori szkriptnek folyamatosan futnia kell. Amikor a szkript fut, előfordulhat, hogy senki nem nézi a webhelyet. Tehát a szkript által gyűjtött adatokat egy adatbázisban kell tárolni, amíg valaki meg nem akarja tekinteni.
Ezenkívül a felhasználónak képesnek kell lennie a biztonsági rendszer állapotának megváltoztatására (élesítés, hatástalanítás). Amikor állapotváltozások következnek be, a változtatásokat gyorsan meg kell tenni.
Mind a szkript, mind az adatbázis potenciális kudarcpontok, szükség van egy másik szkriptre, amely rendszeresen ellenőrzi, hogy minden működik -e, és szükség esetén újraindítja a szkriptet.
Lépések kihagyva
Ezeket a lépéseket kell elvégeznie (nézze meg a garázskapu nyitóját, amely néhány ilyen lépésről ismertethető)
A) A Raspberry Pi beállítása - valójában ezt bármelyik szerveren futtathatja
B) Telepítse a python programot
C) Hozzon létre saját aláírású tanúsítványt, és telepítse a Raspberry Pi-re és minden olyan eszközre, amelyhez hozzáférni szeretne a webhelyhez
D) Tiltsa le az önaláírt tanúsítvány nélküli személyeket a biztonsági rendszer eléréséhez
19. lépés: Az SQLite telepítése
A szokásos DB választási lehetőségek a MySQL vagy a postgres. Ennek az alkalmazásnak valami egyszerűre van szüksége, például egy fájlra. Tudtam, hogy az SQLite a helyes választás, amikor olvastam,
- A https://sqlite.org/ kisebb, mint a MySQL vagy a postgres
- Az SQLite verseng a fopennel. és
- Az SQLite nem hasonlítható össze közvetlenül a MySQL -vel vagy a postgres -szel, mert más problémát próbál megoldani.
Itt van egy nagyszerű forrás az SQLite beállításához: Telepítse az SQLite -t egy Raspberry Pi -re
Jelentkezzen be a málnába, és futtassa a következő parancsot:
$ sudo apt-get install sqlite3
$ sudo apt-get install php5-sqlite
Hozza létre az adatbázist:
$ sqlite3 security.db
Hozzon létre egy táblázatot
sqlite> BEGIN;
sqlite> TÁBLÁZAT LÉTREHOZÁSA állapot (tdate DATE, ttime TIME, name TEXT, value TEXT);
sqlite> COMMIT;
Ellenőrizze, hogy a táblázat helyesen lett -e létrehozva:
sqlite>.schema állapot
A táblázat állapota a következőket tartalmazza:
rendszer: élesített, hatástalanított
riasztás: nincs, tűz, pánik, riasztás
zónák [1-6]: nyitott, zárt
script: csatlakoztatva, bejelentkezve, fut
Szúrjon be néhány adatot a táblázatba
sqlite> BEGIN;
sqlite> INSERT INTO állapotértékek (dátum ('most'), idő ('most'), "rendszer", "hatástalanított");
sqlite> INSERT INTO állapotértékek (dátum ('most'), idő ('most'), "riasztás", "nincs");
sqlite> INSERT INTO állapotértékek (dátum ('most'), idő ('most'), "zone", "closed");
sqlite> INSERT INTO állapotértékek (dátum ('most'), idő ('most'), "script", "running");
sqlite> INSERT INTO állapotértékek (dátum ('most'), idő ('most'), "parancs", "");
sqlite> COMMIT;
Ellenőrizze a helyesen megadott értékeket
sqlite> SELECT * FROM állapot WHERE name = "zone";
2015-06-06 | 17: 39: 52 | 1. zóna | zárva
Lépjen ki az SQLite -ből
sqlite>. kilép
Mozgassa a db -ot és módosítsa a hozzáférést:
$ mv security.db /var/www/db/security.db
$ chmod og+rw/var/www/
$ chmod og+rw /var/www/db/security.db
20. lépés: Az SQLite telepítése MacBookra [opcionális]
Szeretek Mac -en fejleszteni, majd az eredményeket áthelyezni a Raspberry Pi -re.
Lépjen az sqlite.org letöltési oldalára, és töltse le az sqlite-autoconf-*. Tar.gz fájlt a forráskód részből
MacBook esetén nyissa meg a letöltéseket a fiókjából
Kattintson a letöltött tar.gx fájlra
Nyissa meg a terminál ablakát
$ cd Letöltések
$ cd sqlite-autoconf- [legújabb verzió]
$./configure --prefix =/usr/local
$ make
Az elkészítés néhány percet vesz igénybe, légy türelmes.
$ sudo make install
[MacBook jelszó]
Erősítse meg, hogy működik:
$ sqlite3
sqlite>
Vagy próbáld
$ amely sqlite3
Ismételje meg az előző lépés lépéseit az adatbázis beállításához, táblázáshoz és adatok beviteléhez a MacBook -on (vagy használja a szkriptet. Ha a db nem létezik, létrehozza és kitölti).
21. lépés: Kommunikáció az EnvisaLink 3 és a Raspberry Pi Load Mod_wsgi között
Kell a mod_wsgi, hogy működjön a Raspberry Pi.
Bejelentkezés a Raspberry Pi -be:
$ ssh pi@[Raspberry Pi IP -cím]
írd be a jelszót
akkor kap mod-wsgi
$ sudo apt-get install libapache2-mod-wsgi
Az ev3pi.py futtatásához a Raspberry Pi parancssorban:
$ sudo python ev3pi.py
22. lépés: Töltse le a szoftvert a GitHub webhelyről
Módosítsa a parancssori parancsfájlt, hogy írjon a DB -be.
Ezek jó magyarázatok a python parancsfájl SQLite -hez való csatlakoztatásához:
- SQLite a python.org -ról
- SQLite a pythonból
Módosítottam a kódot, hogy beszélhessek az SQLite -nal. A kódot innen töltheti le: GitHub. Letöltés ev3pi.py.
Nyisson meg egy terminál ablakot, és másolja a parancssori python parancsfájlt a raspberry pi -be
$ scp ev3pi.py pi@:/home/pi
Jelentkezzen be a pi -be
$ ssh pi@
írd be a jelszót
A szkript áthelyezése a/usr/local/bin mappába, és a jogosultságok módosítása
$ ssh pi@
$ sudo mv ev3pi.py/usr/local/bin
$ sudo chmod ug+x /usr/local/bin/ev3pi.py
vagy
$ sudo chmod 0755/usr/local/bin/ev3pi.py
Módosítsa a szkriptet, hogy Raspberry Pi -n futhasson. Lásd a megjegyzéseket a kódban. Feltétlenül használja a db -ot a /var/www/db/security.db fájlban
Frissítse a webhelyet, hogy parancsokat írjon a DB -be
A webhelyen található biztonsági parancsra kattintva írja be a parancsot az adatbázisba.
A főhurkon következő áthaladáskor a parancsot el kell olvasni és végre kell hajtani.
Töltse le a security.php kódot innen: GitHub. Letöltés security.php.
bash parancsfájl, amely ellenőrzi, hogy fut -e az ev3pi.py
Ha az ev3pi.py valamilyen okból leáll, akkor automatikusan elindul. Ez a szkript megpróbálja újraindítani a szkriptet.
Töltse le az ev3chk.sh kódot innen: GitHub. Letöltés ev3chk.sh.
Python -szkript, amely ütemezés alapján automatikusan élesíti és hatástalanítja a biztonsági rendszert
Ez a szkript egy ütemtervet használ a biztonsági rendszer élesítésére és hatástalanítására a felhasználó által megadott napszak és a hét napja alapján. Ha a szabadság mező be van állítva, akkor az élesítést és hatástalanítást figyelmen kívül hagyja.
Töltse le az ev3auto.py kódot innen: GitHub. Az ev3auto.py letöltése.
Weboldal az állapot megjelenítéséhez, valamint a rendszer élesítéséhez és hatástalanításához
Ez egy meglehetősen egyszerű weboldal, amely egy nagyobb otthoni automatizálási rendszerhez kapcsolódik. Nevezze át ezt a szkriptet indexelésre, és helyezze a /var /www mappába a Raspberry Pi -n.
Töltse le a security.php kódot innen: GitHub. Letöltés security.php.
crontab segítségével ellenőrizze, hogy fut -e a szkript
A Crontab szerkesztésével győződjön meg arról, hogy a szkriptek futnak.
Jelentkezzen be a Raspberry Pi -be
$ sudo crontab -e
#
# 5 percenként ellenőrizze, hogy a biztonsági rendszer fut -e
*/5 * * * * /usr/local/bin/ev3chk.sh>/dev/null 2> & 1
#
# 15 percenként ellenőrizze, hogy a biztonsági rendszer jó állapotban van -e
*/15 * * * * /usr/local/bin/ev3auto.chk>/dev/null 2> & 1
A crontabot innen töltheti le: GitHub. A crontab letöltése.
Ajánlott:
IOT otthoni biztonsági rendszer: 3 lépés

IOT otthoni biztonsági rendszer: Az egyik leghasznosabb IoT -alkalmazás az otthoni biztonság. Képzelje el, hogy egy tolvaj elvágja a biztonsági kamera vezetékét, miközben megpróbál betörni a házába, ez nem történik meg, ha a biztonsági rendszere vezeték nélküli és okos lesz
Otthoni biztonsági rendszer: 5 lépés
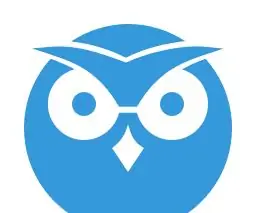
Otthoni biztonsági rendszer: Készítse el saját otthoni biztonsági rendszerét a Raspberry pi használatával
Egygombos női biztonsági biztonsági rendszer: 3 lépés

Egygombos női biztonsági biztonsági rendszer: Egyérintéses riasztó Női biztonsági rendszer 8051 mikrovezérlővelA mai világban a nők biztonsága a legfontosabb kérdés az országban. Ma a nőket zaklatják és zavarják, és néha, amikor sürgős segítségre van szükség. Nincs kötelező helymeghatározás
Arduino otthoni biztonsági rendszer: 7 lépés (képekkel)

Arduino otthoni biztonsági rendszer: Ez az Arduino Mega 2560 -at használó otthonbiztonsági rendszer, amely riasztást vált ki, amikor ajtót kinyitják, vagy mozgást észlel a szobában, amikor a rendszert aktiválják. Ez egy szép projekt bárkinek az utolsó évben az egyetemen. frissítheted
Áttekintés: Otthoni szórakoztató és biztonsági rendszer: 6 lépés
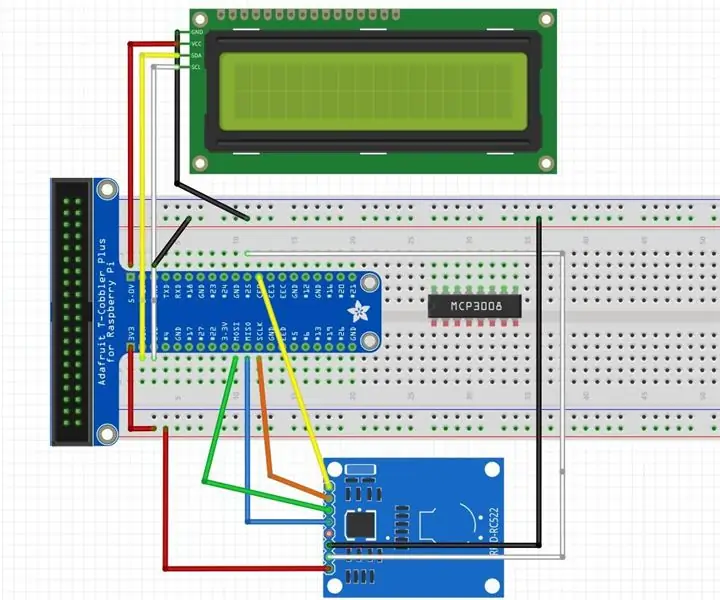
Áttekintés: Otthoni szórakoztató és biztonsági rendszer: Az alkalmazásról Ez az IOT rendszer egy otthoni szórakoztató és biztonsági rendszer. A Security Tap RFID kártya és a bevitt adatok a Firebase -be kerülnek mentésre. Ha engedélyezett, békésen léphet be, és a kép elkészül, és feltölthető az S3 -ba. védekezés
