
Tartalomjegyzék:
2025 Szerző: John Day | [email protected]. Utoljára módosítva: 2025-01-23 14:48
Korunkban többet használunk számítógépes hardvereket, mint azt bárki is gondolná. Egy szempillantás alatt üzeneteket küldünk, dokumentumokat továbbítunk és ötleteket küldünk több ezer kilométerre a tervezett helytől. Ezek közül a leggyakoribbak, az elektronikus dokumentumok a személyes élet és az üzleti vállalkozás döntő részét képezik. És mivel sok dokumentum mozog világszerte, sokféle formátumban lehet őket bemutatni, tisztelettel. De ez a rengeteg fájlformátum egyeseket megfélemlíthet. A legfélelmetesebb, az Adobe PDF fájlformátuma úgy tűnik, hogy a mai napig a legtöbb számítógép -felhasználóban a legnagyobb félelmet keltik. Nos, ne féljen az óriási PDF -től, mert eljött az üdvösség. Ebben az utasításban megmutatom mindenkinek, hogyan lehet egyszerűen és gyorsan létrehozni egy PDF fájlt. Korán részletezni fogom azt is, hogy mik a PDF -ek és mire képesek. Először is, van néhány kulcsfontosságú dolog, amire szüksége lesz a továbblépés előtt: Számítógép (ugyanaz, amellyel ezt az utasítást megtekintette) 2. Adobe Reader (Részletek később) 3. Microsoft Word, Open Office stb. (Valójában bármilyen dokumentumszerkesztő program, amely képes betűtípusok, színek megváltoztatására, képek beszúrására stb.) 4. Bőséges idő, hogy végigolvassa ezt az egész utasítást (bár ez egy meglehetősen egyszerű folyamat, az lenne az érdeke, ha csak ülhetne és olvasná ezt, és nem kell aggódnia egyéb zavaró tényezők miatt;)* MEGJEGYZÉS* Ez az utasítandó nagyon rövid részleteket a PDF -fájlok minden aspektusáról. Ezenkívül NAGYON alapvető információkat tartalmaz, amelyekből a tapasztaltabbak kicsit TÚL alapvetőnek találhatnak… de ennek ellenére csak karcolja a PDF -fájlok képességét. Ezenkívül kérjük, írjon megjegyzést, mivel jelenleg ez az egyetlen közzétett utasításom (pozitív visszajelzést kérek).* MÁS MEGJEGYZÉS* Igen, közvetlenül az Open Office -ban, a dokumentumcsomagban hozhat létre PDF -eket, amelyekről információkat szolgáltattam. A felső eszköztáron van egy gomb, amely ezt a funkciót használja. HOGYAN-Azért hoztam létre ezt az utasítást, hogy megmutassa a PDF-ek létrehozásának módszereit, ha NEM rendelkezik Open Office-val. Igen, ingyenes, és nem olyan nagy ügy, de miért töltse le az Open Office -t CSAK PDF -ek létrehozásához? Ezért megadtam egy módszert azok számára, akik Word -t használnak stb.
1. lépés: Mi a PDF fájlformátum?
Tehát mi az a PDF fájl? A PDF a Portable Document Format (hordozható dokumentumformátum) rövidítése, és az Adobe Systems Incorporated által 1993 -ban létrehozott fájlformátum volt. Eredetileg dokumentumcsere céljából hozták létre, amely, mint már korábban említettem, ma az egyik leggyakoribb feladat a számítógép -felhasználók számára. A PDF -ek elképesztő dolgokra képesek: megőrizhetik a dokumentum minden eredeti aspektusát, például a betűtípusokat, színeket, háttereket, képeket stb. Ez azt jelenti, hogy függetlenül attól, hogy milyen programban hozták létre, bármi, ami abban a dokumentumban volt az Ön által létrehozott változatlan marad, amikor PDF -fájlként jelenik meg. Egy példa? Tegyük fel, hogy a Word dokumentumban a szöveg méretét 18 helyett 18 -ra módosítom, és egy képet helyezek a bal alsó sarokba. Amikor PDF -be konvertálom, pontosan így fog kinézni (lásd az alábbi képeket), amikor megnézem. Ez különösen hasznos azok számára, akik nem akarnak programról programra előre -hátra lépni, és megpróbálják fájljukat vagy dokumentumukat más programokkal működtetni. Valódi problémává válhat, ha a fájlt egy Word dokumentumból JPEG -re, esetleg-p.webp
2. lépés: A projekthez szükséges szoftver
A PDF -fájlok létrehozásának megkezdéséhez szüksége lesz néhány könnyen elérhető szoftverre és néhány alapvető számítógépes ismeretekre. Az alábbiakban felsoroltam, hogy mire van szükség, valamint a linkeket és utasításokat az ilyen tárgyak beszerzéséhez: 1. Adobe Reader PDF olvasó szoftver - ez KRITIKUS. Ez a program a PDF törzsének közmondásos gerince. Az Adobe Systems 1993 -ban fejlesztette ki, és azóta is használják PDF fájlok olvasására. Lehetővé teszi az Ön által létrehozott PDF -fájlok, valamint más fájlok elolvasását, amelyekkel a jövőben találkozhat. Teljesen ingyenes, és letölthető a következő webhelyről: https://www.adobe.com/.2. Primo PDF - Ez is egy másik ingyenes program, amely személyes használatra letölthető. Ez a program lesz telepítve annak érdekében, hogy a Word dokumentumokat stb. PDF formátumba konvertálja. Ismét itt a link a weboldalukra, és a letöltés/telepítés folyamatáról képeket is mellékeltem: https://www.primopdf.com/3. Bármilyen alapvető dokumentumszerkesztő - Erre példa lehet a Microsoft Office Word. Valójában ez minden olyan program, amely képes dokumentumok szerkesztésére, és olyan jellemzők megváltoztatására, mint a betűtípus, a színek, a képek hozzáadása stb. helyette Open Office -nak hívták. Az Open Office egy teljesen ingyenes dokumentumszerkesztő csomag, amely a Microsoft Word-hez hasonlóan néz ki és működik, de a 100 dollár feletti árcédula nélkül. Adok linket és képeket:
3. lépés: Hozzon létre egy Word/Open Office dokumentumot
Rendben. Térjünk a lényegre. Az első dolog, amit meg kell tennünk, egy új dokumentum létrehozása. Mivel az Open Office az a szoftvercsomag, amelyet említettem, és amelyhez linket biztosítottam, ebben a lépésben kitérek rá. NEM fogom kitalálni, hogyan kell ezt megtenni a Wordben, mert azoknak, akik a tulajdonában vannak, tudniuk kell, hogyan kell elvégezni ezeket a feladatokat. Az első dolog, amit meg kell tennie, az Open Office megnyitása (haha…). Ha először nyitja meg a programot, akkor a varázsló végigvezeti Önt a rövid beállításon. Megkérdezi a vezeték- és vezetéknevét (dokumentumokhoz), valamint azt, hogy regisztrálni szeretne -e vagy sem. Nézze meg az alábbi képeket, hogyan néz ki a varázsló. A beállítások befejezése után megjelenik egy képernyő, amely számos különböző lehetőséget kínál. Megkérdezi, hogy szeretne -e új prezentációt, táblázatot, szöveget, adatbázist, rajzot vagy képletdokumentumot létrehozni. Mindössze annyit kell tennie, hogy rákattint a "Szöveges dokumentum" gombra egy új létrehozásához. Amikor megnyílik az új üres dokumentum, néhány dolgot meg kell keresnie és ismernie kell, mielőtt elkezdenénk. Az első a felső sáv. Ezen a sávon olvasható a Fájl, Szerkesztés, Nézet, Beszúrás, Formázás stb. Kattintson a Fájl elemre, majd keresse meg a listát a Mentés másként… lehetőséghez, és kattintson rá. Amikor megjelenik egy ablak, válassza ki a dokumentum mentésének helyét. Az első nagyon fontos dolog, amit tehetünk, hogy kiválasztunk egy fájlformátumot az ablak alján található legördülő listából. Ez a lista a "Fájlnév" alatt található. Az Open Office nagyszerű tulajdonsága, hogy a dokumentumokat Microsoft Office Word -dokumentumokként, rendes Open Office -dokumentumokként vagy bármilyen más fájlformátumként mentheti a hosszú listában. Amire kattintani szeretne, az a "Microsoft Word 97/2000/XP (.doc)" formátum. Ez lehetővé teszi a dokumentum megnyitását bármely olyan számítógépen, amelyen Word vagy Open Office van. Válasszon egy fájlnevet is, majd kattintson a Mentés gombra. Valószínűleg megjelenik egy előugró ablak, amely így szól: "Ez a dokumentum olyan formázást és tartalmat tartalmazhat, amely nem menthető Microsoft Word 97/2000/XP fájlformátumban. menteni amúgy? " Erről van egy képem alább. Valószínűleg nem fog semmi mást csinálni, mint a Word, ezért lépjen tovább, és kattintson a "Legyen aktuális" gombra. Természetesen elmentheti a dokumentumot ODF formátumban, de ez csak az Open Office rendszerben működik, és mi továbbra is kompatibilisek akarunk maradni. Tehát az új dokumentum mentésével menjen tovább, és legyen kreatív! Ennek az utasításnak az volt a célja, hogy megmutassa az embereknek, hogyan kell PDF -eket készíteni. A PDF -fájlok, amint azt már bemutattam, megőrizhetik minden tulajdonságukat az eredeti dokumentumból. Gépeljen, váltson betűtípust, színt, adjon hozzá képeket, bármit! E bemutatás céljából létrehoztam egy dokumentumot, amely az alábbiakban látható, és sok különböző betűtípust, színt és néhány képet tartalmaz. Nem fogok kitérni az Open Office használatára ebben az utasításban, így ha még soha nem használta, vagy bármi hasonlót, akkor a legjobb megoldás az lenne, ha körüljárna és kitalálna néhány dolgot. Miután létrehozta a vad dokumentumot, kattintson a Fájl elemre, majd a Mentés gombra. A dokumentum mentése után a következő lépésre kerül.
4. lépés: Dokumentum exportálása PDF formátumban
Rendben. Eddig letöltötte az Open Office -t, megtanulta a különböző fájlformátumokban történő mentést, és létrehozott egy dokumentumot, amely bizonyos szín/betűtípus/szövegméret -változatosságot mutat. Ez segít megmutatni, hogy a PDF -ek hogyan tudják megőrizni a dokumentum minden aspektusát. Most itt az ideje, hogy létrehozza a tényleges PDF -fájlt. Mentse el még egyszer a dokumentumot, és kattintson ismét a Fájl elemre. Ezúttal nézze meg a listát a Nyomtatáshoz. Tudom, tudom. - Hova a francba megy ezzel? mondhatod, de csak várj és nézd meg. Lépjen tovább, és kattintson a nyomtatás gombra, és kapnia kell egy olyan dobozt, amely az alábbihoz hasonló. A nyomtatási ablakban a legelső dolog, amit lát, egy legördülő doboz, amely azt írja, hogy *illesszen be valamit ide *. Ezt azért mondom, mert lehet, hogy nyomtatók és faxkészülékek vannak telepítve, de én nem. A dobozban szereplő adatok személyenként változnak. Az enyém különösen azt írja, hogy Adobe PDF. Ez egy teljesen más PDF -konvertáló, amibe egyáltalán nem megyek bele, mert a megvásárolt Adobe Acrobat -al érkezett. Ehelyett kattintson a legördülő nyílra, és válassza a PrimoPDF lehetőséget. Miután ezt megtette, kattintson az OK gombra. Néhány másodperc múlva megnyílik a PrimoPDF (alábbi kép). A program tetején különböző lehetőségeket és beállításokat észlel a PDF -ek létrehozásához, mint például Képernyő, Nyomtatás, e -könyv stb. A nyomtatási beállítás például olyan beállítások csoportja, amelyek optimalizálják a PDF nyomtatását. Mivel ezt nem nyomtatjuk ki, maradunk a Képernyő opciónál. Ez optimalizálja a PDF -fájlok számítógépen történő megtekintését. Kattintson a "Mentés másként" sáv melletti 3 pontra a fájlnév megváltoztatásához. Győződjön meg arról is, hogy a közzétételi folyamat beállítása PDF megnyitása. Ezzel megnyílik a PDF, miután létrehozta. Ha készen áll, kattintson a "PDF létrehozása" gombra.
5. lépés: Az újonnan létrehozott PDF fájl megtekintése
Miután rákattintott a "PDF létrehozása" gombra, a PrimoPDF bezárul, és az Adobe Reader automatikusan megnyílik. Ha először nyitja meg az Adobe Reader alkalmazást, akkor fel kell kérnie a licencszerződés elfogadását. Csak kattintson az Elfogadás gombra, és WALLAH !!!! Az új PDF -fájlnak meg kell nyílnia az Adobe Reader alkalmazásban. Ha megnyílik, sikeresen létrehozott egy új Adobe PDF fájlt! Ha összehasonlítja a két dokumentumot egymás mellett, akkor pontosan ugyanúgy kell kinézniük, kivéve egy -két színárnyalatot (az alábbi képen). Végül gratulálok! Néhány lépésben egy egyszerű Open Office/Word dokumentumból Adobe PDF fájl lett. Most már lehet technológiai trendbeállító, ha ismeri a PDF fájlok létrehozását. Ez a módszer bármely más nyomtatási funkcióval rendelkező programra is alkalmazható, mint például az Adobe Photoshop, a legtöbb internetböngésző, stb. Remélem, hasznosnak találta ezt az Instructable -t, és örülnék minden pozitív visszajelzésnek, amelyet bárki felajánlhat. Még egyszer köszönöm, és találkozunk legközelebb.
Első díj az égető kérdésekben: 7. forduló
Ajánlott:
PDF létrehozása (2009): 8 lépés

PDF létrehozása (2009): Ez az utasítás megtanítja a PDF fájl létrehozását. Kezdődik bizonyos programok letöltésével és a PDF fájl megtekintésével. Ebben az utasításban végigvezetem Önt az OpenOffice 3.0 nevű program letöltésén. Ha ha
Exe fájl létrehozása: 3 lépés
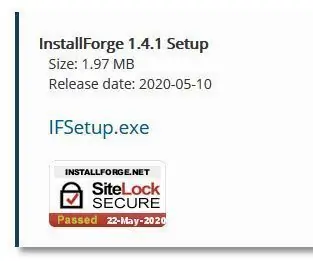
Exe fájl létrehozása: Üdvözlöm, megtanítom, hogyan kell végrehajtható fájlt készíteni. (más néven.exe fájlok) Ez egyáltalán nem igényel kódolást. Csak kovácsold a telepítőt. A linkek itt találhatók: InstallForge Tehát minden további nélkül megtanítom az a.exe fájl létrehozását
PDF létrehozása (BÁRMiből!): 3 lépés

PDF létrehozása (BÁRMiből!): Jó napot! Tehát PDF dokumentumot szeretne létrehozni. Számtalan szoftveropció áll rendelkezésére. Az egyik leggyakoribb az OpenOffice.org 3.0, amely képes PDF fájlformátumba exportálni. Ez jó, ha dokival dolgozol
Hex fájl létrehozása az Arduino IDE -ből, Arduino szimulálása a Proteus -on: 3 lépés

Hogyan lehet generálni. Hex fájlt az Arduino IDE -ből, szimulálja az Arduino -t a Proteus -on: Remélem, hogy ez az oktatóanyag segít valamilyen módon a proteus+arduino tanulási folyamatában
Mátrix kötegelt fájl létrehozása: 3 lépés

Hogyan készítsünk egy mátrix kötegelt fájlt: Ez a kötegelt fájl véletlenszerű zöld számokat ad ki, amelyek hasonlítanak a "The Mátrix" hátteréhez
