
Tartalomjegyzék:
2025 Szerző: John Day | [email protected]. Utoljára módosítva: 2025-01-23 14:48

Ebben az oktatóanyagban elmagyarázom, hogyan lehet intelligens bőröndöt készíteni Raspberry Pi -vel.
Ha befejezte, nyomon követheti bőröndjét világszerte, és mérleget nem igényel.
Lássunk neki!
1. lépés: A szükséges összetevők
- Raspberry Pi (persze xd)
- Jumper kábelek
- Egy bőrönd
- Powerbank a Pi tápellátásához
- Adafruit Ultimate GPS kitörés + antenna
- HX711 terhelésmérő erősítő
- Terhelésérzékelő kombinátor
- Négy 50 kg -os terhelésmérő cella
- Két (fa) tábla, amelyek nem hajlanak túl könnyen (pl. Rétegelt lemez). Győződjön meg arról, hogy a deszkák azonos méretűek és illeszkednek a bőröndbe.
- LCD-kijelző (opcionális, a Raspberry Pi IP-jének megjelenítésére használom, hogy a felhasználó tudja, melyik webhelyre kell mennie, hogy megtekintse a bőrönd adatait)
2. lépés: A bőrönd összeszerelése
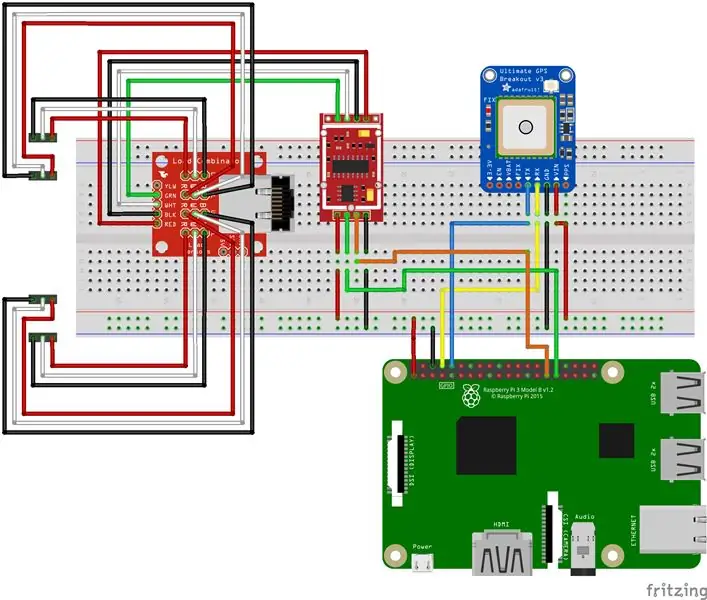
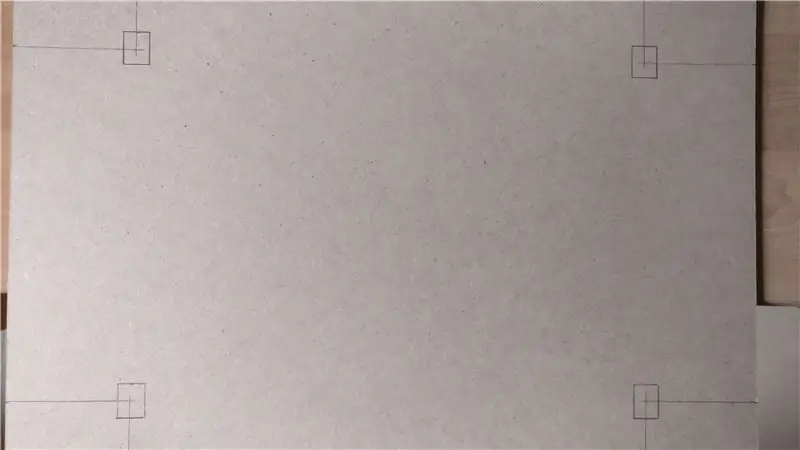
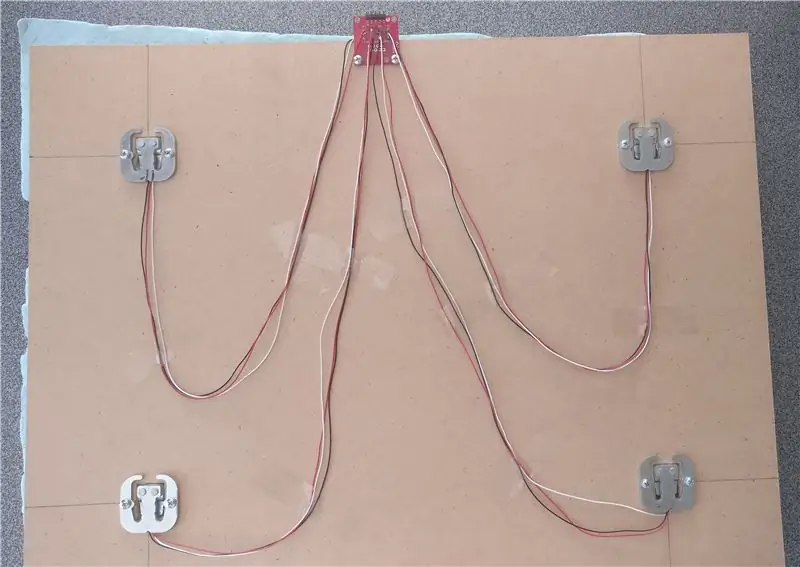
A képen láthatja, hogyan kell csatlakoztatni az összes különböző alkatrészt. Ha problémái vannak, kövesse az alábbi lépéseket:
A GPS csatlakoztatása:
- VIN -> Raspberry Pi pin 1 (3.3V)
- GND -> Raspberry Pi pin 6 (GND)
- TX -> Raspberry Pi pin 10 (RXD)
- RX -> Raspberry Pi pin 8 (TXD)
Az LCD-kijelző csatlakoztatása: (nem rajzolta a Fritzing-sémára, mert összezavarodna..)
- VSS -> Raspberry Pi pin 6 (GND)
- VDD -> Raspberry Pi pin 2 (5V)
- V0 -> potenciométer (ez gondoskodik a kontraszt beállításáról)
- RS -> Raspberry Pi pin 18 (GPIO24)
- RW -> Raspberry Pi pin 6 (GND)
- E -> Raspberry Pi pin 32 (GPIO25)
- D0 -> Raspberry Pi pin 42 (GPIO12)
- D1 -> Raspberry Pi pin 46 (GPIO16)
- D2 -> Raspberry Pi pin 48 (GPIO20)
- D3 -> Raspberry Pi pin 50 (GPIO21)
- D4 -> Raspberry Pi pin 11 (GPIO17)
- D5 -> Raspberry Pi pin 13 (GPIO27)
- D6 -> Raspberry Pi pin 15 (GPIO22)
- D7 -> Raspberry Pi pin 33 (GPIO13)
- A -> Raspberry Pi pin 2 (5V)
- K -> Raspberry Pi pin 6 (GND)
A terhelési cellák csatlakoztatásához:
-
A kombinációs tábla közepén látható, hogy négy oszlop van, mindegyik három csatlakozással (-, + és C). Egy mérőcellának pontosan három vezetéke van (wite, piros és fekete). Csatlakoztassa az egyes terhelésérzékelőket egy oszlophoz az alábbiak szerint:
- - -> Fekete
- + -> Fehér
- C -> Piros
-
Ha ezt megtette, csatlakoztassa a kombinációs kártyát a HX711 terhelésmérő erősítőhöz az alábbiak szerint:
- Piros -> E+
- Fekete -> E-
- Zöld -> A-
- Fehér -> A
-
Végül csatlakoztassa a HX711 készüléket a Raspberry Pi készülékhez:
- VCC -> Raspberry Pi pin 17 (3.3V)
- GND -> Raspberry Pi pin 9 (GND)
- DT -> Raspberry Pi pin 29 (GPIO5)
- SCK -> Raspberry Pi pin 31 (GPIO6)
(A B- és B+ a HX711-en és a sárga a kombinációs táblán üres marad)
A terhelési celláknak a táblákhoz való rögzítéséhez:
- Először győződjön meg arról, hogy a mérőcellák egyenletesen vannak elhelyezve a táblán.
- Ezután minden mérőcellához készítsen egy kis, téglalap alakú lyukat, hogy a mérőcella „fedele” ne érjen a talajhoz. Ha igen, akkor negatív értékeket kap.
- Helyezze a mérőcellákat a megfelelő helyre, és csavarokkal rögzítse őket a táblához.
- Ezután rögzítse a kombinációs táblát a tábla tetejéhez úgy, hogy a csapok "kívül" legyenek a tábla felületén.
- Rögzítse a vezetékeket a terhelési cellákról néhány szalaggal a táblához.
- Ezután készítsen kis kockákat némi fával, és ragasztóval rögzítse őket az egyes mérőcellák középső rúdjához. A tömeget a középső rúd összehajtásával mérik.
- Végül ragasztóval rögzítse a második táblát a kis kockákhoz.
3. lépés: Az alkatrészek behelyezése a bőröndbe




Tehát ha már mindent összekötött, itt az ideje, hogy mindent a bőröndjébe tegyen.
Mérleg: Egy dolog, amelynek ugyanott kell lennie, függetlenül attól, hogy mi a mérleg, ezért győződjön meg róla, hogy nagyon erős ragasztóval vagy csavarokkal nagyon jól csatlakoztatja őket a bőrönd aljához.
GPS-modul: Annak érdekében, hogy jobb GPS-jelet kapjak, egy kis lyukat fúrtam a bőröndömbe, hogy az antenna teteje rögzíthető legyen a bőrönd külsejéhez.
LCD-képernyő: Ha szeretné, az LCD-kijelzőt a bőröndjébe helyezi, akkor készítsen egy téglalap alakú lyukat, amely ugyanolyan méretű, mint az LCD-képernyő. Ezután erős ragasztóval rögzítse az LCD-képernyőt.
Egyéb alkatrészek: A többi alkatrészt, például a Raspberry Pi -t és a powerbanket, a bőrönd aljára vagy oldalára helyezheti valamilyen ragasztóval. Megteheti, ahogy akarja.
Összefoglalva tehát győződjön meg arról, hogy minden alkatrész jól csatlakozik a bőröndhöz, hogy semmi ne kerüljön ki a helyéről.
4. lépés: A Raspberry Pi beállítása
A dolgok elindításához először el kell végeznünk néhány beállítást, ezért csak írja be a következő parancsokat:
Először telepítsen néhány csomagot:
sudo apt frissítésekudo apt install -y python3-venv python3-pip python3-mysqldb mariadb-server uwsgi nginx uwsgi-plugin-python3
-
Ezután hozzon létre egy virtuális
környezet
:
python3 -m pip install-upgrade pip setuptools wheel virtualenvmkdir project1 && cd project1python3 -m venv-rendszer-site-csomagok envsource env/bin/activpython -m pip install mysql-connector-python argon2-cffi Flask Flask-HTTPAuth Flask- MySQL mysql-connector-python jelszó
- Ezután klónozza ezt a projektet pl. PyCharm (a projekt 4 mappával rendelkezik)
- Győződjön meg arról, hogy a projekt értelmező python a Raspberry Pi -n
- Az adatbázis konfigurálása:
cd projekt 1
sudo mariadb <sql/db_init.sql
- Kapcsolódjon a PyCharm adatbázisához
- Végül kattintson a jobb egérgombbal az "sql" mappában található "lugapp.sql" fájlra, és válassza a "futtatás" lehetőséget. Ezzel behelyezed a táblákat a Pi -ba.
Ezután az egyetlen dolog, amit módosítania kell, a konfigurációs fájlokban található a "CONF" mappában. Olvassa el a mappában található összes fájlt, és szükség esetén végezzen módosításokat. (pl. munkaút, felhasználó…).
Az utolsó lépések:
Másolja a "project1-flask.service" és "project1-lcd.service" fájlokat az/etc/systemd/system mappába a következő paranccsal:
sudo cp conf/project1-*. service/etc/systemd/system/
Ezután töltse be újra:
sudo systemctl démon-reload
Végül indítsa el a két szolgáltatást:
sudo systemctl engedélyezze a projekt1-*
sudo systemctl indítsa el a projektet1-*
Ajánlott:
Hogyan készítsünk intelligens otthont az Arduino vezérlőrelé modul használatával - Otthoni automatizálási ötletek: 15 lépés (képekkel)

Hogyan készítsünk intelligens otthont az Arduino vezérlőrelé modul használatával | Otthoni automatizálási ötletek: Ebben az otthonautomatizálási projektben egy intelligens otthoni relé modult tervezünk, amely 5 háztartási készüléket képes vezérelni. Ez a relé modul vezérelhető mobilról vagy okostelefonról, infravörös távirányítóról vagy TV távirányítóról, kézi kapcsolóval. Ez az intelligens relé érzékeli az
Hogyan készítsünk intelligens edényt az alkalmazás által vezérelt NodeMCU segítségével: 8 lépés

Hogyan készítsünk intelligens edényt az alkalmazás által vezérelt NodeMCU -val: Ebben az útmutatóban egy intelligens edényt fogunk létrehozni, amelyet egy ESP32 és egy okostelefonos alkalmazás (iOS és Android) vezérel. A kapcsolathoz és a Blynk könyvtárhoz NodeMCU -t (ESP32) fogunk használni a felhő IoT és az okostelefonos alkalmazás számára. Végül mi
Hogyan barkácsoljunk intelligens redőnyöket SONOFF intelligens kapcsolókkal?: 14 lépés

Hogyan barkácsoljunk intelligens redőnyöket a SONOFF intelligens kapcsolókkal?: Használja a reteszelés módot a SONOFF intelligens kapcsolókban, hogy a szokásos redőnyöket/redőnyöket intelligensekké tegye és este lehúzni? Egyébként én
Hogyan készítsünk intelligens robotot az Arduino használatával: 4 lépés

Hogyan készítsünk intelligens robotot az Arduino használatával: hello, arduino vagyok
Hogyan készítsünk intelligens árvíz -érzékelő riasztórendszert Raspberry Pi és Argon részecskék használatával: 6 lépés

Hogyan készítsünk intelligens árvíz -érzékelő riasztórendszert a Raspberry Pi és az Argon részecske használatával: A szabványos árvíz -érzékelők nagyszerűek, hogy megakadályozzák az otthoni vagy munkahelyi hatalmas károkat. De megnehezíti, ha nem vagy otthon, hogy részt vegyen a riasztásban. Természetesen Ezeket az árvízjelző rendszereket minden folyadék érzékeli, és riasztást vált ki
