
Tartalomjegyzék:
- 1. lépés: Hozzon létre egy portfólió webhelyet
- 2. lépés: Hozzon létre oldalakat a webhelyén belül
- 3. lépés: Az oldal elrendezése
- 4. lépés: A webhely elrendezése
- 5. lépés: A webhely megjelenésének testreszabása
- 6. lépés: Szöveg és képek hozzáadása
- 7. lépés: Helyezze be a Google Drive -fájlokat
- 8. lépés: Az portfólióhoz való hozzáférés szabályozása
2025 Szerző: John Day | [email protected]. Utoljára módosítva: 2025-01-23 14:47

Üdvözöljük ebben az oktatóanyagban, amely bemutatja, hogyan hozhat létre portfóliót a Google webhelyeivel
1. lépés: Hozzon létre egy portfólió webhelyet




- Jelentkezzen be Google -fiókjába, és kattintson az Alkalmazásindítóra
- Az eportfólió létrehozásához lépjen a Sites webhelyre
- A kezdéshez kattintson a létrehozás gombra
- Ezután kövesse az alábbi lépéseket a webhely létrehozásának befejezéséhez
1. Válasszon sablont
2. Nevezze el webhelyét
3. Válasszon egy témát
4. Kattintson a "létrehozás" gombra
2. lépés: Hozzon létre oldalakat a webhelyén belül



- A kezdőlapon kattintson az Oldal létrehozása gombra a kezdéshez.
- Folytassa a következő sorrendben:
1. Nevezze el az oldalt
2. Válasszon oldalsablont
3. Válassza ki, hová helyezze az oldalt az oldalon
4. Kattintson a "létrehozás" gombra
3. lépés: Az oldal elrendezése



- Az oldal elrendezésének megváltoztatásához nyissa meg a "szerkesztő" módot a ceruza ikonra kattintva
- Válasszon egy tervezési lehetőséget a legördülő menüből, és töltse ki tartalmát. Ne felejtse el a tartalom megadása után a Mentés gombra kattintani.
4. lépés: A webhely elrendezése



- A webhely elrendezésének szerkesztéséhez kattintson a fogaskerékre a böngészőablak jobb felső sarkában
- Válassza a Webhely elrendezésének szerkesztése lehetőséget, és kattintson a fejléc bármelyikére annak engedélyezéséhez/letiltásához. A változtatások azonnal mentésre kerülnek.
5. lépés: A webhely megjelenésének testreszabása




- Nyissa meg a fogaskerék gombot a webhely jobb felső sarkában
- Válassza a Webhely kezelése, majd az Általános lapot
- Ezután szerkesztheti az alábbiakat
1. A webhely címe (név)
2. Nyelv
3. Céloldal
6. lépés: Szöveg és képek hozzáadása




Hogyan adhat hozzá képet az portfóliójához
7. lépés: Helyezze be a Google Drive -fájlokat

Beágyazhatja a Google Drive-fájlokat (dokumentumokat, rajzokat, mappákat, űrlapokat, képeket, prezentációkat, táblázatokat és videókat) az e-portfóliójába.
Fájl beágyazásához:
- Lépjen arra az oldalra, ahová be szeretné ágyazni a fájlt
- A jobb felső sarokban kattintson az Oldal szerkesztése gombra
- Vigye a kurzort arra a helyre, ahová a fájlt szeretné vinni.
- Kattintson a Beszúrás> Meghajtó elemre. A Beszúrás ablakban keresse meg a beszúrni kívánt fájlt, vagy illessze be a Google -fájl webcímét az aljára. Kattintson a Kiválasztás gombra.
- Válasszon szegélyt, címet, méretet és egyéb beállításokat, majd kattintson a Mentés gombra.
- A jobb felső sarokban kattintson a Mentés gombra az oldal mentéséhez.
Az eredeti Google -fájl frissítésekor automatikusan frissül a webhelyen.
Megjegyzés: Ahhoz, hogy a látogatók megtekinthessék a beágyazott fájlt a webhelyén, győződjön meg arról, hogy a „megosztás” be van kapcsolva a Megosztás menüben. Csak megtekinthetőként jelenik meg az oldalon.
8. lépés: Az portfólióhoz való hozzáférés szabályozása
Ha webhelye privát, akkor megoszthatja webhelyét, hogy egyes emberek megtekinthessék vagy szerkeszthessék webhelyét. Ha webhelye nyilvános, webhelyét már bárki megtekintheti, de megoszthatja webhelyét, hogy mások is szerkeszthessék webhelyét. Kövesse az alábbi lépéseket, ha meg szeretné osztani webhelyét másokkal:
- A fogaskerék gombon (További legördülő menü) válassza a Megosztás és engedélyek lehetőséget.
- A Személyek meghívása szövegmezőbe írja be azon személyek e -mail címét, akikkel meg szeretné osztani webhelyét.
- Válassza ki a hozzáférési szintet, amelyet meg kíván adni nekik. (Bárki, akinek megtekintési lehetősége van beállítva, megtekintheti a webhelyet. Bárki, akinek beállítása Szerkeszthető, megváltoztathatja a webhely megjelenését és tartalmát. Bárki, aki beállítása A tulajdonos, megváltoztathatja a webhely megjelenését és adminisztrátori változtatásait. (például a webhely törlése vagy új tulajdonosok hozzáadása.)
- Kattintson a Küldés gombra
Ajánlott:
Atendente Automático Com Python Nincs Google Colab: 5 lépés

Atendente Automático Com Python No Google Colab: Olá pessoal! Tudo bem?
A Google Naptárak csatolása a Google Webhelyekhez: 5 lépés

Google -naptárak csatolása a Google Webhelyekhez: Ez egy utasítás, amely megtanítja a Google -naptárak létrehozását, használatát és szerkesztését, majd a megosztási képességek segítségével csatolja őket egy Google -webhelyhez. Ez sok ember számára előnyös lehet, mivel a Google Webhelyek segítségével koordinálhatók és terjeszthetők az
Könnyen hozzáadhatja a Google Térképet automatikusan a Google Táblázatokhoz automatikusan és ingyenesen: 6 lépés

Könnyen hozzáadhatja a Google Térképet automatikusan a Google Táblázatokhoz automatikusan és ingyen: Csakúgy, mint sok készítő, én is kevés GPS nyomkövető projektet építettem. Ma már gyorsan megjeleníthetjük a GPS -pontokat egyenesen a Google Táblázatokban, külső webhely vagy API használata nélkül. A legjobb az egészben, INGYENES
Időjárási adatok a Google Táblázatok és a Google Script használatával: 7 lépés

Időjárási adatok a Google Táblázatok és a Google Script használatával: Ebben a Blogtutban az SHT25 szenzor leolvasásait az Adafruit huzzah ESP8266 segítségével elküldjük a Google lapjaira, ami segít az adatok internetre küldésében. Az adatok küldése a Google lap cellájába nagyon hasznos és az alapvető módszer az adatok mentésére
Ösztöndíj -portfólió utasítások: 10 lépés
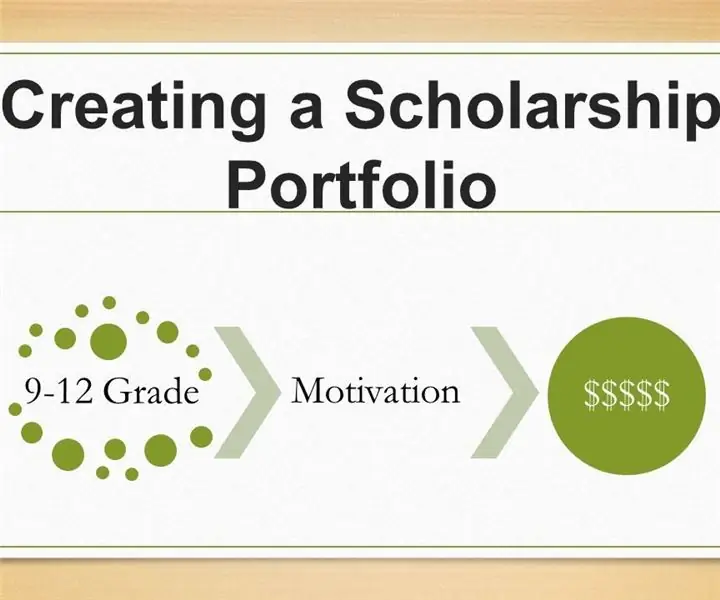
Ösztöndíj -portfólió utasítások: A hallgatók ösztöndíjra pályázhatnak a legkülönfélébb kritériumok alapján: meghatározott tehetségek vagy hobbik, önkéntes munka, etnikai hovatartozás vagy vallási hovatartozás, kreatív készségek, szakmai területek és még sok más. Amikor a diákok megértik a
