
Tartalomjegyzék:
- 1. lépés: Anyagok
- 2. lépés: Szerelje szét
- 3. lépés: Módosítsa a gyári elektronikai tálcát
- 4. lépés: Helyezze át az áramellátást
- 5. lépés: Módosítsa a gyári tápellátás LED -et és az infravörös vevőt
- 6. lépés: Készítse el az infravörös jeladót
- 7. lépés: Kapcsolja be a Pi -t
- 8. lépés: Mount Pi és teszt
- 9. lépés: Hozzon létre keretet
- 10. lépés: Vágja le a keretet
- 11. lépés: Útvonal
- 12. lépés: A keret befejezése
- 13. lépés: Összeszerelés
- 14. lépés: Telepítse az LCD -t és a tálcát
- 15. lépés: Ventilátor, franciák és hangszórók
- 16. lépés: Csatlakozás
- 17. lépés: Telepítse a Raspbian és az alapbeállításokat
- 18. lépés: Telepítse a szoftvercsomagokat
- 19. lépés: A kijelző elforgatása
- 20. lépés: A Chromium beállítása
- 21. lépés: Állítsa be az Unclutter funkciót, és tiltsa le a Képernyőtakarást
- 22. lépés: A Linux infravörös távirányító beállítása
- 23. lépés: Hozza létre weboldalát
- 24. lépés: Lógjon és élvezze
- Szerző John Day [email protected].
- Public 2024-01-30 09:43.
- Utoljára módosítva 2025-01-23 14:48.



Ebben az utasításban bekapcsolom a régi síkképernyős TV -t egy fa keretes digitális falra szerelt naptárhoz és otthoni információs központhoz, amelyet egy Raspberry Pi működtet.
A cél az volt, hogy első pillantásra hozzáférjenek a család minden tagja számára releváns információkhoz, cseréljék ki a statikus papír falinaptárat, és még hasznosabb valós idejű információkat nyújtsanak, mint egy papírnaptár. A szolgáltatás a következőket tartalmazza:
- Egy havi naptár szinkronizálva 6 családtaggal, valamint a gyerekek sportcsapatainak, iskoláinak és más szervezeteinek (összesen 11) naptárai. (Google Naptár)
- Helyi időjárás -előrejelzés. (előrejelzés.io)
- Helyi közlekedési térkép. (Google térkép)
- A házon belüli megjelenítési feltételek, például a hőmérséklet, a páratartalom, a garázskapu nyitott/záró állapota, a fény be-/kikapcsolása, az alagsori szivárgásérzékelő állapota és egyebek. (Okos dolgok és intelligens csempék)
- Figyelje az otthoni hálózatunkban lévő eszközök állapotát, például szervereket, IP -kamerákat, IP -nyomtatókat, útválasztókat, WiFi -hozzáférési pontokat és más hálózati eszközöket. (Xymon)
- Tekintse meg a kültéri IP kamerákat. (Tengely)
- Az LCD infravörös vezérlése a Raspberry Pi segítségével az ütemezés szerint be- és kikapcsolható.
- Dátum idő.
- Még egy kis "digitális krétatábla" is, hogy a családban bárki jegyzeteket hagyhasson. (Google Dokumentum)
(Az Instructables ihlette Piney és Ozua)
1. lépés: Anyagok




Elektronika
- Raspberry Pi 2
- Edimax USB Wifi adapter
- Régi síkképernyős TV, 22 "-os Samsung T220HD -t használtam
- 18 "-os HDMI kábel
- Derékszögű HDMI adapter
- Micro SD kártya legalább 4 Gb
- Áldozatos mikro USB kábel és tápkábel
- Vezeték nélküli billentyűzet/egér (opcionális)
- 5 mm -es LED
- 1 2N2222 tranzisztor
- 2 ellenállás (220 ohm és 10 k ohm)
- 940 nm -es IR LED
- kis prototípusú NYÁK
- Férfi -női áthidaló vezetékek
- 22 méteres tömör áthidaló huzal és 20 méretű sodrott huzal
- 40 mm -es 5 V -os PC ventilátor USB A csatlakozóval
Hardver
- 5/4 "x 3-1/2" x 6 'felületű fenyő
- 3/8 "x 1-1/4" x 6 'fenyő stop formázás
- 1-3/8 "x 36" lapos acélrúd
- Fafolt és poliuretán vagy festék
- Fém francia kapocs
- Két 3/4 "és egy 1-1/2" műanyag tömítés
- Szerelőcsavarok és rögzítők a málna Pi rögzítéséhez
- Fa ragasztó és fa gitt
- Hőzsugorcső vagy elektromos szalag
- Néhány facsavar, ecset és csiszolópapír
Eszközök
- Gérvágó fűrész
- MIG hegesztő
- Forrasztópáka és forrasztópáka
- Keksz asztalos és #10 keksz
- Pneumatikus felületű szegező
- Router
- Fúró
- 3/4 "és 1-1/2" lyukfűrész
- Véletlenszerű pályacsiszoló
- Ragasztópisztoly
- Többméteres
- Asst. kézi szerszámok
2. lépés: Szerelje szét




Szétszerelés - Kezdje a 22 hüvelykes Samsung HD T220HD TV szétszerelésével. A szétszerelés meglehetősen egyszerű, és alaposan dokumentálva van az alábbi szervizelési kézikönyvben (8-12. Oldal), így nem másolom át ezeket az utasításokat. Vigyázzon, nehogy megsérüljön. A műanyag ház és az állvány kidobható.
3. lépés: Módosítsa a gyári elektronikai tálcát


- Szerelje le a konzolt - Ha a tápegységet és a NYÁK -ot eltávolította a fémtálcából, először fúrja ki a két préscsatlakozót, amelyek a fémtartót a tálcához tartják, és távolítsa el a konzolt.
- Tálcatámasz hozzáadása - Miután a konzol elállt az útból, középre igazítsa az acél lapos rudat a tálcára merőlegesen, közvetlenül a hálózati csatlakozó dugó felett. MIG hegesztő segítségével rögzítse a helyére. Ez a tálca későbbi támogatására szolgál a keretben. Ha nincs hozzáférése MIG hegesztőhöz, lyukakat fúrhat, és mechanikusan rögzítheti anyákkal és csavarokkal, de ügyeljen arra, hogy a csavarok feje és a tápegység között elegendő távolság legyen a visszahelyezés után, hogy elkerülje a rövidzárlatot. A lapos rudat szándékosan hosszú ideig hagyják, és később levágják, hogy illeszkedjenek a keretbe.
4. lépés: Helyezze át az áramellátást



A 4-8. Lépés az új és feltört gyári elektronikával foglalkozik
- Helyezze át a tápfeszültséget - (opcionális - eredetileg nem számítottam arra, hogy a mélység ahhoz kell, hogy illeszkedjen a tápkábelhez anélkül, hogy kiállna a keret hátuljából, és emiatt nem lógna a falra. Kiderült, hogy van nagy mélységű, és ez a lépés nem szükséges. Ezt belefoglalom, mert látható a fényképeken.) FIGYELEM: Csak akkor folytassa ezt a lépést, ha kényelmesen dolgozik a nagyfeszültségű hálózati váltóárammal. Mint néhány hozzászóló megemlítette a kábelezést, ez helytelenül veszélyes lehet. A vezetékek színei eltérőek lehetnek. Ha bizonytalan, akkor jobb, ha kihagyja ezt a lépést, mivel ahogy említettem, végül nem volt szükség rá.
- Forrasztja ki a tápfeszültség-csatlakozó dugót a tápegység áramköri lapjáról.
- Vágja le az áldozati tápkábel végét, és húzza le a végét, hogy láthatóvá váljanak a vezetékek. Egy több méteres folytonossági beállítás használatával tesztelje a szabadon lévő vezetékeket, hogy megnézze, melyik rendelkezik folytonossággal a dugasz földelővezetékével. Ez a vezeték (a képen kék vezeték) forrasztva lesz a tápegység középső forrasztási pontjához, amelyről a hálózati csatlakozó dugót eltávolították.
- Forrasztja a másik két fennmaradó vezetéket a tápkábelből a két fennmaradó forrasztási ponthoz.
- Vágja le a fém tálca karimáját fém csípőkkel, hogy a huzal kiléphessen a tálca oldalán, amint az a képen látható.
5. lépés: Módosítsa a gyári tápellátás LED -et és az infravörös vevőt


- LED cseréje - Az eredeti tápellátás LED négyzet alakú és fehér, ami rendben van, de 5 mm -es LED -et akartam használni, hogy könnyebb legyen a keretben lévő lyukba szerelni. Vágja le az eredeti LED -et a vezeték végéről. Vágja le a vezetékeket és forrasztjon körülbelül 6 hüvelykes sodrott vezetéket, hogy meghosszabbítsa mindegyik hosszát. Ezután forrasztja be az új 5 mm -es LED -et a hosszabbított vezetékek végén (ellenállás nem szükséges), győződjön meg róla, hogy a polaritás megfelelő. Használjon zsugorodást vagy elektromos szalag a forrasztási kötések szigetelésére.
- Bővített IR -vevő - Az infravörös vevőt egy PCB -hez forrasztják, ami megnehezíti a keretbe történő felszerelést. Forrasztja le a NYÁK-ról, és forrasztja rá a sodrott vezetékeket. Ezután forrasztja ezeket a vezetékeket a NYÁK -ra. Ismét használjon hőzsugorodást vagy elektromos szalagot a forrasztási kötések szigeteléséhez.
6. lépés: Készítse el az infravörös jeladót



A tranzisztoros infravörös távadó a tranzisztorból, az IR LED-ből, az áthidaló vezetékekből, a prototípus-NYÁK-ból és a 2. anyaglépésben felsorolt két ellenállásból épül fel. Ezenkívül szüksége lesz egy kenyérlapra az IR -adó prototípusának elkészítéséhez. Csatlakoztassa az alkatrészeket a kenyértáblán lévő ábra szerint. Ha elégedett az áramkörével, vigye át a prototípus -NYÁK -ra és a helyére. Használjon pár áthidaló vezetéket az infra LED kihúzásához a NYÁK -ból, ne forrasztja az IR LED -et közvetlenül a NYÁK -ra. Használjon további 3 áthidaló vezetéket a Pi csatlakozókhoz.
Egyelőre oldalra helyezheti az áramkört, de ha tesztelni szeretné az infravörös jeladót, először működő Raspberry Pi -re van szüksége. Előre kell ugrania a 16-17. Lépéshez. Ezek a lépések elmagyarázzák a PI beállítását és az infravörös távadó csatlakoztatását. Miután befejezte, visszatérhet ehhez a lépéshez.
Az infravörös távadó áramkörének teszteléséhez szkript segítségével villoghatjuk a LED -et. Töltse le a LEDblink szkriptet, és helyezze át a Pi saját könyvtárába. Az alábbi * YOURPATH * -ot cserélje le a szkript letöltési útvonalára. A terminál típusában:
mv/*YOURPATH*/LEDblink/home/pi/
Ezután futtassuk végrehajthatóvá
chmod +x/home/pi/LEDblink
Futtassa a LEDblink szkriptet
/home/pi/LEDblink
Az IR LED nem rendszeres fénykibocsátó dióda, és nem bocsát ki látható fényt, de használhat okostelefonos kamerát. hogy villogjon. Irányítsa a kamerát az IR LED -re, és nézze meg a képernyőt. Ha az áramkör működik, látnia kell az IR LED villogását.
Itt található a LED villogó szkript, amelyet nem tud letölteni
#!/usr/bin/python
RPi. GPIO importálása GPIO -ként importálási idő GPIO.setwarnings (False) GPIO.setmode (GPIO. BCM) GPIO.setup (22, GPIO. OUT), míg True: GPIO.output (22, True) time.sleep (1) GPIO.output (22, False) time.sleep (1)
A Raspberry Pi IR távirányítóból készült
LEDblink szkript
7. lépés: Kapcsolja be a Pi -t




- Készítse elő az USB -kábelt - Vágja le az áldozatos mikro -USB végét, és hagyja el a mikro -USB -végét, és körülbelül 18 hüvelyk hosszú. Csavarja le a vezetéket. Az USB -kábelek 4 vezetékkel (általában piros, zöld, fehér és fekete) és árnyékolóval rendelkeznek. csak a piros +5V és a fekete földelő vezetékeket használja.
- Power Raspberry Pi - Keresse meg a 9 vezetékes kábelköteget a tápegység és a NYÁK között, 1 piros és 8 fekete vezeték lesz. működtesse a Raspberry Pi -t. Ezeket a vezetékeket 1-9-ig számozzuk, kezdve a piros vezetékkel. Hajtsa össze úgy, hogy a fekete vezetéket az USB -kábelről a #4 vezetékre, a piros vezetéket pedig az USB -kábelről a #6. A forrasztási kötések szigeteléséhez használjon hőzsugorodást vagy elektromos szalagot.
8. lépés: Mount Pi és teszt


- Pi rögzítés - Fúrjon 4 lyukat a tálcába a Raspberry Pi felszereléséhez. Csavarokkal és rögzítőelemekkel rögzítse a képen látható módon. A rövidzárlat elkerülése érdekében ügyeljen arra, hogy a csavarfejek és a NYÁK között elegendő távolság legyen a visszahelyezés után.
- Összeszerelés - Szerelje vissza a tápegységet és a NYÁK -t a tálcába, rögzítve az eredeti csavarokkal. Vezesse ki az új táp- és mikro -USB -kábeleket a tálca oldalán. Ha ezen a ponton szeretné kipróbálni a próbát, folytassa a fennmaradó kábelek csatlakoztatását a 16. lépésben leírtak szerint, különben tartsa az LCD -t külön a tálcától.
9. lépés: Hozzon létre keretet




A 9-12. Lépések leírják, hogyan lehet új fa keretet létrehozni az összes alkatrészhez. Alapvetően képkeret az LCD számára.
- Keret létrehozása - Gérvágó fűrésszel vágja az 5/4 "x 3-1/2" fenyőt 4 darabra, mindkét végén 45 ° -os vágásokkal, hogy téglalapot képezzen az LCD körül. Ennek szorosan illeszkednie kell az LCD -hez, de nem így kell erőltetni az LCD -t a keretbe.
- Csatlakoztassa a keretet - Jelölje meg minden vágott vég középpontját. Állítsa be a kekszcsatlakozóját 45 ° -os és #10 -es kekszhez, állítsa be a vágás mélységét az ízület középpontjába. Vágja le mind a 8 keksz rést.
- Ragasztókeret - Helyezzen kekszet a nyílásokba, még ne ragasszon, és tesztelje az illeszkedést LCD -vel. Ha az LCD megfelelően illeszkedik a keretbe, távolítsa el, és faragasztóval használja a kekszeket és a 45 ° -os végeket a keret összeillesztéséhez. Győződjön meg arról, hogy a keret négyzet alakú, használjon bilincseket, amíg a ragasztó megszilárdul. Törölje le a felesleges faragasztót.
Itt van egy másik Instructable, amely további tippekkel szolgál a képkeret építéséhez a Canida keksz asztalosmunkájával
10. lépés: Vágja le a keretet


- LCD támogatás - Most vágjon néhány keksznyílást, hogy az LCD -t a keretben tartsa a ütközőformához, amelyet a következőképpen telepít. Állítsa a keksz összekapcsolót 90 ° -ra. Mérje meg az LCD vastagságát féknyereggel, és állítsa be az összekötő mélységét. Ennek az LCD -nek az egyik oldala vastagabb, mint a többi, ezért először vágja le a keksz réseket a vékonyabb 3 oldalra. 2 keksz a keret rövid oldalainak belső oldalán és 3 a hosszú oldalakon. Miután elvágta ezt a 7 rést, mérje meg az LCD vastagabb oldalát, és állítsa be az összekötő mélységét. Vágja le az utolsó 3 keksznyílást. A kekszeknek szorosan illeszkedniük kell, ragasztó nélkül tartják a helyén az LCD -t.
- Vágás - Vágja az ütközőformát 4 részre 45 ° -os vágással. A belső széle (vékonyabb éle) a keret belseje fölé akasztható, és lefedi az LCD fém előlapját. Használja az LCD -t útmutatóként a megfelelő túlnyúlás meghatározásához. Az ütközőszalag külső széle körülbelül 1/4 "távolságra lesz a keret külső szélétől, 1/4" -os leleplezést hoz létre a teljes keret körül. Eredetileg azt terveztem, hogy egy kontúrozott peremet a külső sarokba vezetek, és eltávolítom a leleplezést, de tetszett a megjelenés az 1/4 "-os leleplezéssel, így úgy hagytam, ahogy van. Rögzítse faragasztóval és pneumatikus felületű szegezővel.
11. lépés: Útvonal



- Süllyesztett franciakapocs - Vágja le a francia kötőelem keretoldalát úgy, hogy az 1/2 "-kal keskenyebb legyen, mint a keret szélessége. Jelölje meg a gerenda körvonalát a keret mindkét oldalán felülről körülbelül 3" -ra. Állítsa be az útválasztó mélységét a francia horony mélységével. Vezessen ki egy mélyedést a keret hátoldalán úgy, hogy a rögzítőelem a keret hátuljával egy síkban legyen. Vágja le a rögzítőfal falát, hogy illeszkedjen a keret szélességébe. Ez biztosítja, hogy a kerettartók a falhoz simuljanak.
- Recess Factory Electronics - A keret alján hozzon létre egy mélyedést az útválasztóval, hogy tartsa a gyári elektronikát (IR PCB, gyári kapcsolók, tápellátás LED) és az infravörös távadó PCB -jét a 6. lépésből. Győződjön meg arról, hogy elegendő hossza van ahhoz, hogy a vezeték a tálca oldalán lévő csatlakozójához érjen. Fúrjon két 3/16 hüvelykes lyukat a keret aljából ebbe a mélyedésbe. Ezek a lyukak tartják az 5 mm -es LED- és IR -vevőt, és lehetővé teszik, hogy a vezetékek visszaérjenek a gyári kábelköteghez.
- Fúrás szellőző lyukak - Az 1-1/2 "lyukú fűrésszel fúrjon egy lyukat a keret tetején középre, majd fúrjon két 3/4" -os részt a keret alján a 3/4 "lyukú fűrésszel. hogy elkerülje azt a területet, amelyet az előző lépésben kitűzött.
12. lépés: A keret befejezése

- Előkészítés - Töltse fel az összes körömlyukat és fugát fából készült gittel, és hagyja megszilárdulni, majd csiszolja le a keret külső részét véletlenszerű keringésű csiszológépével. Csiszolja simára legalább 220 -as csiszolópapírral.
- Befejezés - Fessük be a keretet a kedvenc foltos árnyalattal, majd vigyünk fel 3 réteg poliuretánt, csiszolva minden réteg között. Vagy ha úgy tetszik, fess. Kövesse a gyártó utasításait a rétegek közötti időre.
13. lépés: Összeszerelés



Most itt az ideje, hogy mindent összehozzunk.
- Kezdje azzal, hogy behelyezi a tápellátást jelző LED -et a lyukába, a LED tetejének egy szintben kell lennie a keret elejével. Ezután adja hozzá az infravörös vevőt, amely négyzet alakja miatt a másik lyuk hátuljához lesz rögzítve. Ezután helyezze a 6. lépésben épített infravörös jeladót az infravörös vevő mellé úgy, hogy az közvetlenül az oldalára irányuljon. Forró ragasztó a helyén.
- Helyezze a gyári elektronikát (IR NYÁK, gyári kapcsolók, bekapcsoló) a keret 11. szakaszától kezdve a vezetett területre, és vezesse el a vezetékeket, hogy ne legyenek útban. Győződjön meg arról, hogy elegendő hossza van ahhoz, hogy a gyári heveder a telepítés után elérje a tálca oldalán lévő csatlakozót. Forró ragasztó a helyén.
- Szerelje be a 6. lépésben épített infravörös távadó NYÁK -ját a vezetett területre, és forró ragasztót a helyére, vagy rögzítse csavarokkal a kerethez.
- Szerelje be a három tömítést a szellőzőnyílásokba, és rögzítse egy kis forró kék színnel.
14. lépés: Telepítse az LCD -t és a tálcát


- Helyezze az LCD -t a keretbe és rögzítse #10 keksszel. Szorosan kell tartaniuk az LCD -t, és nem kell ragasztót használni.
- Ezután helyezze a tálcát a hegesztett acél lapos rúdtartóval a keret hátuljára. Jelölje meg a szélességet az acél lapos rúd mindkét végén. Hajlítsa meg az acél lapos rudat satuban 90 ° -ra a jeleknél. Vágja le a felesleges acél lapos rudat körülbelül 1 "-os hajlítás után mindkét végén, vagy eléggé, hogy ne nyúljon túl a keret hátulján, és rögzítse facsavarokkal.
15. lépés: Ventilátor, franciák és hangszórók




- Szerelje be a 40 mm-es ventilátort az 1-1/2 "-os szellőzőnyílásba csavarokkal úgy, hogy az szívja a levegőt a keret belsejéből és elszívja a kifelé.
- Szerelje be a francia csavart a 11. lépésben létrehozott mélyedésekbe a mellékelt csavarokkal, ügyelve arra, hogy a keret tetejével egy szintben legyen.
- Rögzítse a szétszereléskor eltávolított két hangszórót a keret hátoldalának mindkét oldalához facsavarokkal. Hagyjon elegendő hosszúságot, hogy a vezeték elérje a gyári csatlakozót.
16. lépés: Csatlakozás



- Telepítse a WiFi adaptert (és az opcionális vezeték nélküli billentyűzet -adaptert) a Raspberry PI USB nyílásaiba.
- Csatlakoztassa az LVDS kábelt és a két LCD inverter tápkábelt az LCD -ről a tálcára.
- Csatlakoztassa a gyári kapcsolóköteget és hangszórókat a tálcán lévő csatlakozókhoz.
- Csatlakoztassa a HDMI -kábelt a Raspberry Pi és a tálca HDMI -portja közé a tálca végén lévő derékszögű adapter segítségével.
- Csatlakoztassa a mikro USB tápkábelt a 7. lépésből a Raspberry Pi -hez.
- Csatlakoztassa az infravörös jeladókat. Csatlakoztassa a 3,3 V -os piros jumpert a Pi #1 -es tűjéhez, a narancssárga GPIO22 jelátkötőt a #15 -ös érintkezőhöz, a barna földelést pedig a #39.
- Csatlakoztassa a 40 mm -es ventilátor USB -kábelét a tálca hátoldalán található USB -porthoz.
17. lépés: Telepítse a Raspbian és az alapbeállításokat




Ezek az utasítások feltételezik, hogy a Raspbian GNU/Linux 8 (jessie) telepítve van.
- Kövesse a Raspberry Pi webhelyén található utasításokat a Micro SD -kártya előkészítéséhez a NOOBS -val, amely a Raspberry Pi operációs rendszer -telepítési kezelője, majd helyezze be a Micro SD -kártyát a Raspberry Pi -be.
- Kapcsolja be az infoközpontot, és a Pi elindul a NOOBS -ra. Kövesse a képernyőn megjelenő telepítési utasításokat a Raspbian telepítéséhez.
- A telepítés befejezése után automatikusan be kell jelentkeznie az asztalra. Ha nem, akkor az alapértelmezett felhasználó a pi és az alapértelmezett jelszó a málna. Azt javaslom, hogy módosítsa az alapértelmezett jelszót, valamint néhány más alapbeállítást a Raspberry Pi Configuration GUI használatával a Menü> Beállítások menüpont alatt.
- Miután belépett a Raspberry Pi Configuration GUI -ba a Rendszer fül alatt, kattintson a Fájlrendszer kibontása elemre. Ez csak néhány másodpercet vesz igénybe. A fájlrendszer kibővítésének oka az, hogy az SD -kártyán lévő összes rendelkezésre álló helyet rendelkezésre kell bocsátani, hogy a Raspbian elég kicsi legyen ahhoz, hogy elférjen a különböző méretű SD -kártyákon, és tömörítve csak körülbelül 4 GB. Ezenkívül kattintson a Jelszó módosítása gombra az alapértelmezett jelszó megváltoztatásához. Adja meg az infocentrumnak az Ön által választott gazdagépnevet, válassza a Boot To Desktop és az Auto login lehetőséget.
- A Raspberry Pi konfigurációs grafikus felhasználói felületén válassza a Lokalizáció fület, és állítsa be a területi beállításokat, az időzónát és a billentyűzetet. A GUI -t itt dokumentáljuk tovább.
- Állítsa be az Edimax WiFi adaptert az ezen az oldalon található telepítési utasítások szerint.
- Miután a WiFi működik, nyissa meg a terminált, és frissítse a tárolókat. Gépelje be a következő parancsokat.
- sudo apt-get update
-
Ezután frissítsük az összes csomagot.
sudo apt-get upgrade
-
Most frissítsük a Raspberry Pi firmware -jét.
sudo rpi-update
-
Indítsa újra.
sudo újraindítás
18. lépés: Telepítse a szoftvercsomagokat

Most további csomagokat telepítünk, amelyekre szükség lesz az infocentrumhoz. Ezeket a következő lépésben konfigurálják. Nyisson meg egy terminál ablakot, és írja be az alábbi parancsokat.
-
Telepítse a Chromium böngészőt.
wget -qO - https://bintray.com/user/downloadSubjectPublicKey?username=bintray | sudo apt -key add -
echo "deb https://dl.bintray.com/kusti8/chromium-rpi jessie main" | sudo tee -a /etc/apt/sources.list sudo apt-get update sudo apt-get install chromium-browser
-
Telepítse az Apache webszervert.
sudo apt-get install apache2
-
Telepítse az Uncluttert, hogy elrejtse a mutatót, amikor nem használja.
sudo apt-get install unclutter
-
Telepítse az x11-xserver-utils programot
sudo apt-get install x11-xserver-utils
-
Telepítse az Xdotoolt.
sudo apt-get install xdotool
-
Telepítse a Linux infravörös távirányító csomagot.
sudo apt-get install lirc
19. lépés: A kijelző elforgatása
Inkább a vi szövegszerkesztőt választom, ha inkább a nano -t választja, akkor a következő lépésekben csak a nano helyettesítse a vi -t.
Mivel az infocentrum függőlegesen, nem vízszintesen lóg, a kijelzőt el kell forgatnunk. A terminálba írja be a következő parancsokat:
sudo vi /boot/config.txt
Adja hozzá az alábbi sort a config.txt fájlhoz.
add display_rotate = 1 90
20. lépés: A Chromium beállítása
A Chromium a 18. lépésben lett telepítve, most állítsa be a Chromiumot az automatikus indításhoz. A terminálban szerkessze a /home/pi/.config/lxsession/LXDE-pi/autostart fájlt
vi /home/pi/.config/lxsession/LXDE-pi/autostart
majd add hozzá a sort
@chromium-browser-start-fullscreen --disable-session-crashed-bubble-letiltható-infobars localhost Most létrehozunk egy szkriptet a Chromiu frissítéséhez
vi /home/pi/refresh.sh
Adja hozzá az alábbi sorokat a fájlhoz
#!/bin/bash
export DISPLAY = ": 0" WID = $ (xdotool keresés -csak láthatatlan -class chromium | head -1) xdotool windowactivate $ {WID} xdotool key ctrl+F5
Tegye futtathatóvá a szkriptet
sudo chmod +x /home/pi/refresh.sh és add hozzá a cronhoz, hogy 15 percenként fusson
sudo crontab -e add hozzá ezt a sort a cronta -hoz
*/15 * * * * /home/pi/refresh.sh
21. lépés: Állítsa be az Unclutter funkciót, és tiltsa le a Képernyőtakarást
Az Unclutter és az X11-xserver-utils a #18 lépésben lett telepítve. Az Unclutter elrejti a mutatót, amikor nem használja. A terminálban szerkessze a /home/pi/.config/lxsession/LXDE-pi/autostart fájlt. Az xset parancsokat is hozzáadhatjuk az energiatakarékos mód letiltásához
vi /home/pi/.config/lxsession/LXDE-pi/autostart
majd add hozzá a sorokat
@unclutter -display: 0 -események -fogd
@xset s kikapcsolva @xset -dpms @xset s noblank
A képernyő elsötétítésének letiltásához az alapértelmezett LXDE használatával szerkessze a következő fájlt:/etc/xdg/lxsession/LXDE/autostart.
vi/etc/xdg/lxsession/LXDE/autostart
Írja be a @xscreensaver parancsot (adjon hozzá egy # -ot a sor elején)
#@xscreensaver -no -splash
Az xset konfiguráció teszteléséhez futtassa az xset q -t az újraindítás után, a következő kimenetet kell látnia
előnyben részesíti a kiürítést: nem engedélyezi az expozíciót: yestimeout: 0 ciklus: 600 DPMS tiltva
22. lépés: A Linux infravörös távirányító beállítása
A 18. lépésben telepítettük a LIRC -t. Vegyük működésbe, hogy a Pi tudjon infravörös be- és kikapcsolási parancsokat küldeni az LCD -re.
sudo vi /boot/config.txt
adja hozzá a következőt a config.txt fájlhoz
dtoverlay = lirc-rpi, gpio_out_pin = 22
majd szerkessze a hardware.conf fájlt
sudo vi /etc/lirc/hardware.conf
add hozzá a következőt
LIRCD_ARGS = "-uinput"
LOAD_MODULES = true DRIVER = "alapértelmezett" DEVICE = "/dev/lirc0" MODULES = "lirc_rpi" LIRCD_CONF = "" LIRCMD_CONF = ""
Keresse meg a távirányító konfigurációs fájlját a LIRC weboldalán található távvezérlők listájáról: https://lirc.sourceforge.net/remotes/ Töltse le a konfigurációs fájlt, és mentse el /etc/lirc/lircd.conf néven. Esetemben a Samsung AA59-00382A konfigurációs fájlt használtam itt:
cp AA59-00382A.lircd.conf /etc/lirc/lircd.conf
Ekkor képesnek kell lennie a LIRC tesztelésére ezzel a be-/kikapcsoló paranccsal
/usr/bin/irsend SEND_ONCE Samsung_AA59-00382A KEY_POWER
Ha úgy tetszik, beállíthat egy ütemezést az LCD be- és kikapcsolásához a cron segítségével. Szerkessze a crontab -ot, és adjon hozzá egy tetszés szerinti ütemtervet. Példámban az infoközpont mindennap 8:00 órakor kapcsol be, majd 10:00 órakor kapcsol ki az 1-5. Napon (hétköznap), visszakapcsol 15:00 órakor (15:00) az 1-5. Napon (hétköznap) és majd mindennap 1:00 órakor kikapcsol.
sudo crontab -e
0 8 * * */usr/bin/irsend SEND_ONCE Samsung_AA59-00382A KEY_POWER>/dev/null 2> & 1
0 10 * * 1-5/usr/bin/irsend SEND_ONCE Samsung_AA59-00382A KEY_POWER>/dev/null 2> & 1 0 15 * * 1-5/usr/bin/irsend SEND_ONCE Samsung_AA59-00382A KEY_POWER>/dev/null 2 > & 1 0 1 * * */usr/bin/irsend SEND_ONCE Samsung_AA59-00382A KEY_POWER>/dev/null 2> & 1
23. lépés: Hozza létre weboldalát

Ezen a ponton rendelkeznie kell egy működő információs központtal, amely megjeleníti az alapértelmezett Apache "Működik!" honlap. Most létre kell hoznunk az Ön egyedi weboldalát. Ezt tetszés szerint megtervezheti, így olyan egyszerűvé vagy bonyolulttá teheti, ahogy szeretné. Két weboldal -mintát vettem fel, az egyik az általam használt oldal, az URL -ek eltávolításával, a másik pedig csak naptári példa. Bármelyiknél meg kell adnia saját URL -jeit. Ezután nevezze át a fájlt index.html -re, és helyezze a/var/www/html/mappába
Mivel végtelen módon megtervezheti ezt az oldalt, és mindenki másképp fogja használni, ezért nem részletezem itt a teljes html -fájlt. Rengeteg nagyszerű utasítás és oktatóanyag található a weben, amelyek részletesen leírják a weboldalak létrehozásának módját, és még többet arról, hogyan ágyazhatnak be tetszőleges tartalmat.
példa index fájl
példa csak naptár indexfájl
24. lépés: Lógjon és élvezze




Szerelje fel a francia kapocs másik felét a falára, ügyelve arra, hogy vízszintes legyen, és akassza fel az infoközpontot. Csatlakoztassa és élvezze!


Fődíj a mikrokontroller versenyen 2017
Ajánlott:
Információs állomás (Arduino): 5 lépés (képekkel)
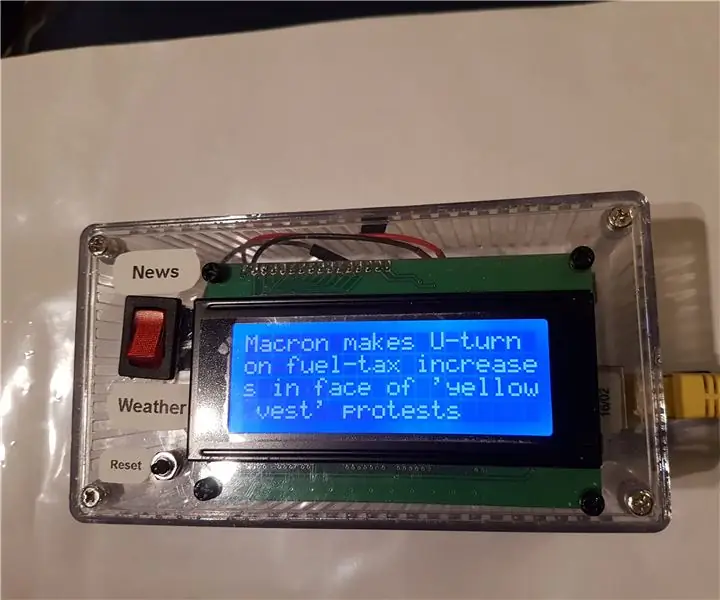
Információs állomás (Arduino): Üdvözöljük a legújabb oktatóanyagomban, hogy önálló információs állomást építsek! Ez a fantasztikus eszköz egy Arduino Uno -t használ Ethernet -pajzzsal, hogy csatlakozzon az internethez, lehúzza a legfrissebb híreket és a helyi időjárást, és megjelenítse azt egy LCD -kijelzőn
Intelligens falinaptár: 5 lépés

Intelligens fali naptár: A feleségemmel korábban klasszikus papír falinaptárral rendelkeztünk, amelyen megjelöltük a fontos dátumokat. Okostelefonjainkon a Google naptárát is használjuk az események megjelölésére, így ez kettős munkát jelentett. Ezért úgy döntöttem, hogy felépítek egy intelligens falinaptárt, amely
A Raspberry Pi-Arduino-SignalR otthoni automatizálási központ: 11 lépés (képekkel)

A Raspberry Pi-Arduino-SignalR otthoni automatizálási központ: Néhány itt és itt közzétett előzetes IBLE-m nyomán ez a projekt megteszi az első lépést a funkcionális otthoni automatizálási központ alapverziójának felépítése felé. Több különböző technológiát használtam egy igyekszem megérteni, hogyan lehet
IoT engedélyezett érzékelő adatgyűjtő központ ESP8266 és PubNub segítségével: 9 lépés (képekkel)

IoT -engedélyezett érzékelő adatgyűjtő központ ESP8266 és PubNub segítségével: Az ESP8266 -on található oktatóanyagok többsége vagy kezdő szinten van (távolról villog egy led), vagy túl bonyolult azok számára, akik javítani vagy fejleszteni szeretnének a led villogó képességein. tanulságos cél, hogy áthidaljuk ezt a szakadékot a teremtésre
Raspberry Pi: Fali naptár és értesítési központ: 5 lépés (képekkel)

Raspberry Pi: Falra szerelt naptár és értesítési központ: a “ digitális kor előtt ” sok család falinaptárakat használt havi nézetének megjelenítésére a közelgő eseményekről. A falra szerelt naptár modern verziója ugyanazokat az alapvető funkciókat tartalmazza: Havi napirend A családtagok tevékenységeinek szinkronizálása
