
Tartalomjegyzék:
- 1. lépés: Nyissa meg a Microsoft Access alkalmazást
- 2. lépés: A hozzáférés megnyitása után lépjen a "Korlátlan hozzáférésű objektumok" elemre. Itt találhatók a tábláink
- 3. lépés: Kattintson a jobb gombbal az első táblázatra, amelyet hozzá szeretne adni a relációs adatbázisához (itt, a "szülő" táblázat néven). A megfelelő ablakban válassza a "Tervezési nézet" lehetőséget
- Lépés: Ha az azonosító mező kiemelve van, válassza az „Elsődleges kulcs” lehetőséget. egy kulcs ikon jelenik meg az azonosító mező mellett. Ezután zárja be a táblázatot. (Az Access vagy kéri, hogy mentse a táblázatot, vagy mentse automatikusan)
- 5. lépés: Kattintson a jobb gombbal a második táblázatra, amelyet hozzá szeretne adni a relációs adatbázisához (itt, a "gyermek" táblázat néven). A megfelelő ablakban válassza a "Tervezési nézet" lehetőséget
- 6. lépés: Adjon hozzá egy utolsó mezőt az utódtáblához a „Mezőnév” alatti első üres mezőre kattintva
- 7. lépés: A navigációs panel használatával válassza az „Adatbázis -eszközök”, majd a „Kapcsolatok” lehetőséget
- 8. lépés: Húzza a szülő és gyermek táblázatokat a „Kapcsolatok” panelre
- 9. lépés: Húzza az elsődleges kulcsot az első táblázatból a második tábla idegen kulcsába. Ez megnyitja a „Kapcsolatok szerkesztése” ablakot
- 10. lépés: Válassza a „Referenciális integritás érvényesítése”, majd a „Létrehozás” lehetőséget. Lesz kapcsolat most a két táblázat között
- 11. lépés: A navigációs panel használatával válassza a „Létrehozás”, majd az „Űrlapvarázsló” lehetőséget
- 12. lépés: A „Táblázatok/lekérdezések” doboz használatával a megfelelő ablakban mozgassa át a mezőket a kívánt szülői táblázatból az űrlapon. Tegye ugyanezt a gyermekasztallal
- 13. lépés: Válassza ki az „Adatok nézethez tartozó űrlap alűrlapokkal”, majd válassza a „Tovább” lehetőséget
- 14. lépés: Válasszon elrendezést az alűrlaphoz. Táblázatot fogunk használni, mivel kicsit könnyebb beállítani. Ezután válassza a „Tovább” lehetőséget
- 15. lépés: Válassza a „Nyissa meg az űrlapot az információk megtekintéséhez vagy megadásához”, majd a „Befejezés” lehetőséget
- 16. lépés: Létrehoztuk az űrlapot és az űrlapot
- 17. lépés: Kezdje el a belépést és a naplózást
- Szerző John Day [email protected].
- Public 2024-01-30 09:40.
- Utoljára módosítva 2025-01-23 14:47.

A következő utasításkészlet részletezi, hogyan tervezhet relációs adatbázisokat a Microsoft Access alkalmazásban. Ez az útmutató először bemutatja, hogyan kell megfelelően összekapcsolni két (2) táblázatot. Ezután részletezem, hogyan lehet űrlapot létrehozni ebből az új kapcsolatból, lehetővé téve a felhasználó számára, hogy új információkat vigyen be az adatbázisba. Nincs szükség korábbi tapasztalatokra ezzel a szoftverrel. Csak egy számítógépre van szüksége, amelyen telepítve van a Microsoft Access. Ennek a folyamatnak a kezdetétől a befejezésig nem tart tovább 15-20 percnél. Miután megszerezte ezeket az információkat, gyakorlatilag végtelen mennyiségű adatpontot kapcsolhat össze, így az adatbevitel és a naplózás sokkal hatékonyabb. Merüljünk el!
Jogi nyilatkozat: Ez az utasításkészlet előre betöltött adatokat használ az Access tábláinak felépítéséhez. A táblázatok elkészítéséhez előzetesen feltöltheti saját adatait, vagy manuálisan beviheti az adatokat.
1. lépés: Nyissa meg a Microsoft Access alkalmazást
2. lépés: A hozzáférés megnyitása után lépjen a "Korlátlan hozzáférésű objektumok" elemre. Itt találhatók a tábláink

3. lépés: Kattintson a jobb gombbal az első táblázatra, amelyet hozzá szeretne adni a relációs adatbázisához (itt, a "szülő" táblázat néven). A megfelelő ablakban válassza a "Tervezési nézet" lehetőséget

Lépés: Ha az azonosító mező kiemelve van, válassza az „Elsődleges kulcs” lehetőséget. egy kulcs ikon jelenik meg az azonosító mező mellett. Ezután zárja be a táblázatot. (Az Access vagy kéri, hogy mentse a táblázatot, vagy mentse automatikusan)

5. lépés: Kattintson a jobb gombbal a második táblázatra, amelyet hozzá szeretne adni a relációs adatbázisához (itt, a "gyermek" táblázat néven). A megfelelő ablakban válassza a "Tervezési nézet" lehetőséget

Az azonosító mező kiemelve válassza az "Elsődleges kulcs" lehetőséget. Egy kulcs ikon jelenik meg az azonosító mező mellett.
6. lépés: Adjon hozzá egy utolsó mezőt az utódtáblához a „Mezőnév” alatti első üres mezőre kattintva

Ennek a mezőnek a szövegének meg kell egyeznie a szülő tábla elsődleges kulcsának (vagy első mezőjének) mezőnevével, és a neve „Idegen kulcs”. Ezután zárja be az asztalt.
7. lépés: A navigációs panel használatával válassza az „Adatbázis -eszközök”, majd a „Kapcsolatok” lehetőséget

8. lépés: Húzza a szülő és gyermek táblázatokat a „Kapcsolatok” panelre

Szükség szerint bontsa ki a táblázatokat, hogy a táblázatokból származó összes szöveg megjelenjen.
9. lépés: Húzza az elsődleges kulcsot az első táblázatból a második tábla idegen kulcsába. Ez megnyitja a „Kapcsolatok szerkesztése” ablakot
10. lépés: Válassza a „Referenciális integritás érvényesítése”, majd a „Létrehozás” lehetőséget. Lesz kapcsolat most a két táblázat között


11. lépés: A navigációs panel használatával válassza a „Létrehozás”, majd az „Űrlapvarázsló” lehetőséget

12. lépés: A „Táblázatok/lekérdezések” doboz használatával a megfelelő ablakban mozgassa át a mezőket a kívánt szülői táblázatból az űrlapon. Tegye ugyanezt a gyermekasztallal


Megjegyzés: Ne adja hozzá az űrlaphoz az elsődleges és az idegen kulcsokat a gyermek táblázatból. Ezután válassza a „Tovább” lehetőséget.
13. lépés: Válassza ki az „Adatok nézethez tartozó űrlap alűrlapokkal”, majd válassza a „Tovább” lehetőséget

14. lépés: Válasszon elrendezést az alűrlaphoz. Táblázatot fogunk használni, mivel kicsit könnyebb beállítani. Ezután válassza a „Tovább” lehetőséget

15. lépés: Válassza a „Nyissa meg az űrlapot az információk megtekintéséhez vagy megadásához”, majd a „Befejezés” lehetőséget

16. lépés: Létrehoztuk az űrlapot és az űrlapot


Ha szükséges, módosítsa az űrlap és az alűrlap elrendezését az összes mező megjelenítéséhez. Kattintson a jobb gombbal az űrlapra, válassza az „Elrendezés nézet” lehetőséget, és szükség szerint módosítsa. Miután kijavította az elrendezést, kattintson a jobb gombbal az űrlapra, és válassza az „Űrlapnézet” lehetőséget az adatok megadásához.
17. lépés: Kezdje el a belépést és a naplózást
Gratulálunk! Sikeresen összekapcsolta a Microsoft Access két különböző tábláját. Ha társított űrlapot és alűrlapot hoz létre, most megadhat adatokat, amelyek a megfelelő táblázatokban tükröződnek.
A teszteléshez írjon be szöveget az űrlap első mezőjébe. Válassza ki a billentyűzet „Tab” gombját az űrlap/alűrlap következő mezőjére lépéshez. Az alűrlap utolsó mezőjében a „Tab” kiválasztása törli az űrlapot és az űrlapot, és áthelyezi az adatokat a megfelelő táblákba. Válassza ki az űrlapot vagy az alűrlapot kísérő táblázatot. Ha a táblázatokban látja az űrlapba és az alűrlapba bevitt adatokat, akkor sikeresen elvégezte a feladatot.
Hibaelhárítás: csak az elsődleges kulcsokat adja hozzá a szülő táblából az űrlaphoz. Hagyja ki az elsődleges és az idegen kulcsok hozzáadását a gyermek táblázatból az alűrlaphoz. Táblázathoz ne adjon hozzá egynél több elsődleges kulcsot.
Köszönjük, hogy elolvasta, és élvezze a sokkal hatékonyabb folyamatnaplózást és adatok tárolását!
Ajánlott:
A multiméter használata tamil nyelven - Kezdők útmutatója - Multiméter kezdőknek: 8 lépés

A multiméter használata tamil nyelven | Kezdők útmutatója | Multiméter kezdőknek: Helló barátok! Ebben az oktatóanyagban elmagyaráztam, hogyan kell használni a multimétert mindenféle elektronikai áramkörben 7 különböző lépésben, például 1) folyamatossági teszt a hibaelhárítási hardverben 2) DC áram mérése 3) dióda és LED tesztelése 4) Mérés Resi
A Linux telepítése (Kezdők itt kezdik!): 6 lépés

A Linux telepítése (Kezdők itt kezdik!): Mi is pontosan a Linux? Nos, kedves olvasó, a Linux egy átjáró egy teljesen új lehetőségek világába. Elmúltak azok az idők, amikor az OSX kihozta magából a számítógép birtoklásának örömét. Elmúltak a bolond biztonsági jelölések a Windows 10 -en keresztül. Most rajtad a sor
Hogyan kell használni a Delta WPL Soft Simulator szoftvert? (Kezdők): 15 lépés

Hogyan kell használni a Delta WPL Soft Simulator szoftvert? (Kezdők): Az intelligens gondolkodók oktatóanyagokat adnak azoknak, akik PLC programozást szeretnének megtanulni a WPLSoft 2.41 szoftver által szimulált Delta PLC használatával
Nagy teljesítményű PDB (Power Distribution Board) tervezése Pixhawk számára: 5 lépés
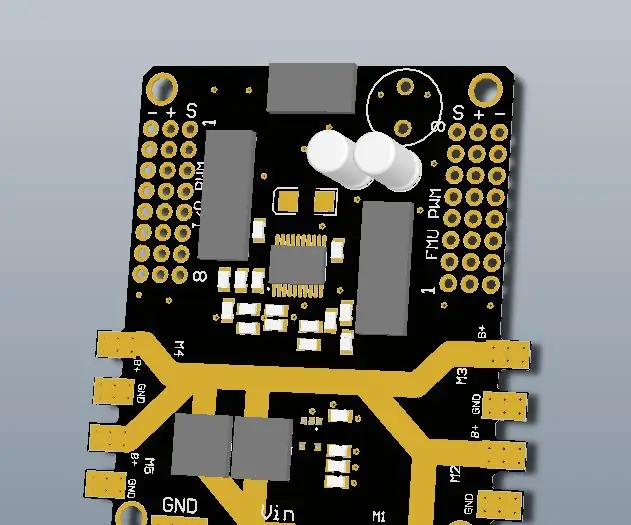
Nagyteljesítményű PDB (áramelosztó tábla) tervezése Pixhawk számára: NYÁK, hogy mindegyiket tápelláthassa! Jelenleg a drón építéséhez szükséges anyagok nagy része olcsón elérhető az interneten, így az ötlet egy saját fejlesztésű NYÁK készítése egyáltalán nem éri meg, kivéve néhány esetet, amikor furcsaságot akar csinálni
Kezdők útmutatója az FPV Quadcopter Drone Racinghez: 16 lépés

Kezdőknek szóló útmutató az FPV Quadcopter Drone Racinghez: Ha találkozott ezzel a cikkel, akkor (remélhetőleg) érdekli ez az új jelenség, amelyet FPV repülés néven ismerünk. Az FPV világa tele van lehetőségekkel, és ha egyszer túljut az FPV drón építésének/repülésének olykor frusztráló folyamatán
