
Tartalomjegyzék:
- 1. lépés: Anyagok
- 2. lépés: 1. lépés: Állítsa be a Raspberry Pi -t
- 3. lépés: 2. lépés: Állítsa be a webszervert
- 4. lépés: 3. lépés: Hozza létre a webhelyet
- 5. lépés: 4. lépés: Szerelje fel a motort
- 6. lépés: 5. lépés: Csatlakoztassa a Pi -t és a motort
- 7. lépés: 6. lépés: Szkriptek konfigurálása
- 8. lépés: 7. lépés: Tesztelje
2025 Szerző: John Day | [email protected]. Utoljára módosítva: 2025-01-23 14:48

Szerettem volna a hálószobámban lévő villanykapcsolót úgy irányítani, hogy ne keljek fel az ágyból, ezért azt akartam, hogy a telefonomról vezérelhessem. Volt néhány extra megkötésem, szerettem volna, ha bármilyen eszközről könnyen vezérelhetem, azt akartam, hogy a fénykapcsolót a szokásos módon használhassam, és nem tudtam sokat módosítani a hardveren, amikor bérbe adom a lakást.
Úgy döntöttem, hogy egy Raspberry Pi -t használok egy szervomotor vezérléséhez, amely mozgatja a kapcsolót. A Raspberry Pi egy webszervert futtatna, amelyhez hozzáférhetek a helyi hálózaton. A szerver weboldalán található linkek lehetővé teszik a kapcsoló ki- és bekapcsolását. Ha kikapcsolom a szervót a kapcsolások között, akkor is használhatom a fénykapcsolót a szokásos módon.
1. lépés: Anyagok
Rasperry Pi
Szervómotor:
smile.amazon.com/gp/product/B0015H2V72/ref…
Drót anyák
Jumper vezetékek
2. lépés: 1. lépés: Állítsa be a Raspberry Pi -t
Ennek különféle módjai vannak. Ha van HDMI monitorja és usb billentyűzete, azt hiszem, ez egy kicsit könnyebb. Ellenkező esetben elvégezheti a "fej nélküli" beállítást.
Íme egy jó bemutató a fej nélküli beállításhoz a Windows rendszeren:
www.circuitbasics.com/raspberry-pi-basics-…
És egy Mac -hez:
www.circuitbasics.com/raspberry-pi-basics-…
De a legegyszerűbb, ha betölt egy SD -kártyát NOOBS -el, elindítja a pi -t, miközben monitorhoz és billentyűzethez csatlakozik, és csak menjen át a konfiguráción. Ez az oktatóanyag elég jól megmagyarázza:
www.circuitbasics.com/raspberry-pi-basics-…
Ha nem fejezetlen beállítást végzett, akkor is készen kell állnia az SSH -ra, a többihez ez szükséges. Ehhez a Putty -t használom. Szerezd meg itt:
www.circuitbasics.com/raspberry-pi-basics-…
Ha pedig nem tudja a Pi ip-címét, használhatja a fejlett IP-szkennert:
Ezután csak írja be a pi IP -címét a gazdagépnév/IP -cím bemenetében, hagyja el a portot 22 -nél, és kattintson a nyitott gombra. A rendszer kéri a bejelentkezést.
3. lépés: 2. lépés: Állítsa be a webszervert
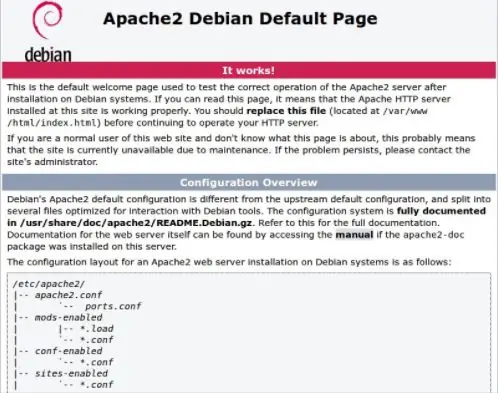
A webszerver futtatásához az Apache -t használtam. Ezt a következő paranccsal telepítheti:
sudo apt-get install apache2
Ennek alapértelmezés szerint egy splash oldalt kell adnia, amikor a pi IP -címére navigál. Úgy kell kinéznie, mint az alábbi képen.
4. lépés: 3. lépés: Hozza létre a webhelyet
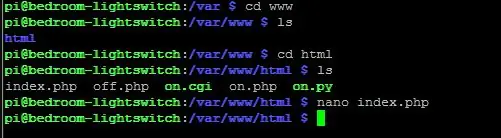

Az alapértelmezett splash oldalt szeretné lecserélni a webhelyére, amely képes szabályozni a szervomotort. Az első dolog, amit le kell cserélni, az indexfájl. A webhely indexfájljának a/var/www/html fájlban kell lennie. Használja kedvenc szövegszerkesztőjét a fájl létrehozásához, vagy egyszerűen másolja ide a fájlt valami olyasmivel, mint a winscp. Adja hozzá az "index.php" fájlt ehhez a helyhez, és saját magának kell újra mentenie php fájlként, mivel nem tudtam feltölteni. Ez a php fájl egy nagyon egyszerű webhelyet hoz létre két linkkel, az egyik a "cgi-bin/off.py", a másik a "cgi-bin/on.py". Ez két python -szkript, amelyek megváltoztatják a szervomotor helyzetét.
A python szkripteket más helyre kell helyezni, hogy az Apache futtathassa őket. Ezeket be kell tenni a cgi-kukába. Ide mennek a fájlok, ha azokat a Common Gateway Interface felületen kell futtatni, amely lehetővé teszi a pi szkriptek futtatását. Keresse meg a/usr/lib/cgi-bin mappát, és adja hozzá a két fájlt "on.py" és "off.py".
5. lépés: 4. lépés: Szerelje fel a motort

Egy másik gyártó remek alkatrészt találtam egy szervó felszerelésére úgy, hogy elfordítsa a szokásos fénykapcsolót. A 3D fájlokat itt találja:
github.com/suyashkumar/smart-lights
Ez egy szabványos méretű szervóra vonatkozik, amelyet az alkatrészek részben talál. Nyomtassa ki vagy nyomtassa ki, majd szerelje fel a fénykapcsolóra.
6. lépés: 5. lépés: Csatlakoztassa a Pi -t és a motort
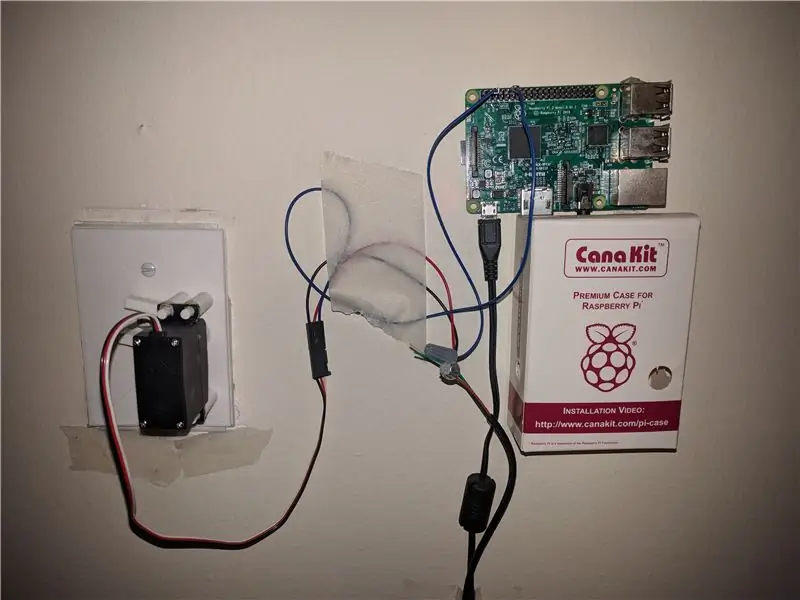
A pi -t mikro usb -ról tápláltam. Leválasztottam egy másik mikro usb -t, és ehhez csatlakoztattam a szervo földjét és áramát. Megosztottam a talajt a pi és a szervó között. Ezután csatlakoztattam a szervó jelzőcsapját a Pi GPIO18 -hoz.
7. lépés: 6. lépés: Szkriptek konfigurálása
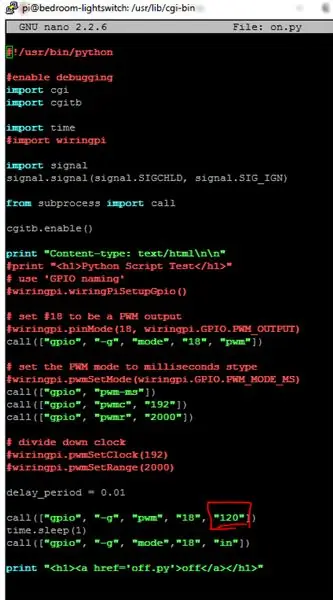
Kicsit el kell játszania a beállításokkal, hogy megtudja, milyen értékek felelnek meg a Be és a Ki értékeknek. A Pi lehetővé teszi, hogy írjon a gpio -nak a parancssorból, nagyon egyszerű parancsokkal. Ahhoz, hogy a gpio 18 pwm pin legyen, használja a következő parancsot:
gpio -g mód 18 pwm
majd konfigurálja a pwm -t a következővel:
gpio pwm-ms
gpio pwmc 192
gpio pwmr 2000
Ezek csak ésszerű értékek a pwm frekvenciakonfigurációhoz. Következő használat:
gpio -g pwm 18 120
Ahol 120 -at változtat, hogy megtalálja a be- és kikapcsolási pozíció megfelelő értékeit.
Miután megtalálta a ki- és bekapcsoláshoz szükséges értékeket, használjon szövegszerkesztőt, hogy módosítsa ezeket az értékeket a két pozíció megfelelő szkriptjeiben. A változtatás helyét a kép kiemeli.
8. lépés: 7. lépés: Tesztelje
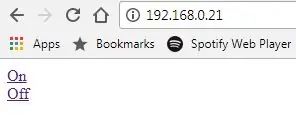

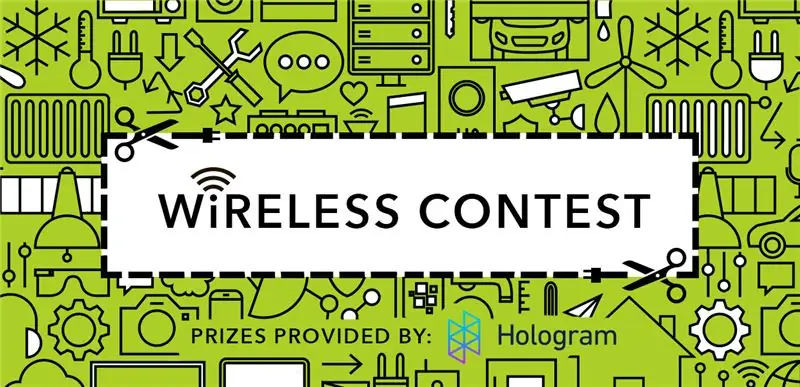
Lépjen a pi ip -címére, és látnia kell egy weboldalt, amelyen a be- és kikapcsolási link található. Minden oldalon lesz egy link a másik oldalra.
Praktikus, ha ezekhez az oldalakhoz parancsikont ad hozzá a telefon kezdőképernyőjéhez a könnyű hozzáférés érdekében.
Ajánlott:
Garázskapu -nyitó visszajelzéssel az Esp8266 webszerver használatával: 6 lépés

Garázskapu-nyitó visszajelzéssel az Esp8266 webkiszolgálóként: Szia, megmutatom, hogyan lehet egyszerűen elkészíteni egy garázskapu-nyitót. Az ESP8266 webszerverként van kódolva, az ajtó bárhol nyitva lehet a világon visszajelzés, tudni fogja, hogy az ajtó valós időben nyitva vagy csukva van-Egyszerű, csak egy gyorsbillentyű
ESP8266 és Visuino: DHT11 Hőmérséklet és páratartalom webszerver: 12 lépés

ESP8266 és Visuino: DHT11 hőmérséklet és páratartalom webszerver: Az ESP8266 modulok nagyszerű, alacsony költségű önálló vezérlők beépített Wi-Fi-vel, és már számos utasítást készítettem róluk. A DTH11/DTH21/DTH22 és AM2301 nagyon népszerű kombinált hőmérséklet és a páratartalom Arduino érzékelőit, és készítettem egy számot
ESP8266 Thingspeak és DHT11 oktatóanyaggal - Webszerver: 7 lépés

ESP8266 Thingspeak és DHT11 oktatóanyaggal | Webszerver: Hé, mi újság, srácok! Akarsh itt a CETech -től. Ez a projektem inkább tanulási görbe ahhoz, hogy megértsük a thingspeak platformot az MQTT ötletével együtt, majd a Thingspeak -t használjuk egy ESP8266 -tal. A cikk vége felé együtt fogunk dolgozni
HiFive1 webszerver ESP32 / ESP8266 WiFi modulokkal Oktatóanyag: 5 lépés
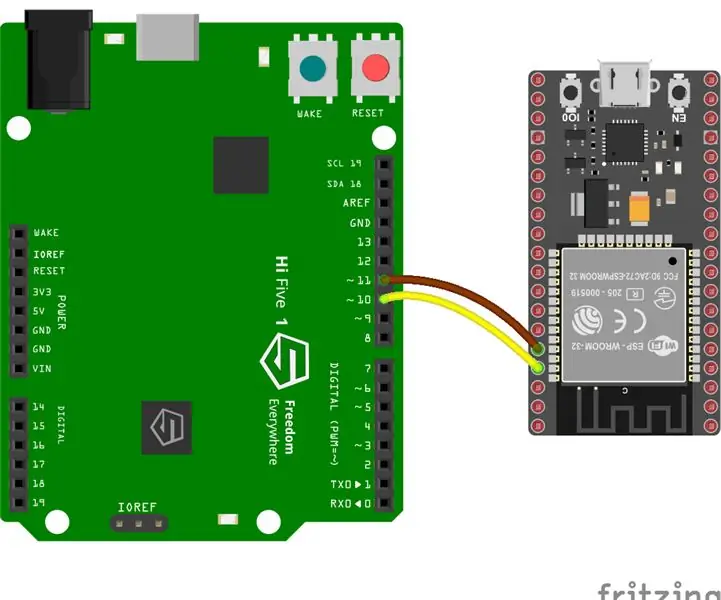
HiFive1 webszerver ESP32 / ESP8266 WiFi modulokkal Oktatóanyag: A HiFive1 az első Arduino-kompatibilis RISC-V alapú kártya, amely SiFive FE310 CPU-jával készült. Az alaplap körülbelül 20 -szor gyorsabb, mint az Arduino UNO, de az UNO HiFive1 tábla nem rendelkezik vezeték nélküli kapcsolattal. Szerencsére számos olcsó
A 7 szegmenses LED kijelző vezérlése az ESP8266 webszerver használatával: 8 lépés (képekkel)

A 7 szegmenses LED-kijelző vezérlése az ESP8266 webszerver használatával: A projektem rendelkezik egy Nodemcu ESP8266-mal, amely a 7 szegmenses megjelenítést vezérli a http-kiszolgálón html űrlap használatával
