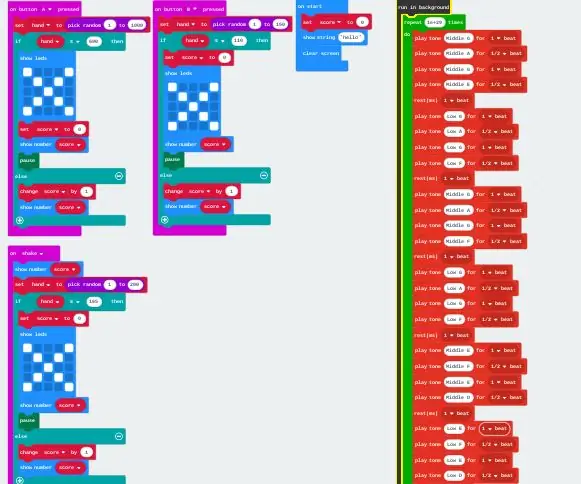
Tartalomjegyzék:
- Szerző John Day [email protected].
- Public 2024-01-30 09:40.
- Utoljára módosítva 2025-01-23 14:47.
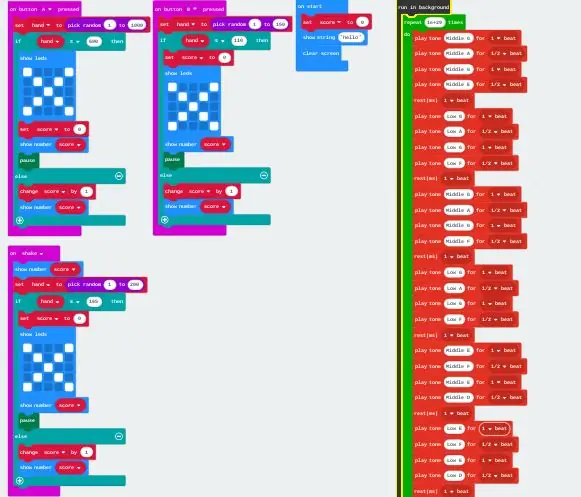
Ebben az utasításban megtanítlak egy egyszerű szerencsejáték készítésére. Ehhez az egyszerű, lépésről lépésre szóló útmutatóhoz 9 kategóriát fog használni blokkkódolási módszerrel. Minden kategória mást tesz a mikrobitével. A szerencsejáték működéséhez csak 6 kategóriát kell használnia, de ez nem lesz olyan jó. a másik 3 kategória elmondom, hogyan kell végrehajtani, de a szükséges lépések elvégzése után lenne.
Végül úgy kell kinéznie, mint a fenti képen.
1. lépés: A webhely megnyitása:
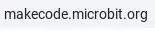
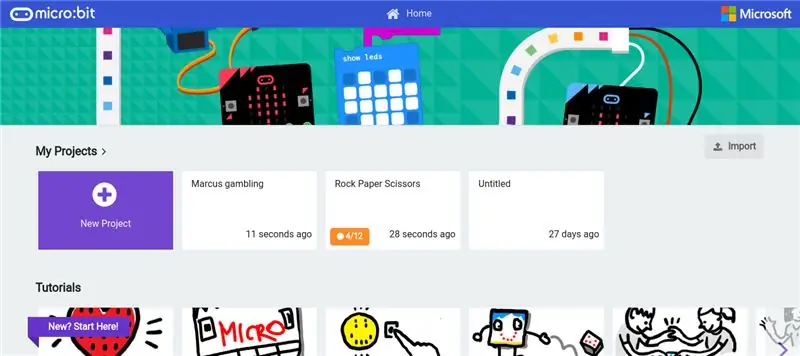
A projekt elindításához nyissa meg a webböngészőt, és keressen (www. Makecode.microbit.org). Amikor rákeres a weboldalra, egy olyan oldalt kell látnia, amely valahogy így néz ki. A kezdéshez kattintson az "Új projekt" gombra.
2. lépés: Felkészülés:
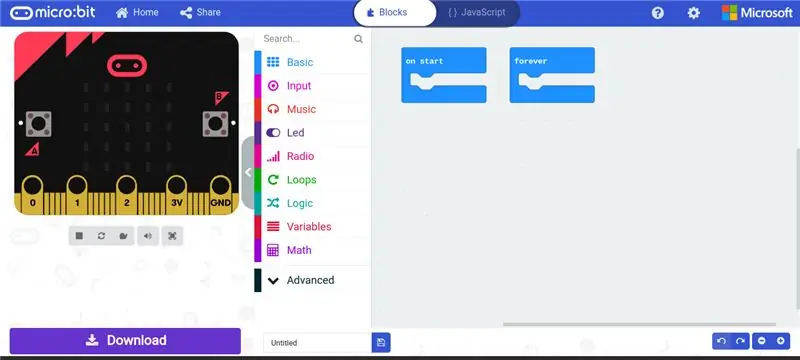
Amikor megnyitja a webhelyet, két blokk jelenik meg ("indításkor" és "örökre"). Mivel nincs szükségünk az "örökké" blokkra, választhat, hogy a bal egérgombbal kattintson rá, és húzza át a szakasz területére (törléshez), vagy hagyja ott egy sarokban, mivel nem változtathat semmit, amíg ne tegyen bele semmit.
3. lépés: Változók létrehozása:
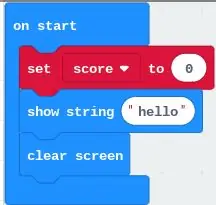
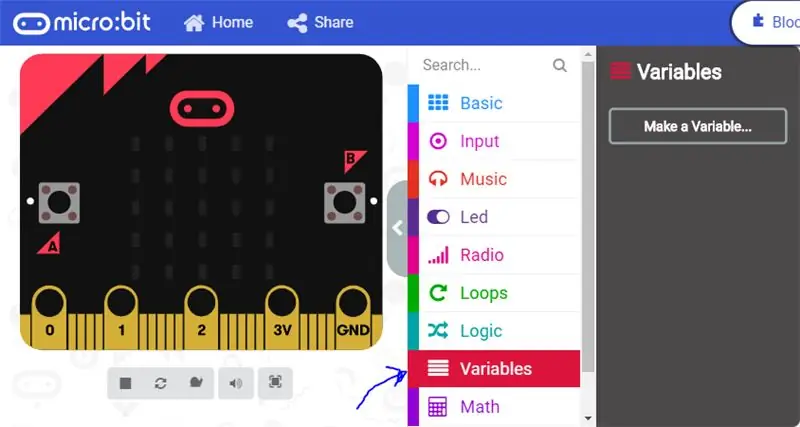
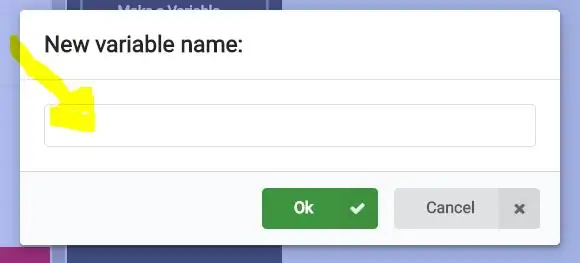
Ha ezt megtette, elkezdhetjük a Kezdés szakaszban. Mielőtt bármit csinálna, először két változót kell létrehoznia. Ennek az az oka, hogy szükségünk van valamire a pontszámra, és arra, hogy randomizálóként működjünk. Ehhez kattintson a "változók" -ra (a "változókat" a blokk szakasz területén találja, ahogy a fenti kép mutatja). Miután rákattintott a "változóra", megjelenik egy blokk, amely azt mondja: "Változó létrehozása". Ha megjelenik az "új változó létrehozása", kattintson rá bal egérgombbal, és megjelenik egy előugró ablak, amelyben az "Új változó neve:" felirat olvasható. Ez alatt van egy szakasz a név írásához, bármilyen nevet írhat, de a legegyszerűbb "pontszámot" írni. Ennek az az oka, hogy ez a változó nyomon követi a pontszámot. Ezután létre kell hoznia egy másik változót, és el kell neveznie "kézzel". Ez a kézváltozó nyomon fogja követni ennek a szerencsejátéknak a véletlenszerűsítését.
4. lépés: Indításkor:
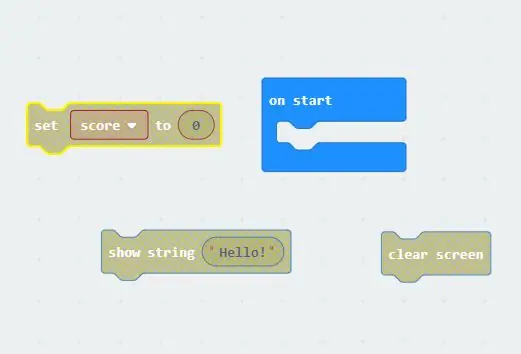
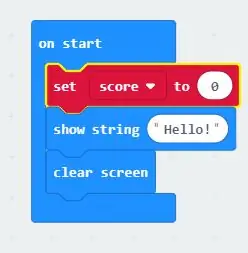
Az "indítás" munkához három blokkra van szükségünk. Az első és második blokk az "alap" részben található. Először ezeket a blokkokat húzzuk ki. Miután rákattintott az alapszakaszra, húzza ki a "show show hello!" és a "tiszta képernyő" blokk is. A "tiszta képernyő" blokk nem az alaplapban található, hanem közvetlenül alatta, ahol most többet kell mondania. Miután mindkét blokkot kihúzta, húzza ki a harmadik blokkot, amely a "változó" részben található. Miután rákattintott a változóra, húzza ki a "set… to 0" értéket. Ennek vagy a kéz változója, vagy a pontszám változója lesz a "…" -ban. szakasz. Miután elhúzta mind a 3 blokkot, a munkahelyének úgy kell kinéznie, mint a fenti képen. Ezután ellenőrizze, hogy a piros blokk leosztása "kéz" vagy "pontszám" a mini belső blokkban. ha van "keze", akkor kattintson a mini blokkra, és változtassa meg, hogy gólt szerezzen. Miután ezt megtette, de a három blokk beindul a fenti képen látható sorrendben.
5. lépés: Véletlenszerű blokkolás:
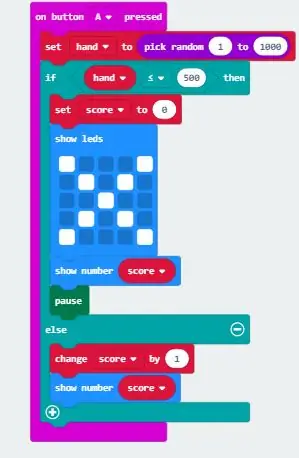
Mindhárom használt gomb mindegyike azonos kódolással rendelkezik. az egyetlen különbség a számok, amelyeket a "véletlenszerű kiválasztás" blokkba ír. Ez azért van, mert minden gombnak megvan a maga esélye.
Először az "A gombot nyomva" fogjuk végrehajtani. Ennek megtalálásához menjen a "bemenet" menübe, és ez legyen az első lehetőség. Ezután visszatérünk a "változó" részhez, hogy a "beállított … 0" értéket kapjuk. tedd ezt az "on A gomb megnyomása" -ba a pontszám helyett, ezúttal a "hand" változót kapjuk. egy másik különbség az, hogy a 0 -t "véletlenszerű kiválasztásra" változtatjuk. A véletlenszerű kiválasztáshoz kattintson a Matematika szakaszra, és ez az egyik alsó lehetőség. húzza ki a "random" -t, és tegye oda, ahol a 0 a "set score" blokkon van, és csak a helyére kell kerülnie. Jelenleg két számnak kell lennie, az első számrészbe 1 -et, a második számrészbe pedig 1000 -et kell tenni.
6. lépés: Logika:
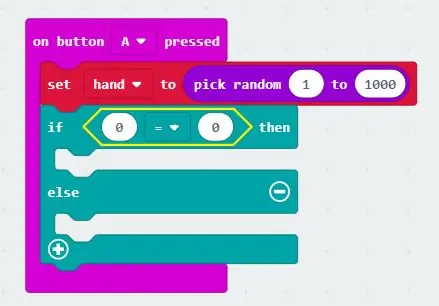
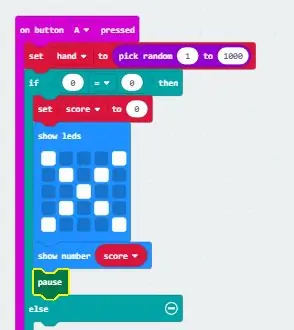
A következő részhez el kell mennie a logikai részhez, és át kell húznia az "ha igaz, akkor" elemet, de győződjön meg arról, hogy ez az, amiben az "else" van. Szükségünk van a logikára, mert mivel esélyeket teszünk, azt fogja mondani, hogy ha a szám egyenlő vagy nagyobb, mint 500, akkor vesztesz, de ha a szám 500 alatt van, akkor nyersz. Ennek eléréséhez menjen vissza a "logika" részhez, és görgessen lefelé, amíg meg nem találja a "0 = 0" értéket. Miután áthúzta a munkahelyére, tegye a "ha akkor" közé. az első "0" -hoz tegye oda a "hand" változót, a második "0" -ra változtassa meg 500 -ra. Az utolsó dolog, amit meg kell tennünk, az egyenlőségjelet "nagyobb vagy egyenlő" jelre kell cserélnünk. Most ugyanúgy kell kinéznie, mint a fenti képen.
A blokkon belül Hozzá kívánja adni a "score to 0" blokkot (ugyanaz a blokk, mint a "start" -nál). közvetlenül alatta, amelyet be szeretne helyezni a "show ledekbe". Ezt a blokkot az alapszakaszban találja, és amikor beteszi a blokkot, húzzon egy X -et. Ez azt mutatja, hogy ezen a bizonyos időn veszítettek. Ezután tegye a "show number" -t, amely szintén megtalálható az alapvető részben, de ahelyett, hogy számot írna, húzza a "score" változóba. Végül, mielőtt áttérünk az "Egyéb" szakaszra, tegyük a "szünet" blokkot. Ez a blokk lelassítja a játékot, és megtalálja a speciális részre kattintva, majd a "játék" szakaszra, végül a "tovább" gombra. Miután ezt megtette, úgy kell kinéznie, mint a második képen
Ennek a résznek a befejezéséhez a logikai blokk "más" részét fogjuk csinálni. ez azért van, ha nyertek. Mindössze annyit kell tennie, hogy beírja a "változási pontszám 1 -gyel" és a "mutatószám pontszámot" a fentiek szerint.
7. lépés: A B gomb megnyomása és rázás:
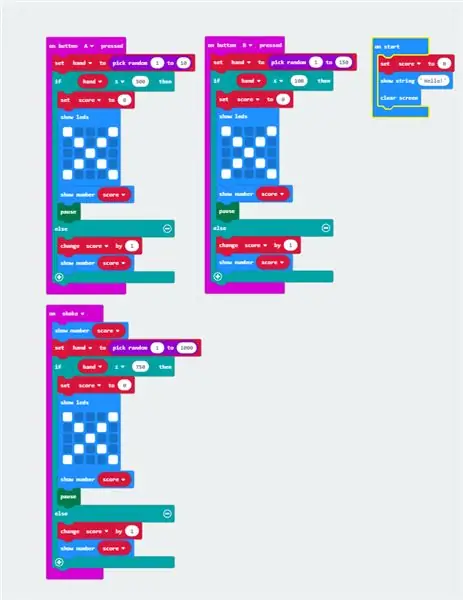
Ismételje meg az utolsó két lépést, de az "A gomb lenyomása" helyett változtassa meg a "B gomb lenyomva" és "Rázás" értékre. Változtassa meg az esélyeket is mindegyikre. Ehhez megváltoztathatja az 500 -as számot bármire. Ha 600 -ra változtatod, 40% esélyük lesz a nyerésre. Miután mindhármat elvégezte, kapnia kell valamit, amely úgy néz ki, mint a fenti kép.
8. lépés: (Nem kötelező) Háttérzene:
Ehhez kattintson a speciális gombra, és görgessen jobbra az aljára, ahol megtalálja az irányítást. Miután rákattintott a vezérlésre, vegye be a "fuss a háttérben" blokkot. Ez a dallam a háttérben játszódik. Ezután menjen a hurkokhoz, húzza ki az "ismétlés" blokkot, és tegye a "futás a háttérben" elemre. Használnia kell az ismétlést, mert nem lehet örökké a "fut a háttérben" blokkba helyezni, így ahol módosíthatja a számot, módosítsa 10 000 -re. Ez biztosítja, hogy örökkévalónak tűnik. Ezután zenélj és szórakozz. Úgy döntöttem, hogy csak a "play tone" blokkot használom, de jó szórakozást és kísérletezést. Ezt követően teljesen készen kell állnia, és teljes mértékben működő szerencsejátékkal kell rendelkeznie.
Ajánlott:
BBC Micro: bit and Scratch - Interaktív kormánykerék és vezetési játék: 5 lépés (képekkel)

BBC Micro: bit and Scratch - Interaktív kormánykerék és vezetési játék: Ezen a héten az egyik osztályfeladatom az, hogy a BBC Micro: bitet használom az általunk írt Scratch programmal való interfészhez. Úgy gondoltam, hogy ez a tökéletes alkalom arra, hogy a ThreadBoard -om segítségével beágyazott rendszert hozzak létre! Az inspirációm a karcoláshoz
Szervo motorok futtatása Moto: bit segítségével Mikro: bit: 7 lépés (képekkel)

Szervo motorok futtatása a Moto: bit segítségével Micro: bit: A micro: bit funkcionalitásának kibővítésének egyik módja a SparkFun Electronics által moto: bit nevű tábla használata (kb. 15-20 USD). Bonyolultnak tűnik, és számos funkcióval rendelkezik, de nem nehéz szervomotorokat futtatni belőle. Moto: bit lehetővé teszi, hogy
Micro: bit - Micro Drum Machine: 10 lépés (képekkel)

Micro: bit - Micro Drum Machine: Ez egy micro: bit mikro dobgép, amely a hang előállítása helyett ténylegesen dob. Súlyos a micro: bit zenekar nyulainak ihlette. Eltartott egy ideig, amíg megtaláltam néhány mágnesszelepet, amelyek könnyen használhatók a mocro: bit
Micro: bit bit Fények kezdőknek: 5 lépés

Micro: bitek Fények kezdőknek: Ehhez az utasításhoz szüksége lesz egy Micro: Bitre és egy laptopra, nem lehet Mac. Ha Mac -et használ, akkor további lépésekre van szükség, vagy adapterre van szükség az USB -porthoz
Fény- és színmérések A Pimoroni Enviro: bit segítségével: Micro: bit: 5 lépés

Fény- és színmérések A Pimoroni Enviro: bit segítségével: Micro: bit: Korábban dolgoztam néhány olyan eszközön, amelyek lehetővé teszik a fény- és színmérést, és sokat találhat az ilyen mérések mögött álló elméletről, az itt és itt található utasításokról. nemrégiben megjelent az enviro: bit, egy kiegészítő a m-hez
