
Tartalomjegyzék:
- 1. lépés: Hardver
- 2. lépés: A dolgok működése
- 3. lépés: I2C modul végrehajtási folyamat Arduino IDE -ben
- 4. lépés: ESP8266 Csatlakozás WiFi és Google Táblázat segítségével
- 5. lépés: Automatizálja a Google Táblázatot a GScript Editor használatával
- 6. lépés: Korlátozások:
- 7. lépés: Kód, jóváírás, hivatkozás
2025 Szerző: John Day | [email protected]. Utoljára módosítva: 2025-01-23 14:47

Ebben a Blogtutban elküldjük az SHT25 szenzor leolvasásait a Google -lapoknak az Adafruit huzzah ESP8266 segítségével, amely segít az adatok internetre küldésében.
- Az adatok küldése a Google munkalap cellájába nagyon hasznos és alapvető módja annak, hogy az adatokat táblázatos formában online tárolja.
- Ahelyett, hogy bármilyen speciális hídot használnánk, például egy doboz vagy MQTT NODE RED vagy bármilyen más REST API megnyomását, az adatokat a Google szkriptjének használatával küldjük el, amely könnyen megkapja az adatokat az érzékelőtől a google script alkalmazás közzététel után
- A szkript segítségével elküldhetjük az adatokat a Google lapról, a dokumentumokból vagy akár a Google meghajtóra.
- Csak ne fejezze be itt a továbbiakat, összekapcsolhatja a Google lapokat bármilyen webalapú alkalmazással, amelyhez az adatokat a kívánt módon osztja meg a felhasználókkal
- A többi online szerverrel ellentétben nem kell külön díjat fizetni, és az adatokat legfeljebb 10 GB -ig tárolhatja a felhasználói fiókban, és használhatja
- Az egyik legjobb erőfeszítés az, hogy megtanulhatja az adatok internethez való csatlakoztatását ilyen típusú valós idejű alkalmazással.
- Az I2C kapcsolatot használjuk, amely a master-slave protokollt hajtja végre, hogy rugalmasan osszuk meg az adatokat a Google lapokkal.
- Az I2C protokoll platform összekapcsolja az érzékelő hardvert és körülbelül 256 érzékelővel dolgozik egyszerre, mindössze 2 vezetékes felhúzással, hogy átadja az érzékelő adatait 8 bites hardverben
1. lépés: Hardver
Adafruit toll HUZZAH készletek
Adafruit Feather Huzzah Board
Adafruit I2C integrált és USB adapter
SHT25 hőmérséklet- és páratartalom -érzékelő
I2C kábel
2. lépés: A dolgok működése
Az érzékelők valós idejű adatainak leolvasása az ESP8266-on keresztül, és az adatok elküldése különböző felhőplatformokra nagyon egyszerű.
Az Arduino IDE Wire.h könyvtárát fogjuk használni az Adafruit Huzzah Board és az SHT25 érzékelő I2C modul és az I2C kábel közötti két vezetékes kommunikáció létrehozásához.
Megjegyzés: A bonyolult huzalozási struktúra elkerülése érdekében az I2C adaptert fogom használni az Adafruit Huzzah számára az I2C érzékelő csatlakoztatására.
Ahhoz, hogy az újonc beállíthassa az Esp8266 yo -t, végig kell mennie az ESP8266 beállításon
Először inicializálja a könyvtárakat:
- Drótkönyvtár
- ESP8266WiFi
- WiFiClientSecure
3. lépés: I2C modul végrehajtási folyamat Arduino IDE -ben
A könyvtárak inicializálása után meghatározzuk az I2C folyamatot, amelyet arra használunk, hogy lekérjük az érzékelő leolvasásait, és átalakítsuk a 8 bites adatokat a követelményeknek megfelelően:
Inicializálja a regisztereket kétvezetékes I2C protokollban az I2C érzékelő modulhoz
#define Addr 0x40
- Indítsa el az I2C átvitelt, és inicializálja a regisztereket, és kérjen 2 bájtos adatot, ahonnan leolvassuk az érzékelő adatait.
- Ha 2 bájt adat áll rendelkezésre, olvassa el az érzékelő adatait, és az alábbi képletek segítségével konvertáljuk a kívánt értékeket
úszó páratartalom = (((adatok [0] * 256,0 + adatok [1]) * 125,0) / 65536,0) - 6;
float cTemp = (((adatok [0] * 256,0 + adatok [1]) * 175,72) / 65536,0) - 46,85;
float fTemp = (cTemp * 1,8) + 32;
Nyomtassa ki az értékeket soros monitor képernyőn
4. lépés: ESP8266 Csatlakozás WiFi és Google Táblázat segítségével
Az I2C modulok végrehajtása után megismerjük az adatok lekérésének módját, valamint a WiFi könyvtárak és a hoszt azonosító, valamint az API kulcsok használatával küldjük el az adatokat a Google lapokra.
- Határozza meg világszerte a WiFi hitelesítő adatokat az ESP8266 -ban, amely segít összekapcsolni a táblát az internettel
- Mivel a HTTP -ügyfelet fogjuk használni, és a HTTPS = 443 protokollt fogjuk definiálni a HTTP -útvonal biztosítására, mivel a szkript csak a biztonságos útvonalon fog működni.
- Inicializálja a gazdagép adatait kódban
const char* host = "script.google.com";
const int httpsPort = 443;
String SCRIPT_ID = "említse meg a szkript azonosítóját, ahogy a pillanatokban említettük";
Megjegyzés: A szkript azonosítója szerepel a „webalkalmazások URL -jében”, míg a Gscript kódot közzétesszük, csak másolja és illessze be az alább említett azonosítót, és inicializálja a fenti parancsokban
- A volatile változóval is globálisan inicializáljuk a változót, amely lekéri az adatokat az I2C modulból, és elküldi azt az URL -szkriptnek, amely továbbítja az adatokat a célállomásnak.
- Az ESP8266 WiFi Library használatával össze tudjuk kapcsolni a táblát az internettel
-
Az érzékelőadatok 5 másodpercenként kerülnek a helyi szerverre.
- Az URL -szkript segítségével az adatok 15 másodpercenként a Google szkript közzétett hivatkozásának aktív oldalára kerülnek.
5. lépés: Automatizálja a Google Táblázatot a GScript Editor használatával
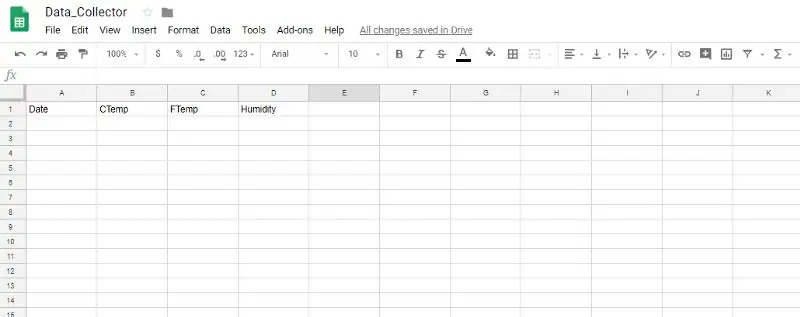
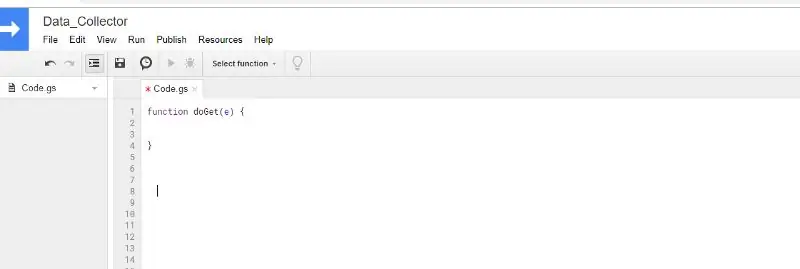

Mivel mindannyiunknak van egy Google -fiókja, amellyel a fiókjával bejelentkezhet a Google -lapra
- Említse meg azokat az értékeket, amelyeket meg kell kapnia az ESP8266 -hoz csatlakoztatott érzékelőből
- Lépjen az Eszközök> Script Editor elemre
- Az események fogadásához használja a „Doget” funkciót
- A „Doget” funkcióban inicializálja a táblázatkezelő API -kulcsát, valamint csatlakoztathatja az aktív lapot, ahová el szeretné küldeni az érzékelő értékeit
- A kódban említett automatizálási funkció segítségével könnyen megjelenítheti az adatokat sorokban és oszlopokban.
- Végül mentse az adatokat, és kattintson a „Közzététel” gombra >> Kattintson a „Telepítés webes alkalmazásokként” gombra
- Győződjön meg arról, hogy amikor bármilyen változás történik, válassza ki a „projektverziót” >> „Új” >> nyomja meg az „update” gombot
Az aktuális webalkalmazás URL -címe az alábbiak szerint fog megjelenni:
script.google.com/macros/s/”GScript azonosító”/exec:
tovább használják az ESP8266 kódban az adatok lekérésére az érzékelőkből
A HTTPS Get kérést fogjuk használni az adatoknak a gscript szerkesztőben említett hoszt azonosítóhoz való csatlakoztatásához, ahol tovább kódoltuk adatainkat, hogy kapcsolatba léphessünk a Google lappal.
function doGet (e) {Logger.log (JSON.stringify (e)); // paraméterek megtekintése var result = 'Ok'; // feltételezzük a sikert, ha (e.parameter == 'undefined') {result = 'Nincs paraméter'; } else {var sheet_id = ''; // Táblázat azonosítója var sheet = SpreadsheetApp.openById (sheet_id).getActiveSheet (); var newRow = sheet.getLastRow () + 1; var rowData = ; } Logger.log (JSON.stringify (rowData)); // Írjon új sort alatta var newRange = sheet.getRange (newRow, 1, 1, rowData.length); newRange.setValues ([sorData]); }
6. lépés: Korlátozások:
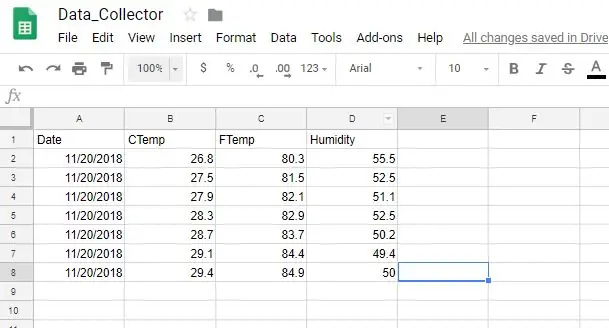
- Ez a projekt csak arra korlátozódik, hogy tárolja az I2C érzékelő adatait a Google -lapokban
- A HTTPS GET kérést használjuk az értékek I2C függvényeken keresztüli fogadására
- Meg kell változtatnunk az értéket karakterlánc formátumban, majd el kell küldenünk az adatokat a gscript URL linkre.
7. lépés: Kód, jóváírás, hivatkozás
Github kód:
github.com/varul29/SHT25_GoogleSheets_Goog…
Referencia
I2C kód:
Google Script bemutató:
Beágyazott áruház:
Oktató blog:
Ajánlott:
(IOT projekt) Időjárási adatok lekérése az ESP8266 és az Openweather API használatával: 5 lépés

(IOT Project) Időjárási adatok lekérése az ESP8266 és az Openweather API használatával: Ebben az utasításban egy egyszerű IOT projektet fogunk felépíteni, amelyben lekérjük városunk időjárási adatait az openweather.com/api webhelyről, és megjelenítjük azokat a Feldolgozó szoftver segítségével
Egyszerű időjárási kijelző a Raspberry PI és a Cyntech WeatherHAT használatával: 4 lépés

Egyszerű időjárás -megjelenítés a Raspberry PI és a Cyntech WeatherHAT használatával: * 2019 -ben a Yahoo megváltoztatta API -ját, és ez leállt. Nem voltam tisztában a változással. 2020 szeptemberében ezt a projektet frissítettük az OPENWEATHERMAP API használatára. Lásd az alábbi frissített részt, az információ többi része még mindig jó
Hőmérséklet/páratartalom adatok elemzése Ubidots és Google-táblázatok használatával: 6 lépés

Hőmérséklet/páratartalom adatok elemzése Ubidots és Google-táblázatok használatával: Ebben az oktatóanyagban különböző hőmérséklet- és páratartalom-adatokat mérünk a hőmérséklet- és páratartalom-érzékelő segítségével. Azt is megtudhatja, hogyan kell ezeket az adatokat elküldeni az Ubidots -nak. Így bárhonnan elemezheti különböző alkalmazásokhoz. Küldéssel is
Vezeték nélküli érzékelőadatok megjelenítése a Google Táblázatok használatával: 6 lépés

Vezeték nélküli érzékelőadatok megjelenítése a Google Táblázatok használatával: A gépek előrejelző elemzése nagyon szükséges a gép leállásának minimalizálása érdekében. A rendszeres ellenőrzés javítja a gép üzemidejét, és javítja a hibatűrését. Vezeték nélküli vibráció és hőmérséklet érzékelő
Az IoT Made Easy: Távoli időjárási adatok rögzítése: UV és a levegő hőmérséklete és páratartalma: 7 lépés

Az IoT Made Easy: Távoli időjárási adatok rögzítése: UV és a levegő hőmérséklete és páratartalma: Ezen az oktatóanyagon távoli adatokat rögzítünk UV (ultraibolya sugárzás), léghőmérséklet és páratartalom formájában. Ezek az adatok nagyon fontosak lesznek, és felhasználásra kerülnek egy jövőbeni komplett meteorológiai állomáson. A blokkdiagram megmutatja, hogy mit fogunk kapni a végén
