
Tartalomjegyzék:
- Szerző John Day [email protected].
- Public 2024-01-30 09:40.
- Utoljára módosítva 2025-01-23 14:47.
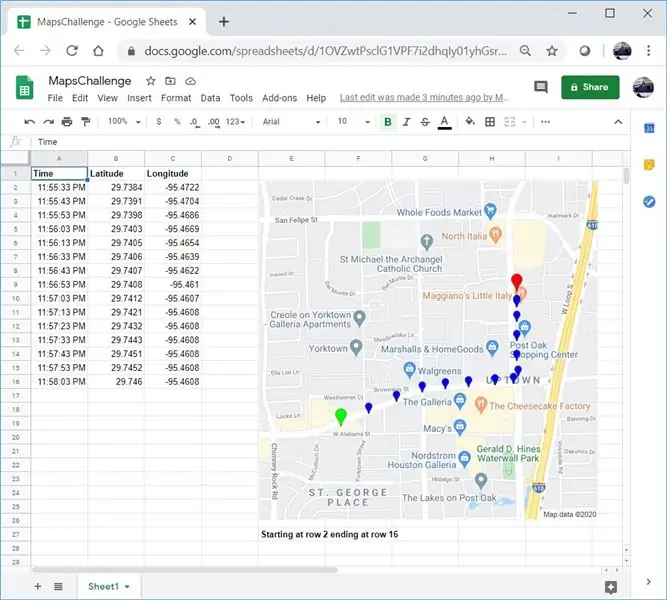
Csakúgy, mint sok gyártó, kevés GPS nyomkövető projektet építettem. Ma már gyorsan megjeleníthetjük a GPS -pontokat egyenesen a Google Táblázatokban, külső webhely vagy API használata nélkül.
A legjobb az egészben, INGYENES!
1. lépés: Hozzon létre egy üres táblázatot
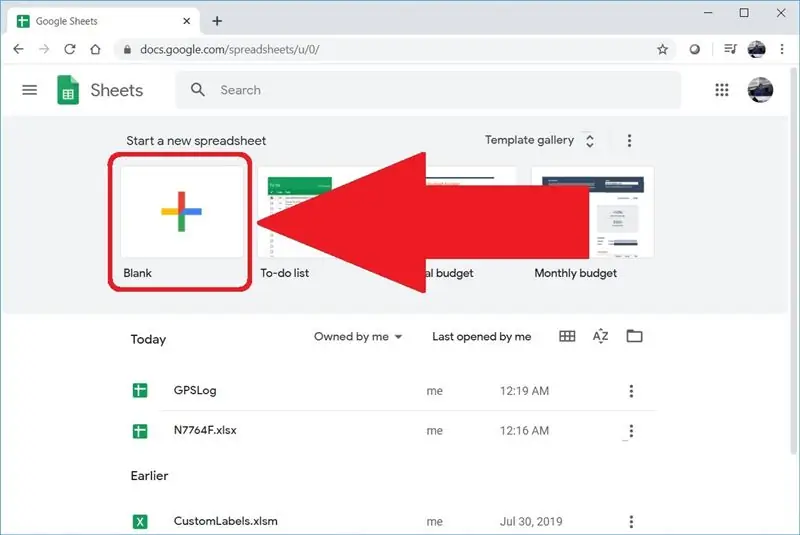
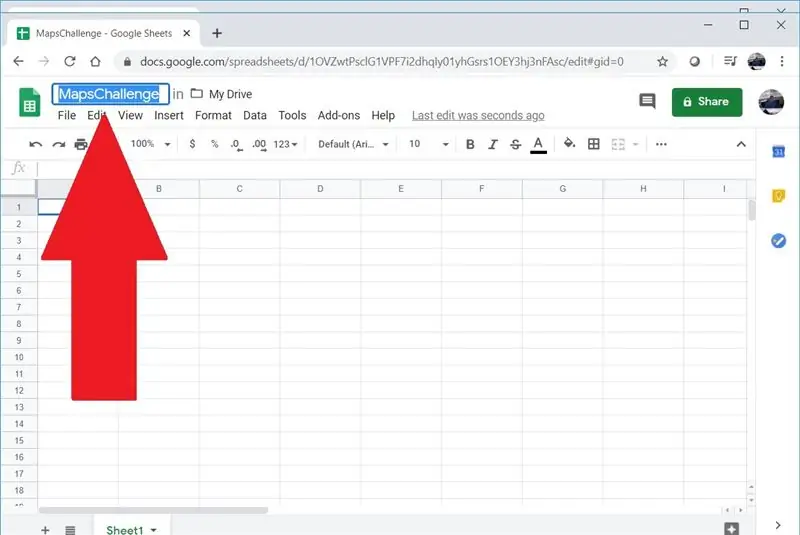
Üres táblázat létrehozásához keresse fel a sheet.google.com vagy a docs.google.com/spreadsheets oldalt. Ha még soha nem készített táblázatot a Google -on, akkor gyorsan elkezdheti megnézni ezt a videót.
Táblázatomat MapsChallenge -nek neveztem el, de bármilyen nevet használhat.
2. lépés: Adja hozzá GPS -adatait
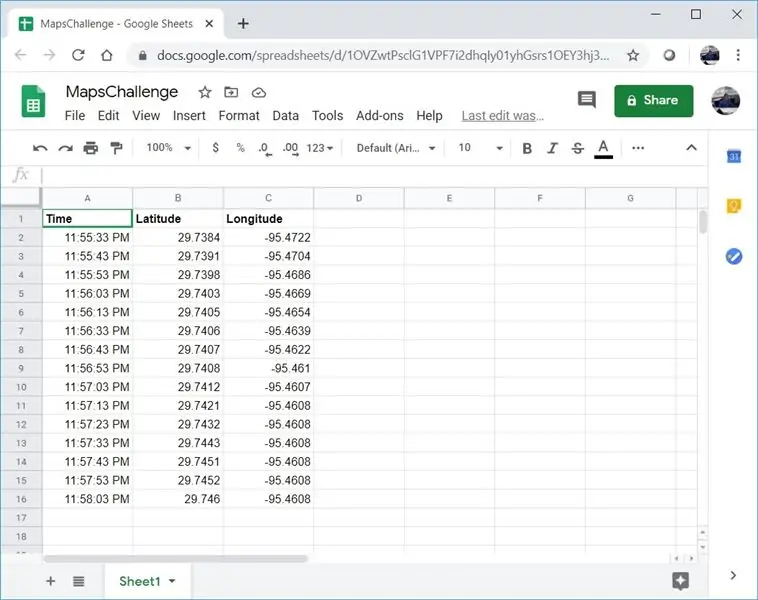
Az első sort az oszlopfejlécek számára kell fenntartani. A második sorból kiindulva adja meg a GPS -pontokat. Három oszlopra lesz szüksége, és ezeknek a következő sorrendben kell lenniük:
Idő
Szélességi kör
Hosszúság
Íme néhány GPS -pont egy gyors utazásból egy szálloda és egy étterem között Houstonban, Texasban:
Idő Szélesség Hosszúság
23:55:33 PM 29.7384 -95,4722
23:55:43 PM 29.7391 -95.4704
23:55:53 PM 29.7398 -95.4686
23:56:03 PM 29.7403 -95.4669
23:56:13 PM 29.7405 -95,4654
23:56:33 PM 29.7406 -95.4639
23:56:43 PM 29.7407 -95.4622
23:56:53 PM 29.7408 -95,461
23:57:03 PM 29.7412 -95.4607
23:57:13 PM 29.7421 -95.4608
23:57:23 PM 29.7432 -95,4608
23:57:33 PM 29.7443 -95,4608
23:57:43 PM 29.7451 -95,4608
23:57:53 PM 29.7452 -95,4608
23:58:03 29.746 -95.4608
3. lépés: Adja hozzá az automatizálást
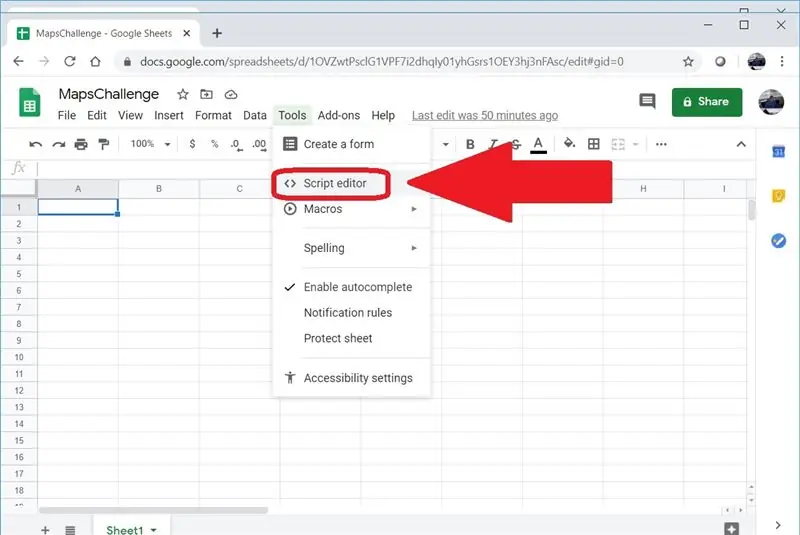
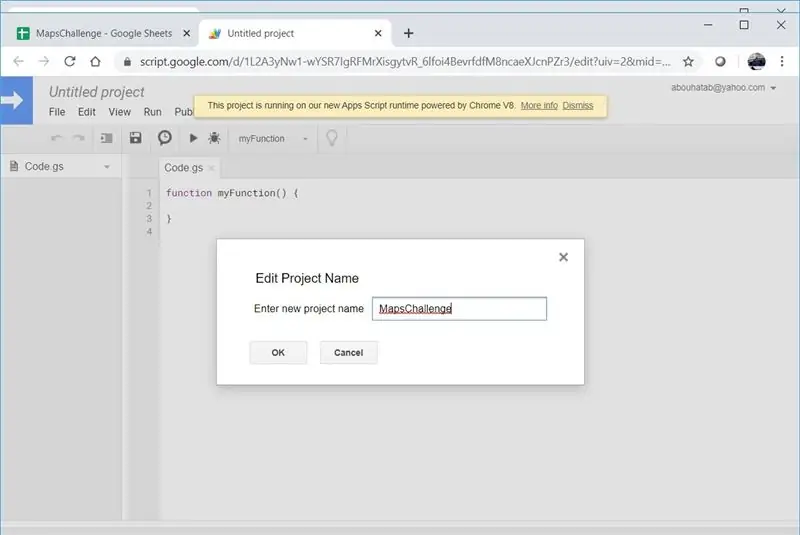
Ha ismeri a makrókat olyan alkalmazásokban, mint a Microsoft Excel, ismerősnek találja ezt a fogalmat. Az itt leírt kód nem fut helyben, és JavaScript (ish), nem VBA. Kattintson az Eszközök menüre, majd válassza a Szkriptszerkesztőt. A forgatókönyvet is MapsChallenge -nek neveztem el.
4. lépés: Használja a Saját kódot
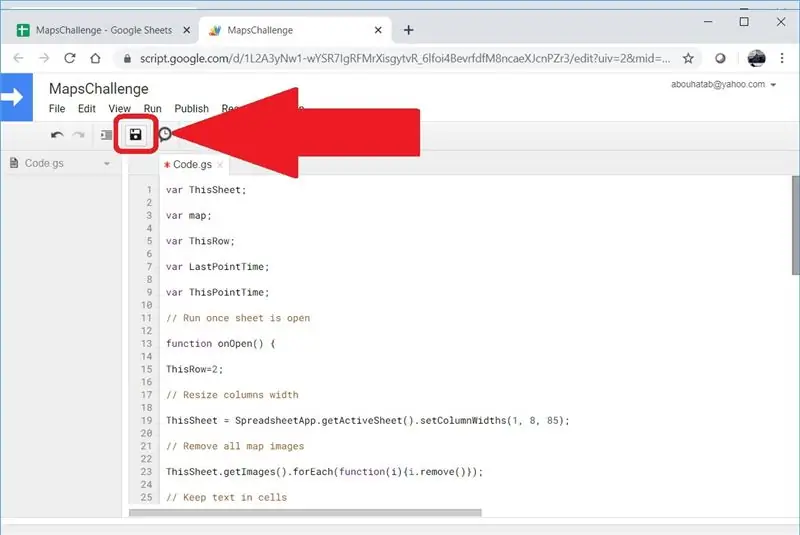
Törölje a Code.gs tartalmát, majd adja hozzá a következő kódot, majd kattintson a Mentés gombra:
var ThisSheet;
var térkép;
var ThisRow;
var LastPointTime;
var ThisPointTime;
// Futtatás, ha a lap nyitva van
function onOpen () {
ThisRow = 2;
// Oszlopok szélességének átméretezése
ThisSheet = SpreadsheetApp.getActiveSheet (). SetColumnWidths (1, 4, 85);
// Az összes térképkép eltávolítása
ThisSheet.getImages (). ForEach (function (i) {i.remove ()});
// Tartsa a szöveget a cellákban
ThisSheet.getRange ('A: D'). SetWrapStrategy (SpreadsheetApp. WrapStrategy. CLIP);
var Seq = 1;
ThisPointTime = ThisSheet.getRange (ThisRow, 1).getValue ();
while (ThisPointTime! = '') {
// Térképfelirat indítása
ThisSheet.getRange ((((1. sz.))*30) +27, 5).setValue ('Kezdve a sorból'+ThisRow);
// Térkép létrehozása
térkép = Maps.newStaticMap ();
// Első jelző
PlaceMarker (Maps. StaticMap. MarkerSize. SMALL, "0x00FF00", 'Zöld');
// A különbség e pont és az utolsó között kevesebb, mint 10 perc
while (ThisPointTime - LastPointTime <600000) {
// Van következő vagy utolsó jelző?
(ThisSheet.getRange (ThisRow+1, 1).getValue () - LastPointTime <600000)? PlaceMarker (Maps. StaticMap. MarkerSize. TINY, "0x0000FF", 'Blue'): PlaceMarker (Maps. StaticMap. MarkerSize. SMALL, "0xFF0000", "Piros");
}
// GPS pályakép hozzáadása a laphoz
ThisSheet.insertImage (Utilities.newBlob (map.getMapImage (), 'image/png', Seq), 5, ((1. sor)*30) +2);
// Térképfelirat befejezése
ThisSheet.getRange [((1. sor)*30) +27, 5]. (ThisRow-1)). SetFontWeight ("félkövér");
Seq ++;
}
}
függvény PlaceMarker (a, b, c) {
map.setMarkerStyle (a, b, c);
map.addMarker (ThisSheet.getRange (ThisRow, 2).getValue (), ThisSheet.getRange (ThisRow, 3).getValue ());
LastPointTime = ThisPointTime;
ThisRow ++;
ThisPointTime = ThisSheet.getRange (ThisRow, 1).getValue ();
}
5. lépés: Zárja be, majd nyissa meg újra a táblázatot
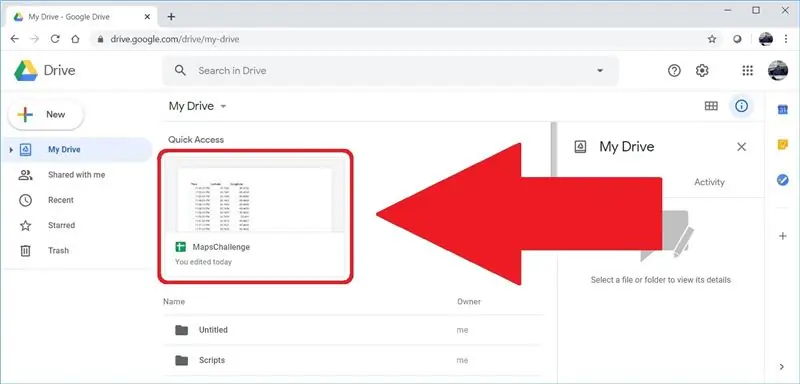
Az általunk létrehozott automatizálást csak a Táblázat megnyitása esemény váltja ki. A táblázat bezárása után keresse fel a drive.google.com webhelyet, és nyissa meg a táblázatot.
Ajánlott:
Egyéni funkció hozzáadása a Google Táblázatokhoz: 5 lépés

Egyéni funkció hozzáadása a Google Táblázatokhoz: Biztos vagyok benne, hogy életének egy bizonyos szakaszában olyan táblázatkezelő szoftvert kellett használnia, mint a Microsoft Excel vagy a Google Táblázatok. Viszonylag egyszerűek és egyszerűen használhatók, de nagyon erősek és könnyen bővíthetők. Ma megvizsgáljuk a Goo -t
Hogyan lehet ingyenesen elérni a Siri -t bármelyik iPad -en!: 7 lépés

Hogyan lehet ingyenesen beszerezni a Siri -t bármelyik iPad -en!: Mindig látja ezeket a Siri reklámokat, és azt gondolja, bárcsak megkaphatnám ezt, de nem fizetném meg az iPhone 4s borsos árát. Hát most már lehet! Ez lépésről lépésre bemutatja, hogyan érheti el Siri-t bármilyen jailbroken iOS 5.1.x iPad készüléken! Ez az utasítás nem csak egyszerű
DIY MusiLED, zenével szinkronizált LED-ek egy kattintásos Windows és Linux alkalmazással (32 bites és 64 bites). Könnyen újratelepíthető, könnyen használható, könnyen hordozható: 3

DIY MusiLED, zenével szinkronizált LED-ek egy kattintásos Windows és Linux alkalmazással (32 bites és 64 bites). Könnyen újratelepíthető, könnyen használható, könnyen hordozható: Ez a projekt segít 18 LED (6 piros + 6 kék + 6 sárga) LED-ek csatlakoztatásában az Arduino Boardhoz, és elemezni a számítógép hangkártyájának valós idejű jeleit, és továbbítani azokat a LED -ek, hogy felgyújtsák őket az ütéshatásoknak megfelelően (pergő, magas kalap, rúgás)
Helyezzen el egy térbeli térképet a webhelyén: 8 lépés
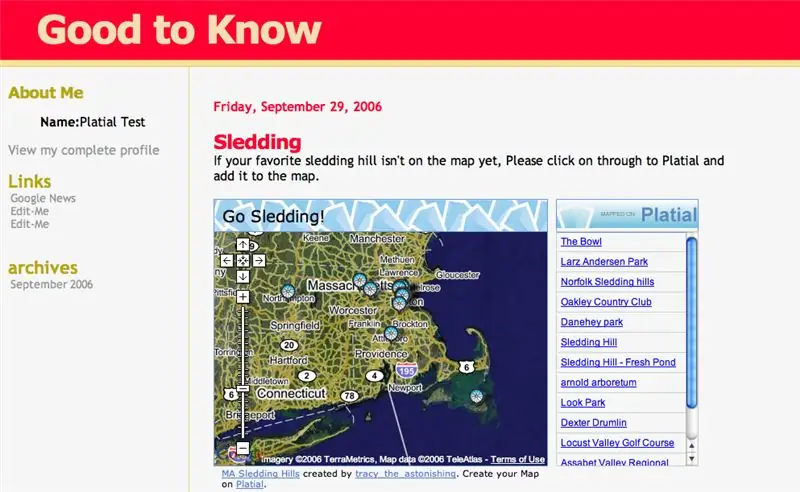
Helyezzen el egy térbeli térképet a webhelyén: Miután megtalálta a térképet a Platial webhelyen, vagy létrehozta a sajátját, fel kell tennie azt a blogjára vagy webhelyére. Ez az utasítás végigvezeti Önt a lépéseken. Bármelyik térbeli térképet bárki közzéteheti
Hogyan lehet ingyenesen zenét szerezni a PP -től speciális programok nélkül, a Windows Media 9 mellett 10 Talán 10: 3 lépésben

Hogyan lehet ingyenesen zenét szerezni a PP -től speciális programok nélkül, a Windows Media 9 mellett Talán 10: Ez az utasítás megtanítja, hogyan lehet ingyenesen zenét szerezni az ingyenes lejátszási lista szolgáltatótól, a Project Playlist -től. (Az első utasítható ftw -m!) A következőkre lesz szüksége: 1. Számítógép (duh) 2. Internet -hozzáférés (egy másik duh miatt ezt elolvashatja) 3. A Pr
