
Tartalomjegyzék:
2025 Szerző: John Day | [email protected]. Utoljára módosítva: 2025-01-23 14:47

Általában a Windows rendszerben a képernyőkép (nyomtatási képernyő) mentéséhez először el kell készítenünk egy képernyőképet, majd meg kell nyitnunk a festéket, majd be kell illesztenünk, majd végül el kell mentenünk.
Most megtanítom, hogyan készítsünk python programot annak automatizálására.
Ez a program létrehoz egy "shots" nevű mappát az asztalon, és a képernyőképeket egy új mappába menti a felvételeken belül, a PrtScn billentyű megnyomásakor készített felvételi idővel, és a Ctrl + PtrScn megnyomásakor kilép a programból.
Szüksége lesz a telepített python 3.7 -re, szövegszerkesztőre (Sublime Text 3 -at használtam), autopy és pynput python csomagokra
1. lépés: Az Autopy és a Pynput telepítése
A python 3.7 telepítése után nyissa meg a cmd parancsot (parancssor), és írja be a következőt:
pip install autopy
nyomd meg az Entert. Ez telepíti az autopy csomagot. Miután ez megtörtént, írja be:
pip install pynput
a pynput csomag telepítéséhez.
2. lépés: Kódolás
Nyissa meg a szövegszerkesztőt, és írja be a következőt:
dátum és idő importálása
import os import import autopy from pynput.keyboard import Key, Listener
akkor írd be:
exit_combination = {Key.ctrl_l, Key.print_screen}
current_pressed = set ()
ez beállítja a billentyűkombinációt a programból való kilépéshez, amikor a felhasználó megnyom egy billentyűkombinációt, ebben az esetben ez a bal Ctrl + PrtScn.
Ezután írja be:
path = "c: // Users //"+os.getlogin ()+"// Desktop // shots //"+str (datetime.date.today ())
try: os.makedirs (elérési út), kivéve a FileExistsError: pass
Ez létrehoz egy mappát a shots névvel az asztalon, és ezen belül egy másik mappát az aktuális dátummal. Az os.getlogin () az aktuális felhasználó lekérésére szolgál.
Ezután írja be:
figyelővel (on_press = on_press, on_release = on_release) hallgatóként:
listener.join ()
itt a Figyelő funkció hallgatja a billentyűleütéseket, és a join () segítségével gyűjtik őket, amíg ki nem engedik.
Most határozzuk meg a függvényeket, írja be őket közvetlenül az import utasítás után, az 'exit_combination' előtt.
Három függvényt kell definiálnunk: on_press, on_release és check_key.
Az on_press és on_release olyan funkciók, amelyeket a Listener funkció igényel.
def on_press (kulcs): check_key (kulcs), ha kulcs az exit_combination -ban: jelenleg_nyomva.add (kulcs), ha jelenleg_nyomva == exit_combination: listener.stop ()
ez a függvény átveszi a 'kulcs' paramétert, és átadja a check_key (kulcs) függvénynek. Ezután ellenőrzi, hogy a kulcs a kilépési kombinációban van -e, azaz a billentyűkombináció a programból való kilépéshez, ha igen, akkor leállítja a figyelő funkció végrehajtását.
Ezután írja be:
def on_release (kulcs): try: current_pressed.remove (kulcs), kivéve KeyError: pass
ez eltávolítja a kulcsot az aktuálisan lenyomott készletből.
Ezután írja be:
def check_key (kulcs): if key == Key.print_screen: shot = autopy.bitmap.capture_screen () now = datetime.datetime.now () timenow = now.strftime ("%H_%M_%S") path = " c: // Users // "+os.getlogin ()+" // Desktop // shots // "+str (datetime.date.today ()) try: shot.save (path+'//'+timenow+'-p.webp
Ez a funkció összehasonlítja az éppen lenyomott billentyűt a megadott gombbal (print_screen kulcs), ha egyezik, akkor képernyőképet készít az autopy könyvtár capture_screen () használatával, és elmenti a „shot” változóba.
Ezután újra definiálja az elérési út változót az aktuális dátum használatához (ez egy új mappa létrehozása az aktuális dátummal, így még akkor is, ha a felhasználó nem indítja újra a programot 12:00 után, a képernyőképeket egy új mappába menti a frissített dátummal.
A try utasítással mentheti a képet az aktuális dátummal rendelkező mappába. Ha a mappa nem létezik, akkor létrehoz egy FileNotFoundError hibát, amelyet a kivétel utasítás kezel, a mappa létrehozásával, majd mentésével.
Most mentse el a kódot.py kiterjesztéssel.
Ellenőrizze a csatolt python fájlt, ha nem világos ~
3. lépés: A kód tesztelése és futtatás a konzol ablak nélkül

Ha a szövegszerkesztő támogatja a kód futtatását, akkor futtassa azt. Ha nem, akkor kattintson duplán a python fájlra a futtatásához.
Ha nem kap hibát, akkor gratulálok.
Ha most nem szeretné látni a konzol ablakát a kód minden futtatásakor, akkor módosítsa a fájlkiterjesztést.py -ről.pyw -re.
A programból való kilépéshez az alapértelmezett billentyűkombináció a bal oldali ctrl + prtscn, ezt megváltoztathatja az exit_combination menüben.
Ha tetszett ez a tanulságos, szavazz rám a versenyen
Ajánlott:
AUTOMATIKUS SZEMÉLY VAGY TARTÓ. A bolygó mentése: 19 lépés (képekkel)

AUTOMATIKUS SZEMÉLY VAGY TARTÓ. A PLANET MENTÉSE: Mielőtt hozzákezdenénk, javaslom, hogy nézze meg az első videót, mielőtt ezt elolvassa, mert nagyon hasznos. HI, a nevem Jacob, és az Egyesült Királyságban élek. Az újrahasznosítás nagy probléma, ahol élek. Sok szemetet látok a mezőkön, és káros lehet. Th
A GTA 5 (PS3) képernyőképek feltöltése a közösségi médiába: 5 lépés

A GTA 5 (PS3) képernyőképek feltöltése a közösségi médiába: Tudom, hogy a PS3 nem támogatja a képernyőképeket a GTA V -en, de megtaláltam a módot, hogy képernyőképeket készítsek, és letölthessem őket a telefonra, és közzétegyem az Instagramon
Az OpenCV 1.0 használata Python 2.5 rendszerrel Windows XP rendszerben: 3 lépés
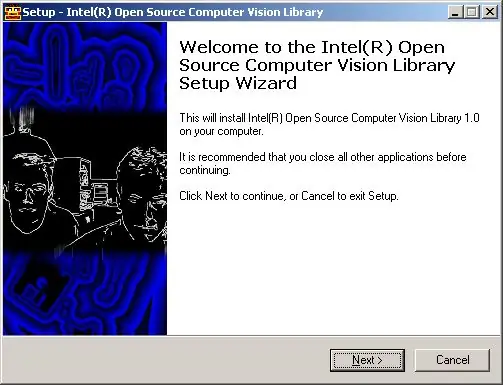
Az OpenCV 1.0 használata a Python 2.5 rendszerrel Windows XP rendszerben: Nehezen tudtam megnyitni az openCV -t (Open Computer Vision, az Intel) a python 2.5 -tel, itt vannak utasítások és fájlok, hogyan lehet ezt egyszerűen működtetni! Feltételezzük, hogy rendelkezik python 2.5 -tel telepítve (a fenti linkről) végigmegyek a nem
Az automatikus lejátszás letiltása az USB-n és a CD-meghajtón Windows XP rendszerben: 6 lépés

Az automatikus lejátszás letiltása az USB-n és a CD-meghajtón a Windows XP rendszerben: A vírusok könnyen terjednek az USB flash meghajtókon. Az így továbbított vírusok úgy jönnek létre, hogy automatikusan futnak (automatikusan aktiválódnak), amikor csatlakoztatják őket egy futó számítógéphez, vagy amikor megnyitják a meghajtót (kattintás vagy dupla kattintás
Az Outlook és más fájlok egyszerű automatikus biztonsági mentése .: 4 lépés

Egyszerű automatikus biztonsági mentés az Outlookról és más fájlokról: Mindannyian hangoztatjuk, hogy adatokat veszítünk a számítógépről, ezért időről időre biztonsági másolatot készítünk a számunkra fontosabbnak ítélt fájlokról, de mindig az történik, amikor a számítógép A probléma az, hogy megnézed a biztonsági másolataidat
