
Tartalomjegyzék:
- 1. lépés: Amire szüksége lesz
- 2. lépés: Az áramkör
- 3. lépés: Indítsa el a Visuino programot, és válassza ki az Arduino UNO kártya típusát
- 4. lépés: A Visuino összetevők hozzáadása és beállítása menüpontjában
- 5. lépés: A Visuino Connect komponensekben
- 6. lépés: Az Arduino kód létrehozása, fordítása és feltöltése
- 7. lépés: Játssz
2025 Szerző: John Day | [email protected]. Utoljára módosítva: 2025-01-23 14:47


Ebben az oktatóanyagban megtanuljuk, hogyan lehet gyorsan és egyszerűen használni a GY-30 BH1750 fényintenzitás-érzékelőt az Arduino-val.
Nézzen meg egy bemutató videót.
1. lépés: Amire szüksége lesz


- Arduino UNO (vagy bármely más Arduino)
- GY-30 BH1750 fényerősség érzékelő
- OLED kijelző
- Kenyeretábla
- Jumper vezetékek
- Visuino program: Töltse le a Visuino programot
2. lépés: Az áramkör

- Csatlakoztassa az Arduino pozitív tüskét [5V] a kenyérsütőlap pozitív tűjéhez [vörös vonal]
- Csatlakoztassa az Arduino negatív tüskét [GND] a kenyeretábla negatív tűjéhez [BlueLine]
- Csatlakoztassa az Arduino tűt [SCL] a kenyértáblához
- Csatlakoztassa az Arduino tűt [SDA] a kenyértáblához
- Csatlakoztassa az OLED kijelzőtüskét [SCL] a kenyértáblához <ugyanaz a vonal, amelyhez az Arduino csap [SCL] csatlakozik
- Csatlakoztassa az OLED kijelzőtüskét [SDA] a kenyértáblához <ugyanaz a vonal, amelyhez az Arduino csap [SDA] csatlakozik
- Csatlakoztassa az OLED kijelzőtüskét [VCC] a kenyértáblán lévő pozitív csaphoz [piros vonal]
- Csatlakoztassa az OLED kijelzőgombot [GND] a kenyérsütő lemez negatív tűjéhez [BlueLine]
- Csatlakoztassa a fényérzékelő csapját [SCL] a kenyértáblához <ugyanaz a vonal, amelyhez az Arduino csap [SCL] csatlakozik
- Csatlakoztassa a fényérzékelő csapját [SDA] a kenyérsütő táblához <ugyanaz a vonal, amelyhez az Arduino csap [SDA] csatlakozik
- Csatlakoztassa a fényérzékelő csapját [VCC] a kenyérsütőlap pozitív csapjához [piros vonal]
- Csatlakoztassa a fényérzékelő tüskéjét [GND] a kenyértáblán lévő negatív tüskéhez [BlueLine]
3. lépés: Indítsa el a Visuino programot, és válassza ki az Arduino UNO kártya típusát


Az Arduino programozásának megkezdéséhez telepítenie kell az Arduino IDE -t innen:
Kérjük, vegye figyelembe, hogy az Arduino IDE 1.6.6 -ban vannak kritikus hibák. Győződjön meg arról, hogy az 1.6.7 vagy újabb verzióját telepítette, különben ez az utasítás nem fog működni! Ha még nem tette meg, kövesse a jelen útmutató utasításait az Arduino IDE beállításához az Arduino UNO programozásához! A Visuino: https://www.visuino.eu telepítése is szükséges. A Visuino elindítása az első képen látható módon Kattintson a Visuino Arduino komponensén található „Eszközök” gombra (1. kép).
4. lépés: A Visuino összetevők hozzáadása és beállítása menüpontjában




- Adja hozzá a "ROHM BH1750 Környezeti fényérzékelő (I2C)" összetevőt
- Adjon hozzá "SSD1306/SH1106 OLED Display (I2C)" összetevőt
- Kattintson duplán a "DisplayOLED1" összetevőre, és az "Elemek" ablakban húzza balra a "Szövegmező" -t
- A bal oldalon válassza a "TextField1" lehetőséget, és a tulajdonságok ablakban állítsa be a méretet: 3
5. lépés: A Visuino Connect komponensekben

- Csatlakoztassa a "LightSensor1" komponens tűjét [vezérlő] az Arduino I2C tűhöz [In]
- Csatlakoztassa a "LightSensor1" komponens tűjét [Out] a "DisplayOLED1> TextField1" komponens csapjához [In]
- Csatlakoztassa a "DisplayOLED1" komponens tűjét [Out] az Arduino I2C tűhöz [In]
6. lépés: Az Arduino kód létrehozása, fordítása és feltöltése


Visuino esetén nyomja meg az F9 billentyűt, vagy kattintson az 1. képen látható gombra az Arduino kód létrehozásához, és nyissa meg az Arduino IDE -t
Az Arduino IDE -ben kattintson a Feltöltés gombra a kód összeállításához és feltöltéséhez (2. kép)
7. lépés: Játssz

Ha bekapcsolja az Arduino UNO modult, a kijelző elkezdi megjeleníteni a fényérzékelő által kapott fényintenzitási számot.
Megjegyzés: Ha nem rendelkezik OLED kijelzővel, akkor csak a "ListSensor1" tűt [Out] csatlakoztathatja az Arduino Serial [0] érintkezőhöz [In], és figyelemmel kísérheti a fényerősséget a Visuino Serial fülön (1. kép)
Gratulálunk! Befejezte a projektet Visuino -val. Mellékelve van a Visuino projekt is, amelyet ehhez az Instructable -hez hoztam létre. Letöltheti innen és megnyithatja a Visuino -ban:
Ajánlott:
12 voltos elektromos lineáris működtető bekötése: 3 lépés

12 voltos elektromos lineáris működtető vezeték: Ebben az oktatóanyagban áttekintjük a 12 voltos lineáris működtető vezetékeket (gyakori módszerek), és megismerjük a működtető működését
Az első 150 grammos ellensúlyos robot bekötése: 10 lépés

Az első 150 g-os ellensúlyos robot bekötése: Az Antweight robot egy kicsi, távirányítású, harci robot. Mint a Robot Warson és a Battlebotokon, de sokkal kisebb! Ez a sok súlycsoport egyike, és az osztályok attól függően eltérhetnek, hogy melyik országban tartózkodik. Az Egyesült Királyságban egy Antweight:
6283 IC kétcsatornás erősítő kártya bekötése: 7 lépés
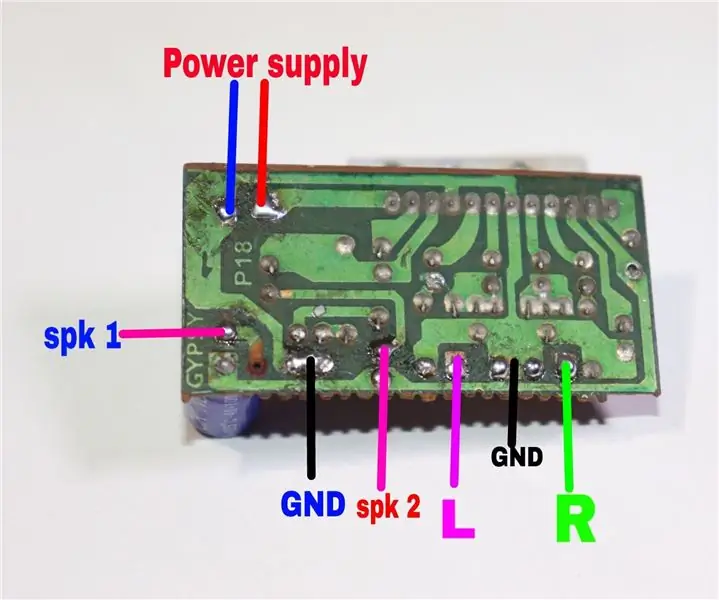
6283 IC kétcsatornás erősítőtábla bekötése: Szia barátom, Ez a blog az erősítő táblán található, amely 6283 IC kétcsatornás audioerősítő kártya. Ebben a blogban megtudjuk, hogyan csatlakoztathatjuk a hangszórók, aux kábelek, hangerő -potenciométerek és tápegységek vezetékét kétcsatornás erősítőben
6283 IC egycsatornás audioerősítő kártya bekötése: 8 lépés

6283 IC egycsatornás audió erősítő tábla kábelezése: Hi, barátom, ma elmondom, hogyan csatlakoztathatjuk a hangszóró, az aux kábel, a tápegység és a hangerő -potenciométer vezetékét a 6283 IC egycsatornás audioerősítő kártyához. Ez az audioerősítő kártya 30 W -ot ad kimeneti teljesítmény. Vegyük
DIY elektromos hosszabbító kártya bekötése: 7 lépés (képekkel)

DIY elektromos hosszabbító tábla bekötése: Ebben az utasításban lépésről lépésre elmesélem az otthoni elektromos hosszabbítólap elkészítésének teljes folyamatát. Valóban nagyon hasznos elektromos tábla. Ez mutatja az aktuális feszültséget és az amper valós idejű fogyasztását. Amikor meghaladja a feszültséget
