
Tartalomjegyzék:
2025 Szerző: John Day | [email protected]. Utoljára módosítva: 2025-01-23 14:47

Miután néhányan megkérdezték tőlem, hogyan szereztem be ezeket a retro játékokat a tévémben, úgy döntöttem, hogy leírom ezt az oktathatót, hogy tudják, hogyan kell saját maguk elkészíteni. Igyekszik ezt a lehető legegyszerűbben tartani.
Így a technikai dolgok részletezése nélkül belevetjük magunkat egy retro konzol készítésébe.
Kellékek
1. Raspberry Pi Zero vagy Raspberry Pi 1 vagy Raspberry Pi 2 vagy Raspberry Pi 3 (Bármelyik). Vásárlási link: Raspberry Pi
2. 16 GB SD kártya
3. Kártyaolvasó
4. USB OTG kábel (Raspberry Pi Zero használata esetén szükséges)
5. USB HUB (Szükséges, ha 4 -nél kevesebb USB -porttal rendelkező Raspberry Pi -t használ)
6. HDMI kábel
7. HDMI Mini szabványos HDMI adapter (Raspberry Pi Zero használata esetén szükséges)
8. USB Gamepad
9. USB tollmeghajtó
10. 5V DC, 2 A DC adapter Raspberry Pi -hez. Vásárlási link: Raspberry Pi Adapter
1. lépés: Töltse le a RetroPi -t
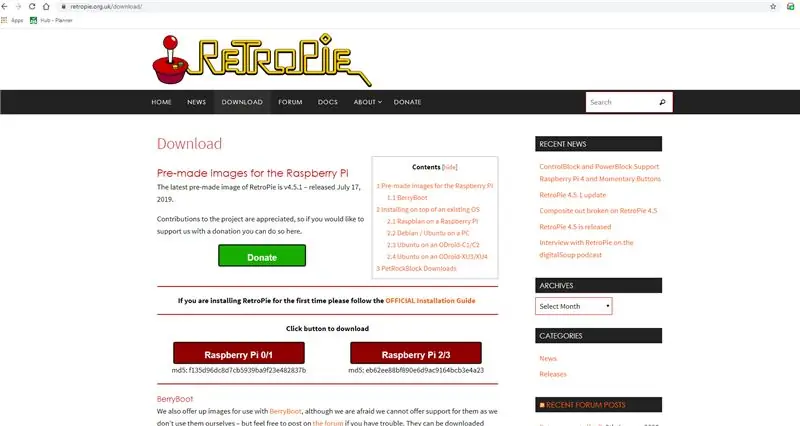
Látogasson el a https://retropie.org.uk/download/ oldalra, és töltse le a Raspberry Pi előre elkészített képét.
Esetemben volt egy Raspberry Pi 3, így letöltöttem a Raspberry Pi 2/3 Image -t.
A letöltés befejezése után egy.img.gz kiterjesztésű fájlt kap
Bontsa ki ezt a fájlt, és kap egy.img kiterjesztésű fájlt
2. lépés: Töltse le a Win32Disk Imager alkalmazást (Windows rendszerhez)
Ha Windows operációs rendszert használ, akkor le kell töltenie a Win32DiskImager programot
sourceforge.net/projects/win32diskimager/
Futtassa a telepítőt és telepítse a programot.
Linux alapú operációs rendszerek esetén nincs szükség semmilyen eszköz letöltésére. Mac esetén Etcherre vagy Apple Pi Bakerre lesz szüksége.
3. lépés: Telepítse az SD -kártyára
- Helyezze be az SD -kártyát az SD -kártyaolvasóba. Használhatja az SD -kártya foglalatot, ha rendelkezik ilyennel, vagy SD -adaptert az USB -portban. Vegye figyelembe az SD -kártyához rendelt meghajtóbetűjelet. A meghajtó betűje a Windows Explorer bal oldali oszlopában látható
- Futtassa a Win32DiskImager segédprogramot az asztaláról vagy a menüből.
- Válassza ki a korábban kibontott képfájlt.
- Az eszközmezőben válassza ki az SD -kártya meghajtó betűjelét. Ügyeljen a megfelelő meghajtó kiválasztására: ha rossz meghajtót választ, megsemmisítheti a számítógép merevlemezén lévő adatokat! Ha SD -kártyahelyet használ a számítógépen, és nem látja a meghajtót a Win32DiskImager ablakban, próbálja meg egy külső SD -adaptert használni.
- Kattintson az „Írás” gombra, és várja meg, amíg az írás befejeződik.
- Lépjen ki a képalkotóból, és vegye ki az SD -kártyát.
(Forrás:
4. lépés: Plug and Start
Miután befejezte a kártya írási folyamatát, vegye ki a kártyát, és helyezze be a Raspberry Pi -be.
Csatlakoztassa a HDMI -kábelt egy monitorhoz, TV -hez vagy bármely más, HDMI -bemenettel rendelkező kijelzőhöz. Csatlakoztasson billentyűzetet, egeret és játékpadot a Raspberry Pi USB portjaihoz. Ha az RPi nem rendelkezik több USB -porttal, használjon USB -elosztót.
Miután az összes perifériás eszközt csatlakoztatta a Raspberry Pi -hez, csatlakoztassa a hálózati adaptert, és kapcsolja be a Raspberry Pi -t.
Az első indítás a szokásosnál kissé tovább tart, és miután elkezdte, RetroPi képernyő, majd üdvözlő képernyő fogad. A gamepad észlelésekor az „1 Gamepad észlelve” felirat jelenik meg
5. lépés: A Gamepad konfigurálása
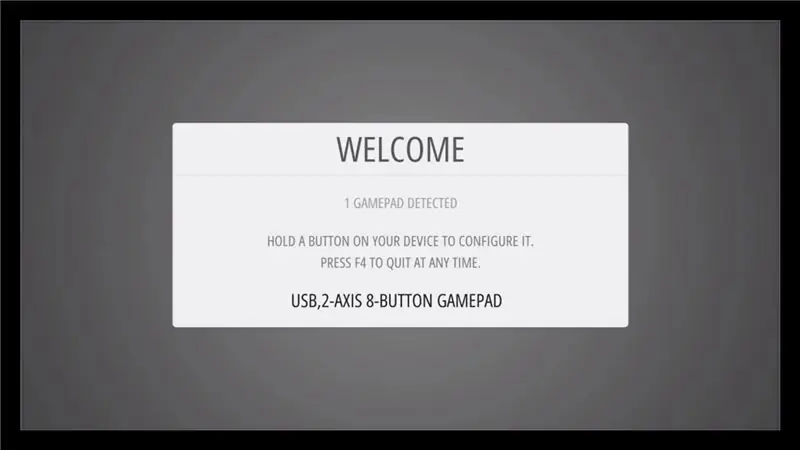
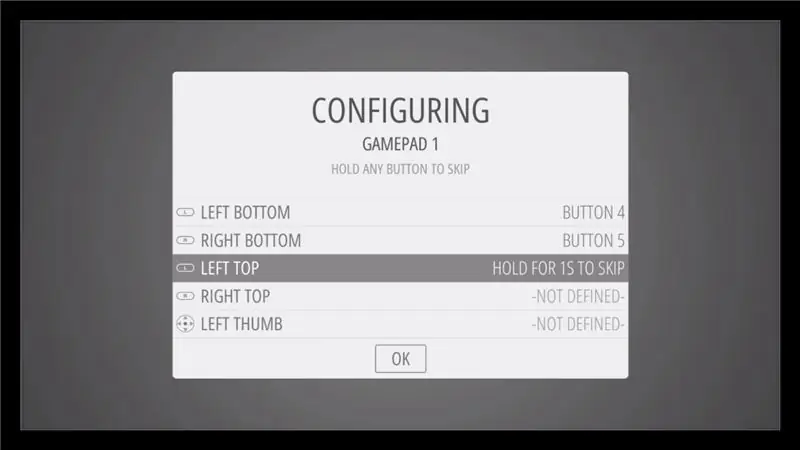
Nyomja meg bármelyik gombot a gamepaden a konfiguráláshoz.
Ezután a konfigurációs képernyőn nyomja meg a megfelelő gombokat a játékpadon.
Abban az esetben, ha nincs gombja, nyomja meg hosszan a játékpad bármely gombját az átugráshoz.
Az utolsó konfigurálandó gomb a Gyorsbillentyű, nyomja meg itt a kiválasztó gombot.
Utoljára nyomja meg az „A” -ként konfigurált gombot az OK kiválasztásához a képernyőn.
A konfigurálás befejeződött, és a kezdőképernyőre irányítja Önt.
A következő lépés a ROM -ok beszerzése
6. lépés: Szerezze be a ROM -okat
Eleinte nem lát konzolokat a kezdőképernyőn. Ezek beszerzéséhez ROM -okra van szükség
A ROM a játékkazetták digitális változata.
A Szerzői/Szellemi Tulajdonjogi Törvény jellegéből/összetettségéből adódóan, amely országonként jelentősen eltér, a ROM -ok nem biztosíthatók a RetroPie -vel, és azokat a felhasználónak kell megadnia. Csak a saját tulajdonú játékok ROM -ja legyen.
A ROM -ok USB tollmeghajtóról történő használatának lépései a következők
- (Győződjön meg arról, hogy az USB FAT32 vagy NTFS formátumú.) A dobozból kivéve az USB -meghajtók általában FAT32 -esek, tehát ez minden, amire szüksége van.
- először hozzon létre egy retropie nevű mappát az USB -meghajtón
- csatlakoztassa a pi -hez, és várja meg, amíg befejezi a villogást. Ha nincs LED a pálcán, várjon egy percet.
- húzza ki az USB -t, és csatlakoztassa a számítógéphez
- adja hozzá a romokat a megfelelő mappákhoz (a retropie/roms mappában)
- dugja vissza a Raspberry Pi -be
- frissítse az emulationstation -t a start menüből az emulationstation restart opció kiválasztásával
Ajánlott:
Tesztelje a csupasz Arduino -t, játék szoftverrel kapacitív bemenet és LED segítségével: 4 lépés

Tesztelje a csupasz Arduino-t, játék szoftverrel kapacitív bemenetet és LED-et használva: " Push-It " Interaktív játék puszta Arduino táblával, nincs szükség külső alkatrészekre vagy kábelezésre (kapacitív érintéses bemenetet használ). A fenti ábra azt mutatja, hogy két különböző táblán fut. Push-Két célja van. Gyorsan bemutatni/v
Puha játék Bluetooth kocka és Android játék fejlesztése az MIT App Inventor segítségével: 22 lépés (képekkel)

Puha játék Bluetooth kocka és Android játék fejlesztése az MIT App Inventor segítségével: A kockajátéknak különböző módszerei vannak 1) Hagyományos játék fa vagy sárgaréz kockákkal. 2) Játssz mobilon vagy PC -n a mobil vagy a PC által véletlenszerűen létrehozott kockával. fizikailag játszani a kockával, és mozgatni az érmét a mobilon vagy a számítógépen
Simon játék - szórakoztató játék!: 5 lépés

Simon Game - Szórakoztató játék !: Referencia: IttHosszú hétvége után valóban keményen kell próbálnia elvégezni az összes feladatot és munkát, amelyekért Ön felelős. Itt az ideje, hogy edzjük az agyunkat, nem? Az unalmas és értelmetlen játékok mellett van egy Simon Game nevű játék
Minion Cubecraft játék (zseblámpa játék): 4 lépés

Minion Cubecraft játék (A zseblámpa játéka): Régóta fáklyát akartam készíteni, hogy sötétben is használhassam, de az ötlet, hogy csak egy hengeres alakú tárgy legyen, csak be-ki kapcsolóval, ellenállt, hogy ne csináljam. Túl mainstream volt. Aztán egy napon a bátyám hozott egy kis NYÁK -ot
A játék megvásárlása előtt ellenőrizheti, hogy fut -e egy játék a számítógépén .: 4 lépés

Hogyan lehet ellenőrizni, hogy a játék fut -e a számítógépen, mielőtt megvásárolná a játékot.: Nemrégiben beszereztem egy barátomtól a Call of Duty 4 -et (lehet, hogy ingyen), mert nem fut a számítógépén. Nos, a számítógépe meglehetősen új, és megdöbbentett, miért nem fut. Így pár órányi internetes keresés után találtam rá
