
Tartalomjegyzék:
- 1. lépés: Szükséges anyagok
- 2. lépés: Áramkörfejlesztés
- 3. lépés: Készítsen 3 hüvelykes négyzet alakú dobozt töltőlappal
- 4. lépés: Javítsa meg a kapcsolót
- 5. lépés: Vegye ki a réseket a töltőlapokon az áramkör számára
- 6. lépés: Végezze el az alapkockát
- 7. lépés: Ellenőrizze a kocka szögét
- 8. lépés: Arduino program
- 9. lépés: Indítsa el az alkalmazás létrehozását az MIT App Inventor alkalmazásban
- 10. lépés: Az MIT App Inventor alapjai
- 11. lépés: Wall-E és EVE első képernyő
- 12. lépés: Játék képernyő
- 13. lépés: Játékindítási blokkok
- 14. lépés: Kék fogcsatlakozás
- 15. lépés: Lépés Feltételek és lépés
- 16. lépés: Színváltás és kockaképváltás
- 17. lépés: A játék befejezése
- 18. lépés: Alkalmazás létrehozása
- 19. lépés: Játsszon játékot Androidon
- 20. lépés: Kocka szivacsréteg
- 21. lépés: Fedje le bársony ruhával és illessze be a pöttyöket
- 22. lépés: Szórakozz a játékkal
- Szerző John Day [email protected].
- Public 2024-01-30 09:40.
- Utoljára módosítva 2025-01-23 14:47.
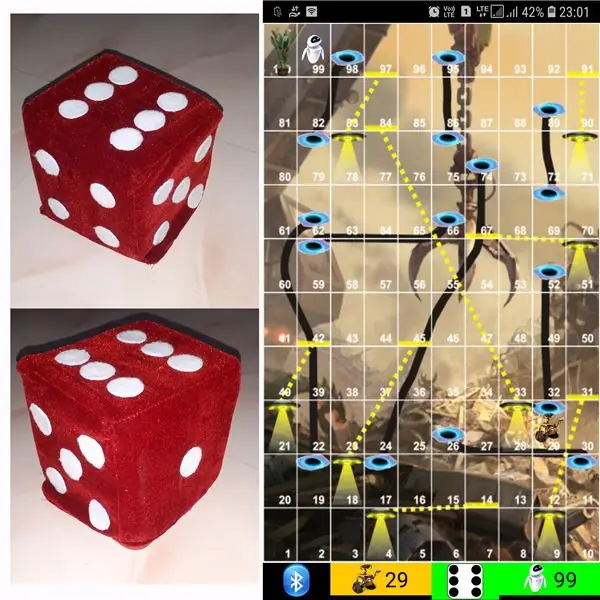


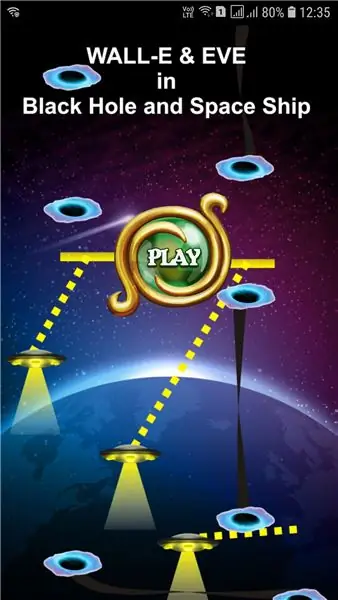
A kockajátéknak más módja van
1) Hagyományos játék fa vagy sárgaréz kockával.
2) Játssz mobilon vagy PC -n a mobil vagy PC által véletlenszerűen létrehozott kockával.
ebben a különböző módszerben fizikailag kell játszani a kockával, és mozgatni az érmét a mobilon vagy a számítógépen. Apró bluetooth kockákat találunk az online áruházban. De itt ezt a játékot többféle célra használjuk, mint a kisgyermekek puha játékszere, a fiatalabbak számára pedig Bluetooth kocka.
Szintén fejlesszen ki egy androidos játék támogatást a bluetooth kocka. Az MIT App feltalálóját használom egy kis alkalmazás kifejlesztésére az utasításokhoz. Itt részletesen elmagyarázom, hogyan alakíthatom ki a "Black Hole and Space Ship" játéknevet (mint a Snake and Ladder), és a játékos nevét Wall-E és EVE néven, így a "WALL-E és EVE a Black Hole and Space Ship" -ben még bluetooth kockák nélkül is játszhat ezzel a játékkal. Kizárólag a játékfejlesztéshez kérjük, lépjen közvetlenül a 9. lépésre.
1. lépés: Szükséges anyagok




Szükséges anyagok
1) Arduino Nano - 1 sz.
2) MPU6050 - háromtengelyes giroszkóp gyorsulásmérő modul - 1 nem
3) HC05 Bluetooth modul - 1 Nem.
4) Nyomja meg a BE/KI gombot - 1 Nem.
5) 9 V -os akkumulátor - 1 Nem.
6) 9V -os elemcsatlakozó - 1 sz.
7) Sima PCB.
8) Férfi Női fejléc csapok.
9) Hullámlemez.
10) Szivacs.
11) Bársonyszövet.
2. lépés: Áramkörfejlesztés




Az Arduino projektek fejlesztése esetén az áramkör mindig nagyon érdekes számomra. Itt egy nagyon egyszerű kapcsolat.
A Vin tápellátását a 9 V -os elem biztosítja a ki/be kapcsológombon keresztül.
Mindig csatlakoztatom a HC05 -öt az Arduino Tx, Rx -hez, de itt ebben a projektben a D4, D3 -hoz van csatlakoztatva, és szoftveres sorosként használja a csatlakozáshoz. A változtatás oka az, hogy miután bepakolták az áramkört a kockába, és megváltoztatják a kódot, amely nem tudja eltávolítani a HC05 -et az áramkörből, ha a hc05 jelen van, nem tudja feltölteni a kódot. ezért váltson a 4, 5 csapra.
MPU6050 Vcc és GND Nano 5V és GND -hez csatlakoztatva. Csatlakoztassa az MPU6050 SDA -ját az A4 -hez, az SCL -t az A5 -hez.
Készítsen egy kis pajzsot, amennyire csak lehetséges. Tartsa az MPU6050 -t egyenes helyzetben bármilyen irányban. Most az áramkör készen áll. Ellenőrizze a mintaprogrammal és számítsa ki a szöget.
3. lépés: Készítsen 3 hüvelykes négyzet alakú dobozt töltőlappal
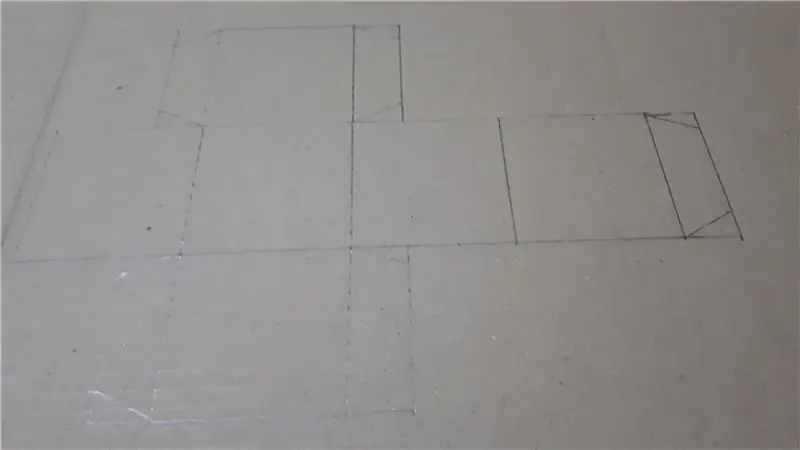
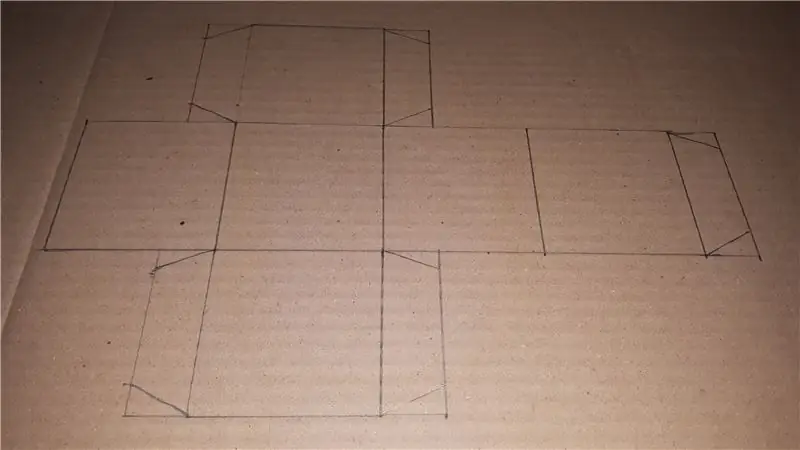
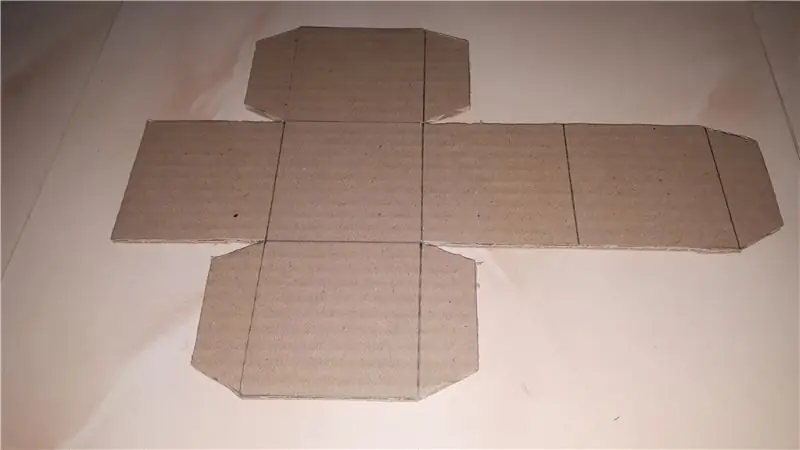
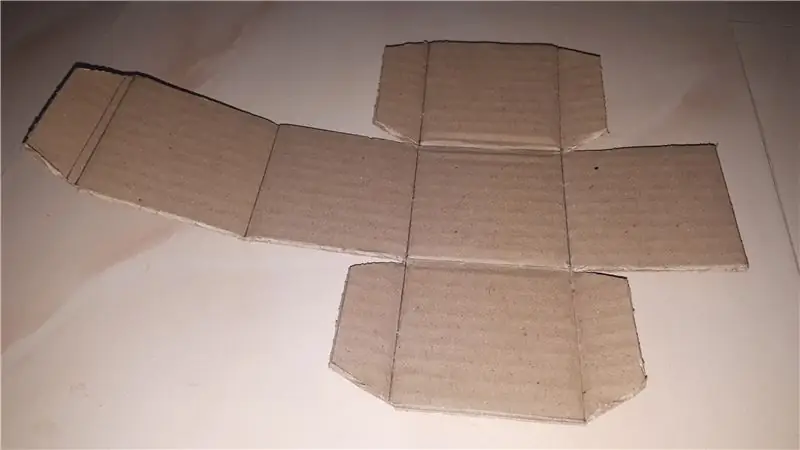
Készítsen 3 hüvelyk x 3 hüvelyk x 3 hüvelykes dobozt egyrétegű hullámlemez segítségével. A doboz elkészítése nagyon egyszerű, sokféleképpen. Az egyetlen lapot használom a minta létrehozásához, és beillesztem fevicollal (gumival). Tartsa nyitva az egyik oldalát. Vágjon 3 hüvelyk x 3 hüvelykes darabokat a doboz kitöltéséhez, nekem 17 darab kell. Ezek a töltődarabok ugyanabban a helyzetben tartják az áramkört.
4. lépés: Javítsa meg a kapcsolót



Rögzítse a kapcsolót a hullámos dobozban. Jelölje meg a doboz közepét a nyílás ellenkező oldalán, és rajzoljon egy kört. A kapcsoló rögzítéséhez használja a tűt. Most helyezze be a töltő hullámos darabokat a dobozba, és jelölővel jelölje meg a lyukak helyét a töltődarabokban. Távolítsa el a töltődarabokat, és vegye be a nyílásokat a jelzőjelekkel ellátott darabokba. és ellenőrizze a visszakapcsoló rész illeszkedését.
5. lépés: Vegye ki a réseket a töltőlapokon az áramkör számára

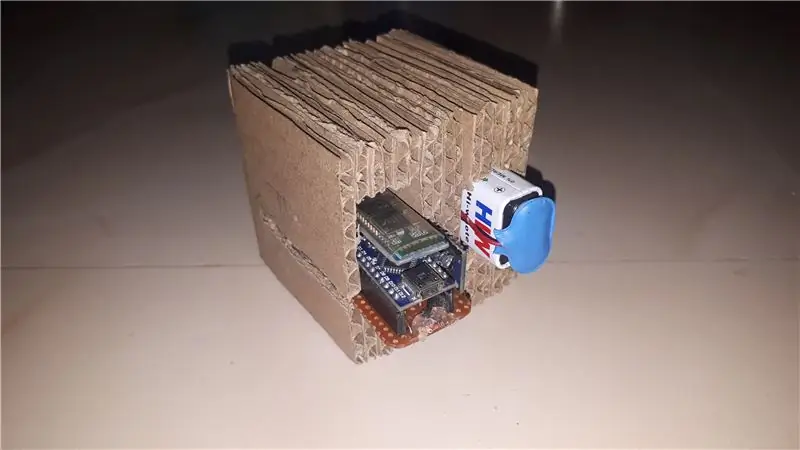

Hagyja el a közepét, a foglalatból vett darabokat, és vegye meg a bal és jobb oldali maradék darabokat, és vegye be az áramkör és az akkumulátor nyílását. A nyílásnak szorosan tartania kell az áramkört és az akkumulátort, de könnyen ki kell venni. Tartsa az arduino usb csatlakozót kívül, hogy a programot csak a kockák kinyitásával tudjuk megváltoztatni. A lényeg az, hogy az MPU6050 -t tartsa egyenesen bármilyen helyzetben. Távolítsa el az áramkört és ragasztja (én fevicolt használok) az összes lapot, és hagyja megszáradni. Most az áramkört tartó rész készen áll.
6. lépés: Végezze el az alapkockát




Cserélje ki a tápegység vezetékét hosszú vezetékkel. Vegyünk két vezetéket a kapcsolóból. Dugja be a vezetéket a nyílásba, és csatlakoztassa az egyik végét az elemtartó pozitív oldalához, a másikat pedig az Arduino uno Vin -jéhez. Az akkumulátor negatív-ve-jéből közvetlenül az arduino gnd-jébe. Csatlakoztassa az akkumulátort, és tartsa benne az akkumulátort, az alapvető kockaszerkezet készen áll.
Jelölje meg a számokat ceruzával az oldalán. A vaj oldala 1, az ellenkezője pedig 6. Keresse meg a Wikipédiát az alapvető kockaoldalakról, és jelölje meg a kockákban.
jegyzet
Jelenleg az egyik oldal kockája nem lapos a padlón, miközben a szivacsot ezen az oldalon korrigálják.
7. lépés: Ellenőrizze a kocka szögét
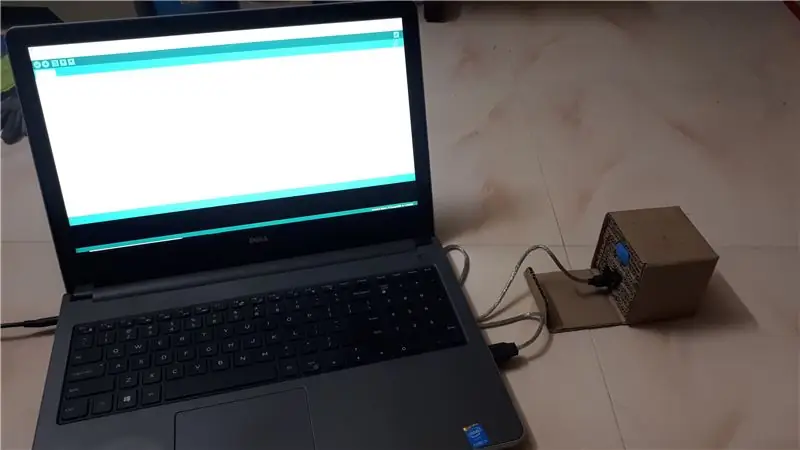
Nyissa ki a kártyalapkockát, és csatlakoztassa a vezetéket az arduino -hoz. A mintakód segítségével keresse meg az MPU6050 XYZ szögét. Készítsen szórólapot, és jelölje meg a mindkét oldalon látható szöget. Vegye le az olvasást, és hozzon létre egy XYZ tartományt minden irányban. A tartomány használatával határozza meg a kocka oldalait.
8. lépés: Arduino program
Töltse le az Arduino programot a Google Drive -ból ide kattintva
A programban a Wire könyvtár használatával csatlakozzon az MPU6050 -hez, a Szoftver soros könyvtár használatával csatlakozzon a HC05 -hez. A Wire library Request válaszban olvassa le az MPU6050 -et, és számítással keresse meg az XYZ szöget (a számítások a webről származnak). A szög kezdeti lépése szerint számítsa ki a kocka oldalt. Az Androidról, amikor először OK -t kap, a kocka 2 ciklusra vár, majd háromszor ellenőrizze az aktuális pozíciót, ha a helyzet 3 -szor ugyanaz, akkor elküldi az aktuális oldalt az Androidra. Tehát ki forgatás nélkül a kockaoldal nem küldhető az Androidra.
9. lépés: Indítsa el az alkalmazás létrehozását az MIT App Inventor alkalmazásban
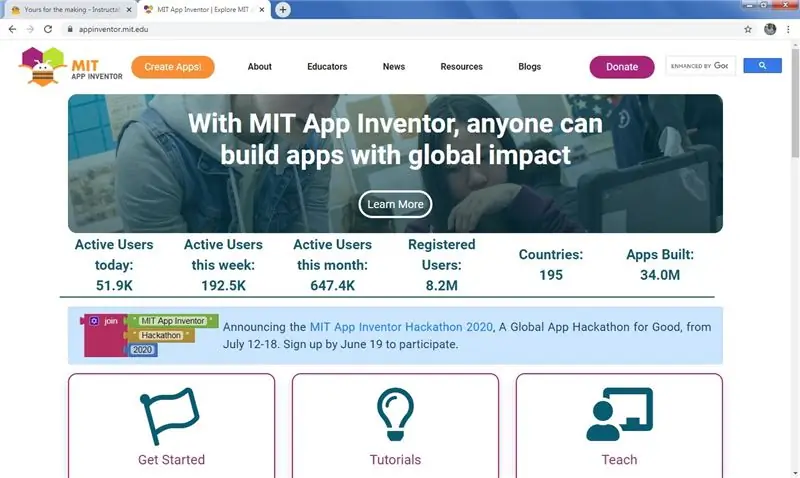
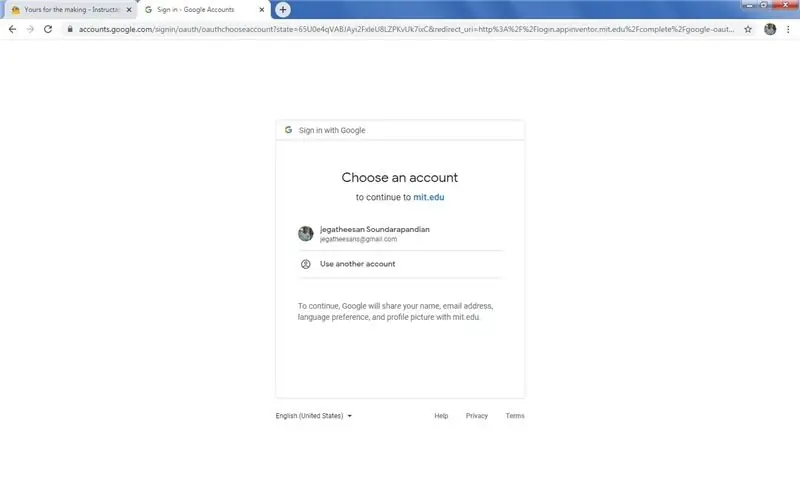
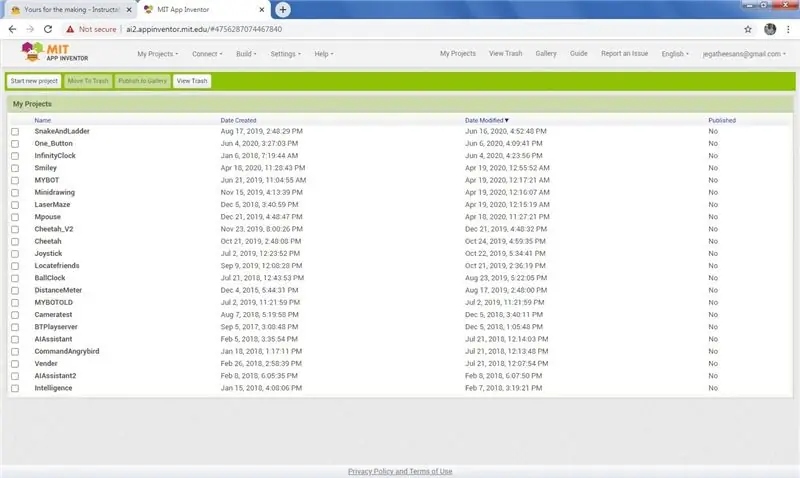
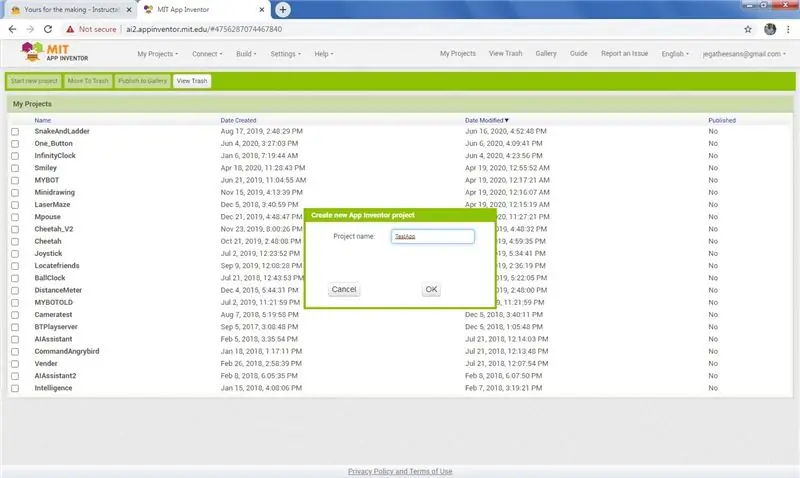
MIT APP INVENTOR 2
Gyere és ülj le a lap elé, mert itt az ideje, hogy kifejlessz egy androidos Dice játékot. Én a kígyó és létra játékot választom két játékossal.
A MIT APP INVENTOR egy online androidos alkalmazásfejlesztő vizuális programozási felülettel. Nagyon könnyen fejleszthető alkalmazás. Rengeteg segédanyag található a neten. Íme néhány alapvető lépés a játékfejlesztés előtt.
Nyissa meg a fenti linket, és lépjen az App feltaláló weboldalára. Kattintson az Alkalmazás létrehozása elemre a bal oldalon, és menjen a Google -val való bejelentkezéshez. Adja meg Google -fiókja felhasználónevét és jelszavát, és jelentkezzen be. Ez a projektlistára kerül. Sok kis alkalmazást készítettem az utasításokhoz. Kattintson az új projekt létrehozása gombra, és a beviteli mezőben adja meg a projekt nevét, majd kattintson az OK gombra, és ez a fejlesztési oldalra irányítja Önt.
10. lépés: Az MIT App Inventor alapjai
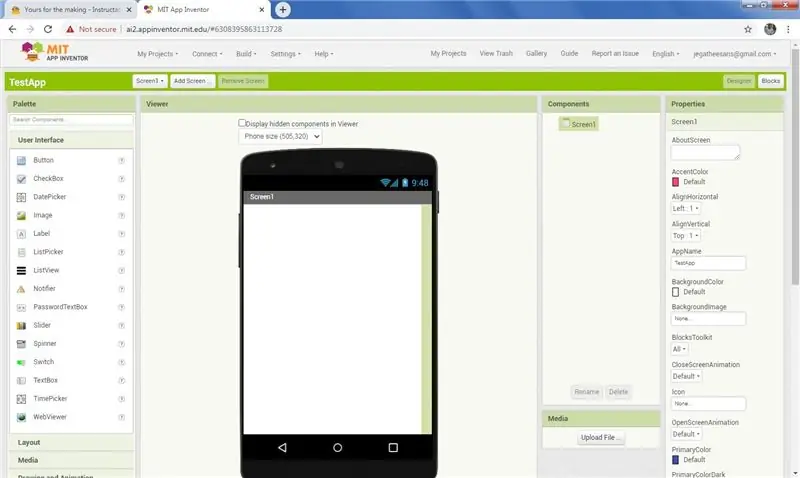
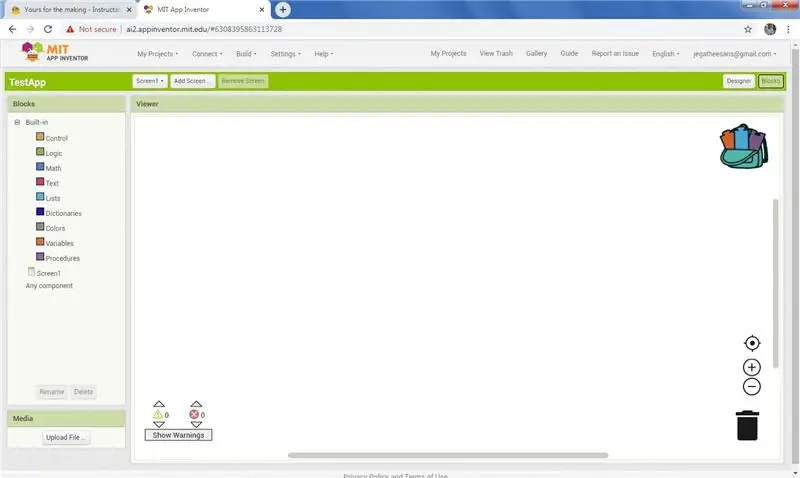
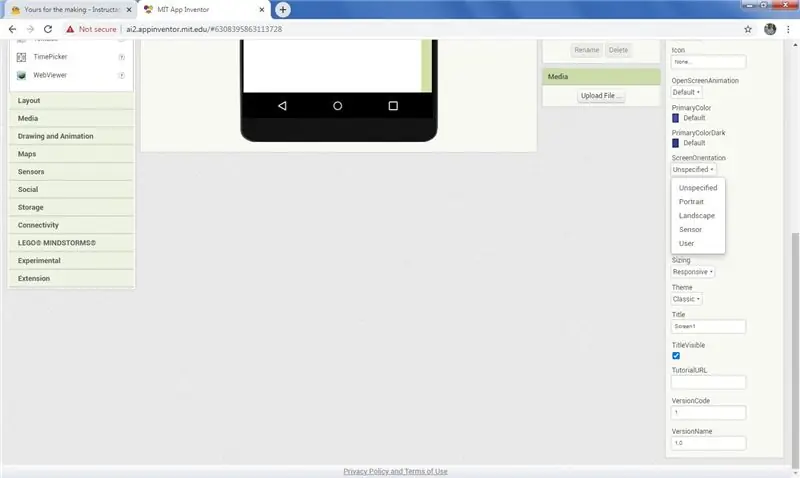
Tervezői képernyő
A Fejlesztés oldalon két oldalunk van, az egyik a tervezői oldal és a Blokkok oldal. A gombra kattintva oldalt váltunk. A tervezői nézetben az egyik oldal paletta, a másik pedig a tulajdonságok, az összetevők és a média. A palettáról az összetevőket az aktív űrlapra húzza. Ha egy összetevőt az űrlapon jelöl ki, akkor az összetevő tulajdonságai szerepelnek a tulajdonságokban, módosíthatja a tulajdonságokat. Az összetevők listájában felsorolja a projektben használt összetevőket. Ha rákattint a névre az összetevők listájában, válassza ki az összetevőt is, és módosítsa a nevet az átnevezés gombra kattintva, vagy törölje a törlés gombra az alján.
A felső oldalon találtunk egy képernyő hozzáadása gombot, a beviteli mezőre kattintva kérdezzük meg az új képernyőnevet, írjuk be a nevet, majd kattintsunk az OK gombra, új képernyő létrehozva. A projekt képernyőjének listája a képernyő hozzáadása gomb melletti gombban található, és válassza ki a képernyő áthelyezését a képernyőre a tervezőben. A képernyő eltávolításához kattintson az eltávolítás gombra.
A Media Click feltöltési fájlban és az előugró képernyőn kattintson a fájl kiválasztása elemre, és válassza ki a feltölteni kívánt fájlt a számítógépen, majd kattintson az OK gombra. Használja ezt a módszert, ha képeket szeretne hozzáadni a projekthez.
Blokkolja a képernyőt
A Blokkok képernyőn a projektben hozzáadott komponensek bal oldalán láthatók. Ha a komponens nevére kattint, a dia menü a blokkokban lévő összetevők parancslistáját jeleníti meg, csak kattintson rá, és húzza a parancsot a tervezési területre, és lájkolja. A beépített parancsoknak és a változó deklarációnak külön Buit menüje van.
11. lépés: Wall-E és EVE első képernyő
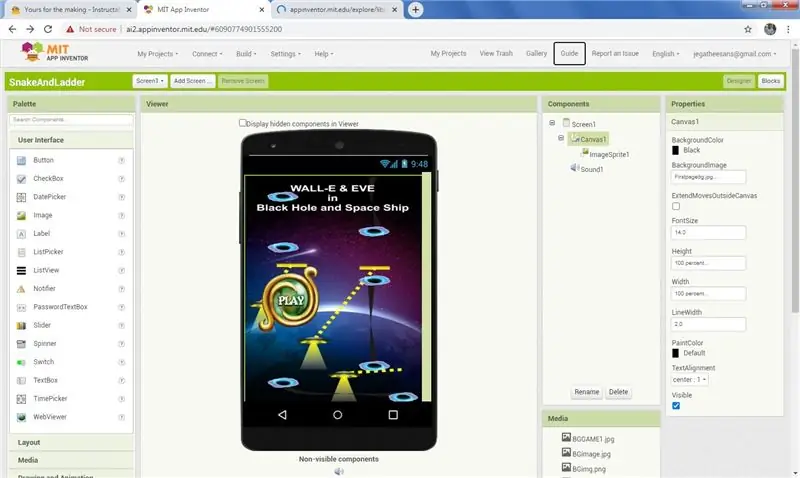
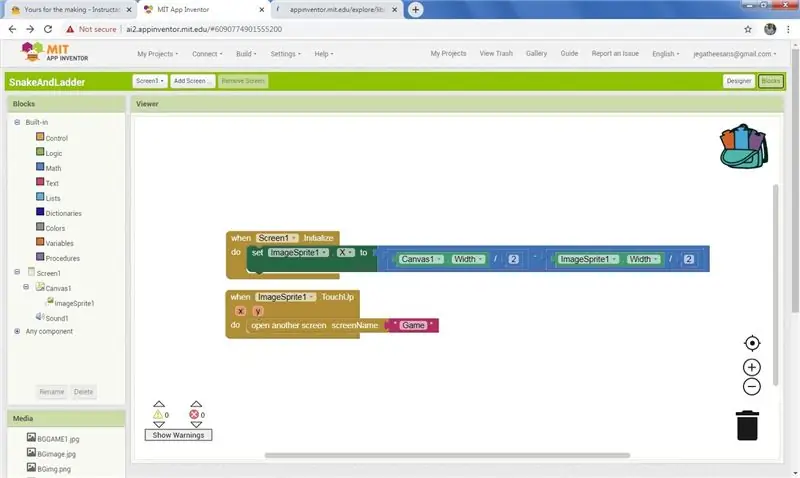
Kezdjük el a kódolást. Ez egy hagyományos kígyó és létra, én Blackhole-nak és Space Shep-nek nevezem, és a Wall-E és Eve játékosok szerepelnek a Blackhole and Space-ben.
Az elülső képernyőn Csak a cím és a Lejátszás gomb. A lejátszás gombra kattintva lépjen a játék képernyőjére.
A Blokkok oldalon csak két blokkban láthatja a parancsot.
12. lépés: Játék képernyő
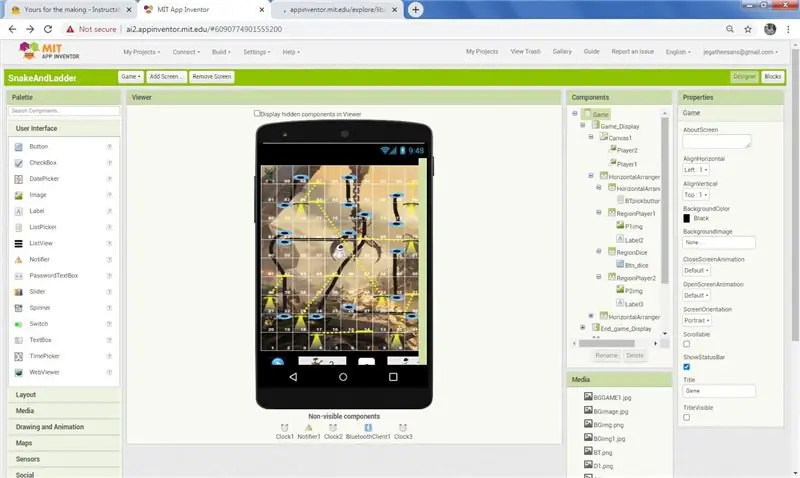
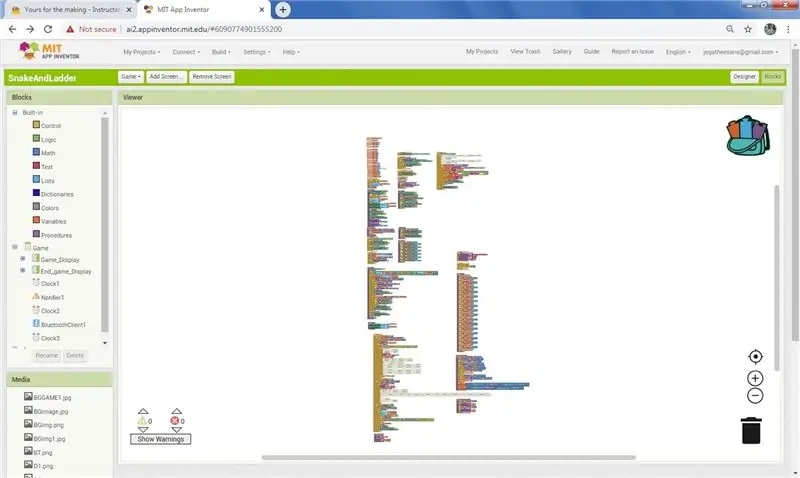
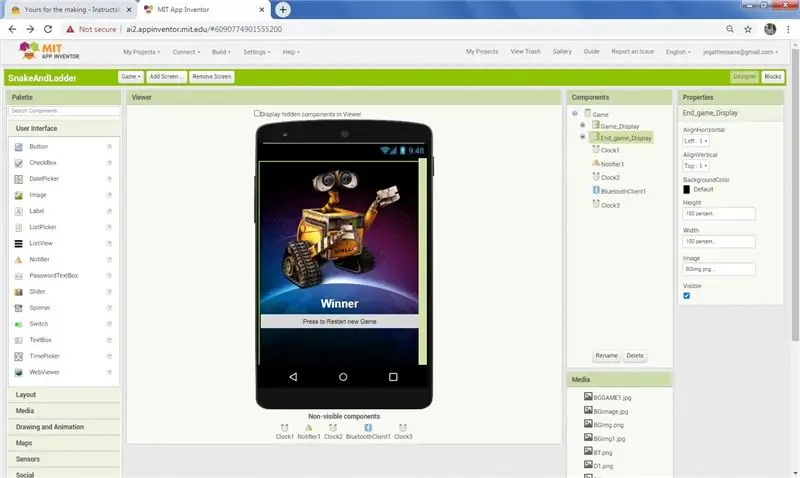
Tervezői képernyő
A tervező képernyőn két elrendezés található, az egyik a játék elemeivel, a másik pedig a játék végével. Betöltéskor elrejti a játékvégi elrendezést. A végén megjelenik az első elrendezés, és látható a játék befejező elrendezése a győztes képével (Wall-E vagy EVE). Tartsa a képernyő tájolását álló helyzetben.
Photoshop Tervezzen meg egy képet 10x10 blokkból a Photoshopban, és számozza az összes blokkot 1 -től 100 -ig az ábrán látható módon (mozgás a kígyó és létra játékhoz). Ahogy tetszik, adj színt és állíts be hátteret. Tervezze meg a blokkokat a kígyók és a létrák számára. Adjon hozzá fekete lyukat a képhez a fekete lyuk kezdőpontjának aljához, és a végképet a végpont tetejéhez, csatlakoztassa a kettőt minden fekete lyuk pontjához. Az űrhajó pont pontjában tegyen egy űrhajó képet a tetejére és a csepppont plat formára.
Adjon hozzá egy vásznat a játék elrendezéséhez, és adjon hozzá két képi szellemet, az egyik Wall-E képpel és a másik EVE képpel, és állítsa a tulajdonságokat hamisra. Az alsó kép hozzáadása a kockahoz, az 1. játékos képe, amelynek címkéje az aktuális pozíció, a kockakép, a 2. játékos képe, az aktuális pozíciót megjelenítő címkével.
A program támogatásához adjon hozzá három órát, Notifier és Bluetooth klienst.
Az End Layout egy képet tartalmaz a győztes kép betöltéséhez, és egy gombot a játék újraindításához.
Blokkolja a képernyőt
A blokkok tartalmazzák a kocka véletlenszerű generációjának kódolását, ha nincs csatlakoztatva a Bluetooth -hoz, miközben rákattint a kocka képre, Ha a Bluetooth -kocka csatlakozik, a kék fogú kockák értéke. Mozgassa a játékost a kocka értékének megfelelően. Csak akkor lépjen a játékba, ha 1 -et dobott a kockába. Ha 1 vagy 6 ismétlési opciót tesz, és ha az űrhajót a tetejére viszi, akkor egy másik ismétlést, ha a fekete lyuk leállítja az ismétlést. Aki először éri el a 100 -at, az nyer. Lásd lépésről lépésre a kódolást.
13. lépés: Játékindítási blokkok
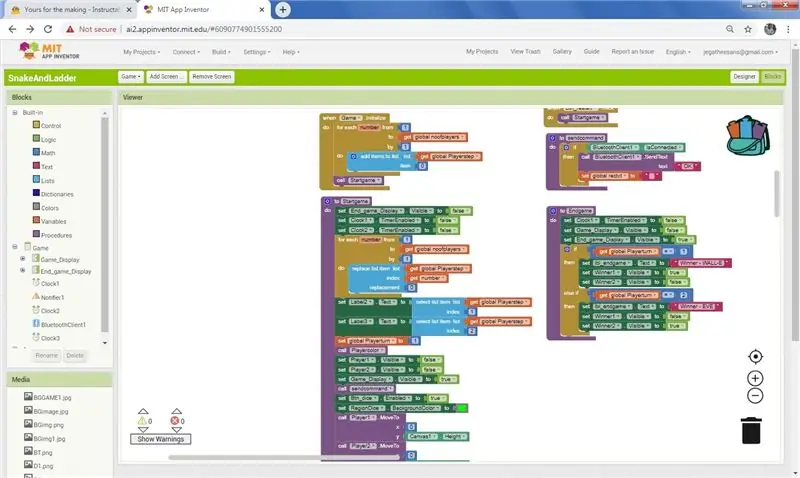
A játék kezdetén létrehoztam egy eljárást startgame, és meghívom az eljárást, amikor a képernyő inicializálódik. Az Eljárásban kapcsolja ki az órát, és állítsa a játékosok jelenlegi pozícióját 0. Állítsa be a vásznon látható hamis képet, és helyezze át a játék 1. blokkjába. Állítsa be, hogy melyik játékos forduljon az első játékoshoz. Hívjon egy másik send send parancsot, ebben az eljárásban, ha csatlakozik a Bluetooth -hoz, küldje el az OK gombot. állítsa be a zöld háttérrel játszó játékos aktuális hátterét.
14. lépés: Kék fogcsatlakozás
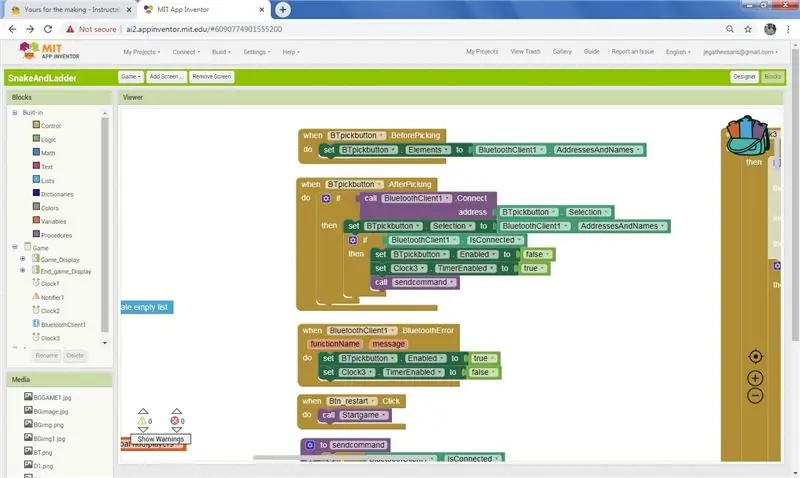
Használja a Bluetooth klienst az arduino -val való kapcsolat létrehozásához. Funkció A Blutooth -ban való kiválasztás előtt felsorolta a párosított Bluetooth -eszközöket. On Kattintson a kiválasztott kék fogra a kiválasztás után, és ha a kapcsolat rendben van, akkor a Bluetooth gomb letiltása és az clock3 engedélyezése. Parancs küldése OK Bluetooth -on keresztül. Ha futás közben bármilyen hiba lép fel a Bluetooth -ban, akkor engedélyezze a Bluetooth gombot, és tiltsa le a clock3 funkciót. A 3. óra időzítőjét a csatlakoztatás után a bluetooth -ról érkező adatok megtekintésére használják, ha a kocka fogadási értéke a játékos mozgásához megy.
Ha a Dice gombra kattint, a kocka véletlenszerűen mozog, és egy pontként megáll, és a kocka értéke, ha nincs csatlakoztatva a bluetooth -hoz. A 2. óra a kockaforgatáshoz használatos, és véletlenszerű számot kap 1 és 6 között. Ha Bluetooth -hoz csatlakozik, akkor a kocka értéke az arduino.
Az 1. óra a lejátszó lépésről lépésre történő mozgatására szolgál. Példa, ha a 10 -es pozícióban, és 5 -öt tesz, akkor lépésről lépésre szeretné növelni a 11, 12, 13, 14, 15. Tehát az 1. óra vezérli, és hívja az eljárást, és mozgassa az érmét, és ellenőrizze a posztot.
15. lépés: Lépés Feltételek és lépés
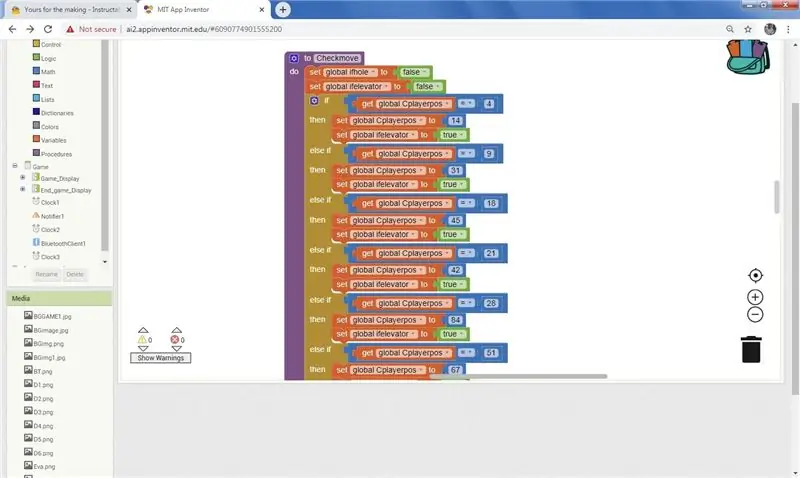
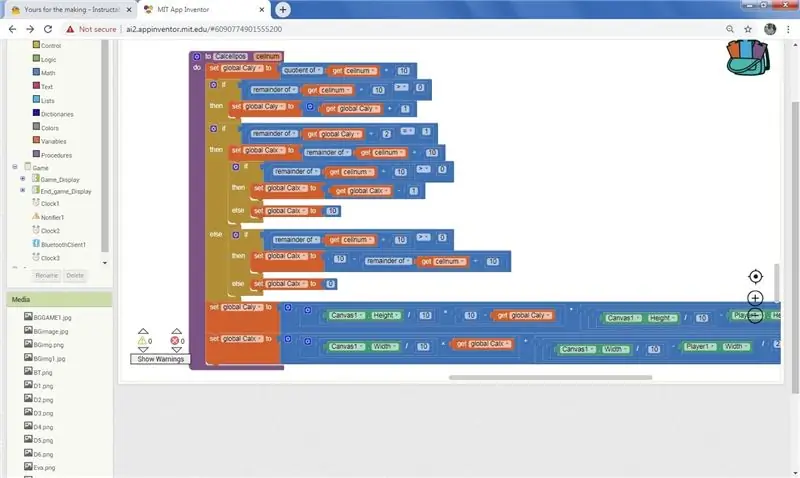
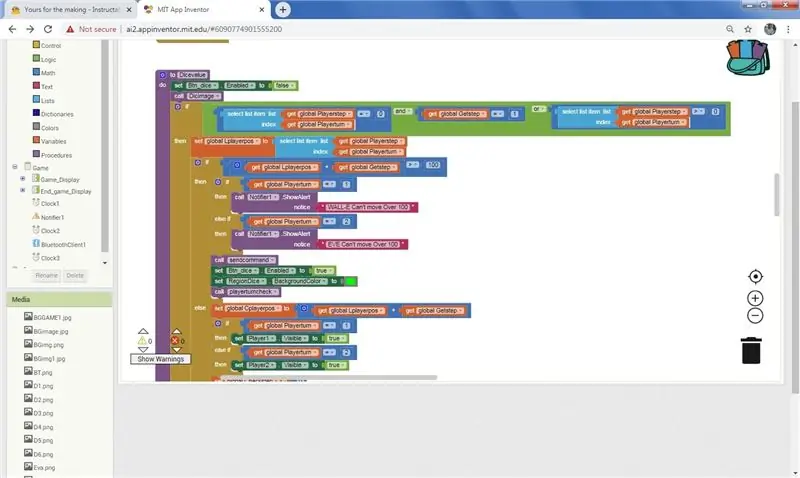
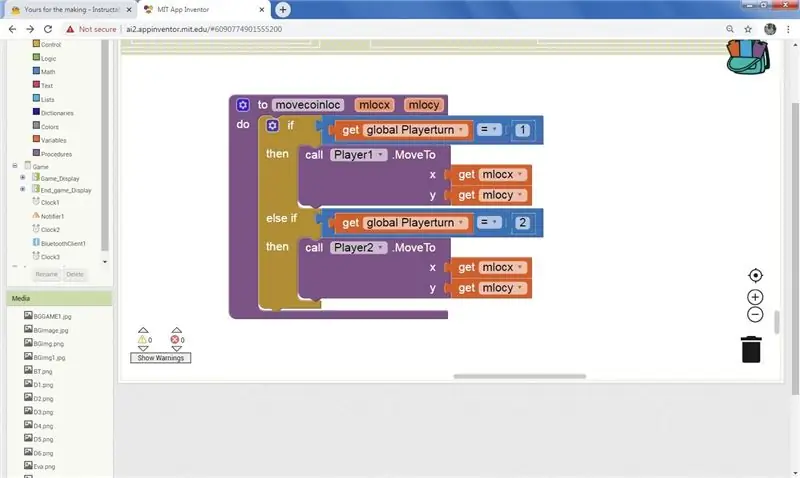
Most a kockákat felhelyezik, értéket vesznek és az érmét mozgatják. A játékos pedig egy pozícióban van a rácsban. Mondjuk 18 -ban.
A movecoin eljárás után a checkmove végrehajtva. Van egy listája például az if feltételről (ha az érme 18 -as, akkor mozgassa az érmét 45 -re, és engedje meg a játékost egy másik körnek), mint a lyuk bölcs, fordítsa vissza, és kapja meg a pontot. Ezután helyezze az érmét ebbe a helyzetbe.
A Calcelpos eljárásban keresse meg a cella X és Y pozícióját úgy, hogy a vászon szélességét elosztja 10 -gyel, és megszorozza az aktuális cella col -jával. A magassághoz hasonlóan ossza el a magasságot 10 -gyel, és szorozza meg az aktuális cella sorszámát.
A Movecoinloc eljárás játékosonként mozgassa a játékos érmét a Calcelpos -ban kiszámított pozícióba.
16. lépés: Színváltás és kockaképváltás
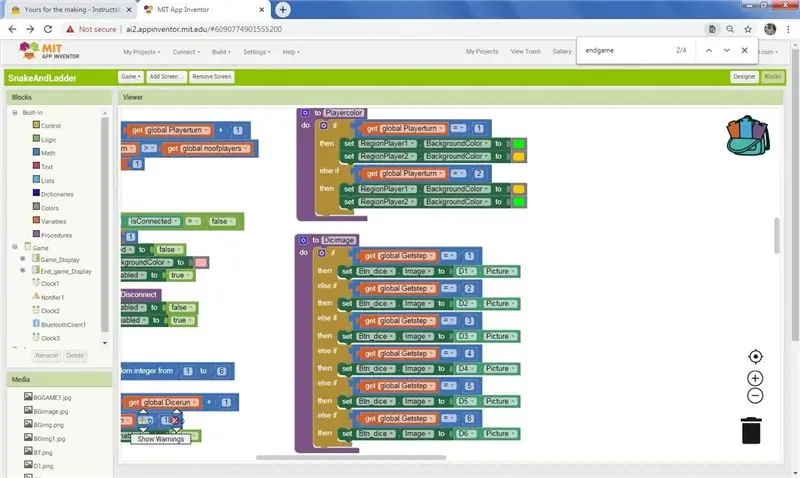
Míg az óra2 véletlenszám szerint generál, változtassa meg a képeket a kockákban, és amikor leáll, mutassa az aktuális kockaérték képet. Változtasd meg a játékos háttérszínét zöldre, aki szeretne játszani, és oragne -re, aki nem játszik. Hozzon létre eljárást ehhez, és hívja meg az eljárást minden kockajátéknál.
17. lépés: A játék befejezése
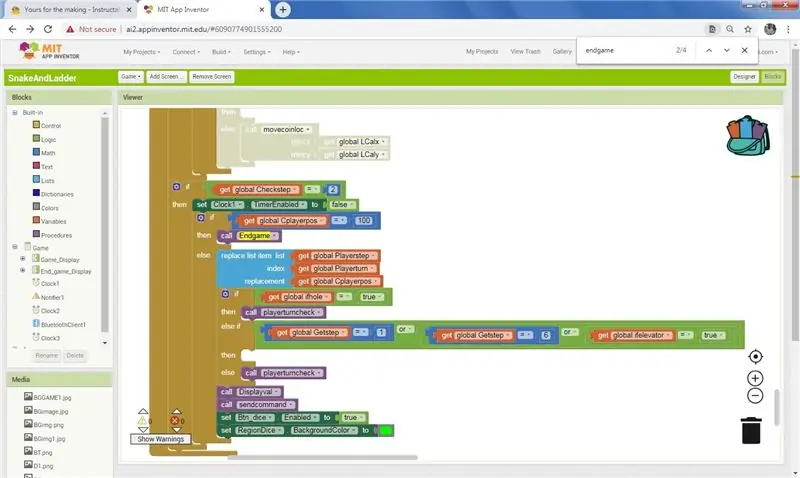
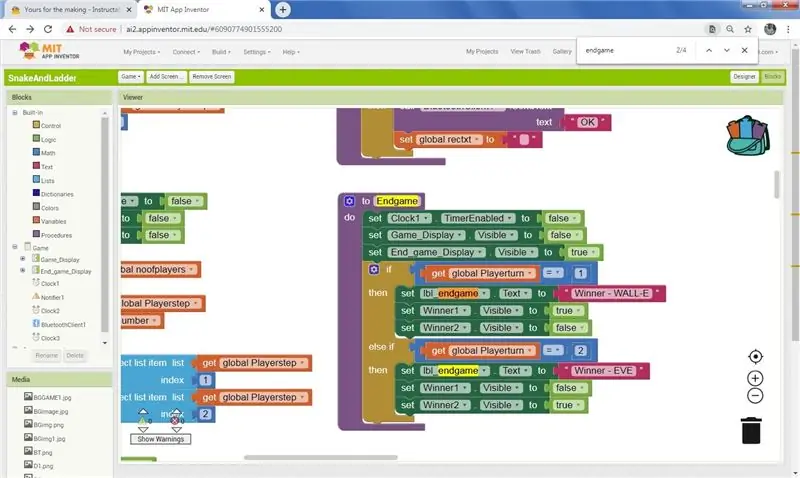
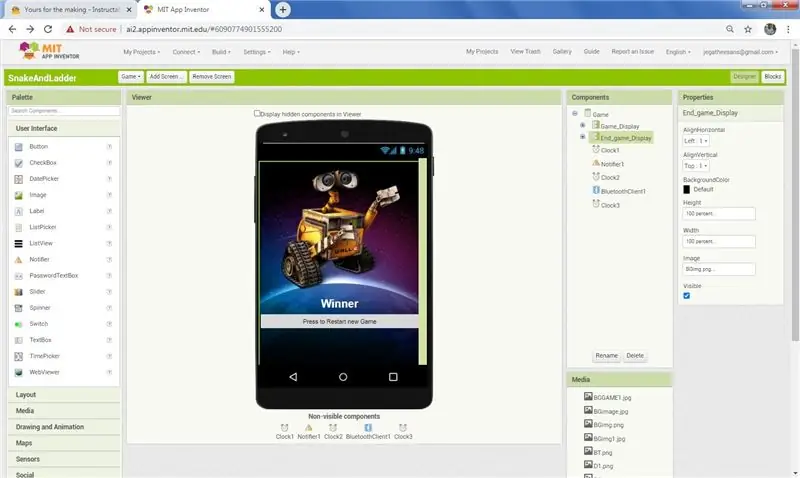
Ha a játékos jelenlegi értéke 100, akkor hívja le a Játék befejezése eljárást. A Játék befejezése eljárásban elrejtheti a játék elrendezését, és megjelenítheti a befejező elrendezést. Ha az 1. játékos nyer, mutassa meg a képét, és rejtse el a 2. játékos képét.
18. lépés: Alkalmazás létrehozása
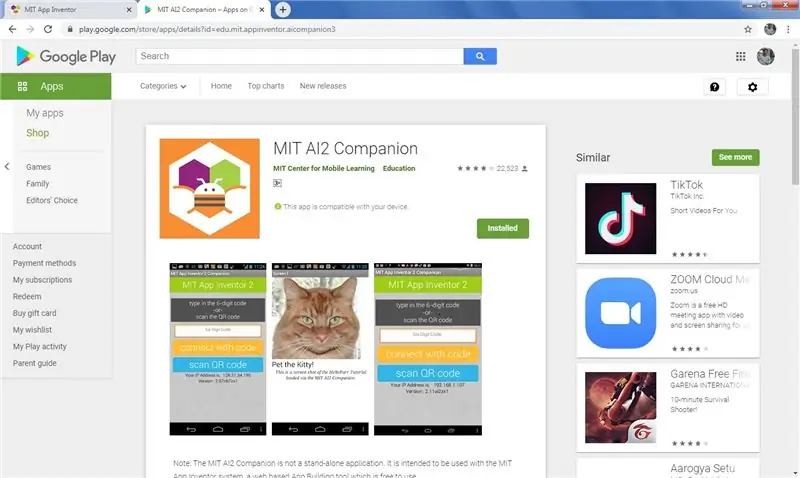
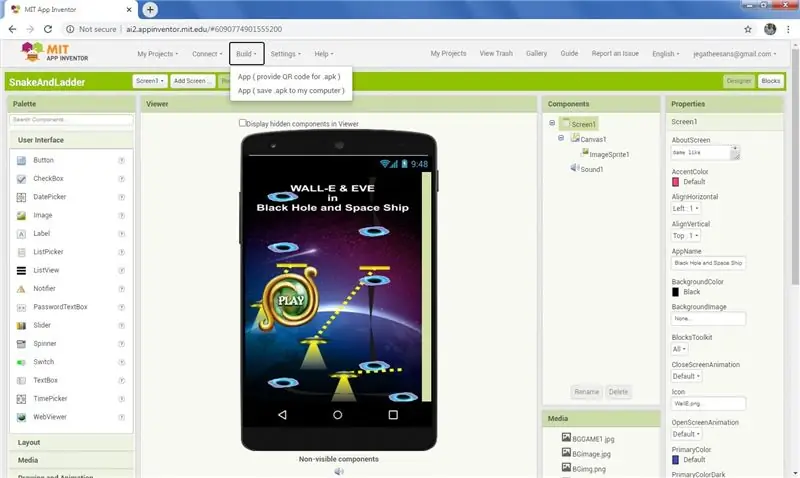
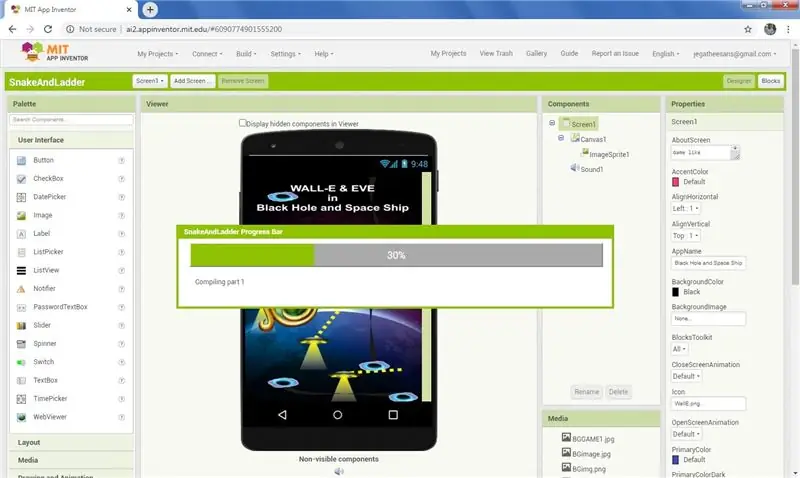
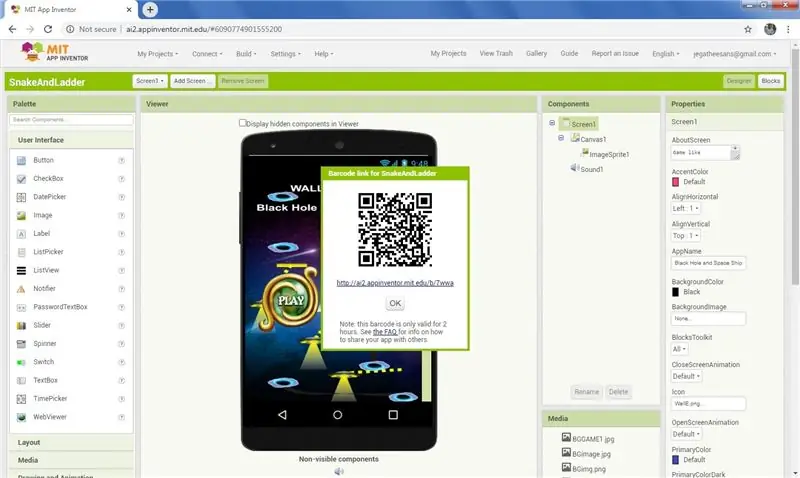
Töltse le a MIT AI COMPANION -t a Play Áruházból.
Nyissa meg az alkalmazást a mobiltelefonon.
Az MIT fejlesztői weboldalán kattintson a build menüre, a legördülő menüben pedig az APP lehetőségre (adja meg a.apk QR -kódját). Néhány perces feldolgozás után megjelenik a QR -kód.
A mobilban kattintson a QR -kód beolvasása lehetőségre az MIT alkalmazásban, és szkennelje be a QR -kódot a számítógépen, és közvetlenül töltse le az alkalmazást, és kérjen engedélyt a telepítéshez. Adjon engedélyt és telepítse az alkalmazást.
Ha apk fájlt szeretne a számítógépre, kattintson a build menüre, majd a legördülő menüben az APP (Mentés.apk a számítógépre) elemre. Néhány perces feldolgozás után befejeződött az apk fájl letöltése a számítógépre.
19. lépés: Játsszon játékot Androidon
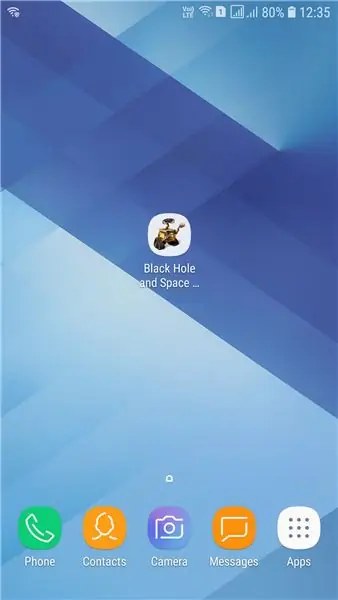
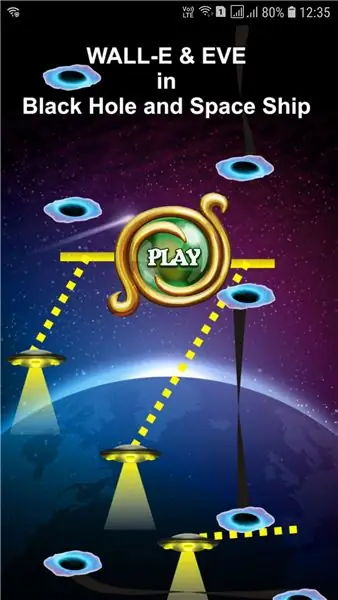
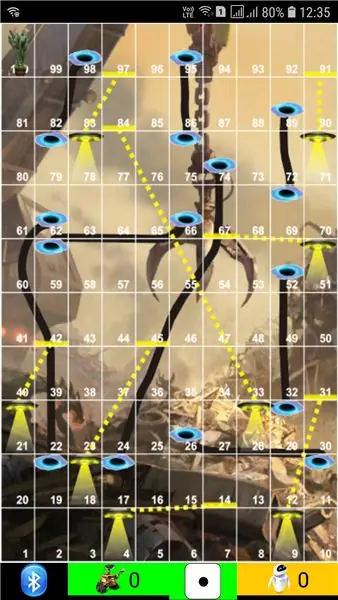
Töltse le az apk fájlt a Google Drive -ból ide kattintva
Töltse le aia fájlt a Google Drive -ból ide kattintva
Azok számára, akiket nem érdekel a programozás, töltse le az apk fájlt a linkről, és telepítse a mobilra.
Kapcsolja be a Bluetooth -ot a mobilban. Kattintson a fekete lyuk és az űrhajó ikonra a mobilon. Az üdvözlőképernyőn kattintson a lejátszás gombra.
Játssz a kék fogú kockákkal
Kattintson a játék alsó sarkában található Bluetooth gombra, és felsorolta az elérhető kék fogat, válassza ki az arduino kék fogat. Most a kapcsolat létrejött, Dobja a kockát tányérra.
Játssz a kék fogú kockákkal
Kattintson a Dice képre a képernyő alsó közepén, és véletlenszerűen generálja a kocka értékét, és a játék megy.
20. lépés: Kocka szivacsréteg



Most a Dice a kártyalapon van, és nem tud többször átmenni, és nyomja meg a gombot az egyik oldalon. Tehát készítsen egy szivacsdobozt, amely illeszkedik a kártya kockához. a kártya doboza 3 hüvelyk x 3 hüvelyk x 3 hüvelyk, minden oldalon 0,75 hüvelyk hosszú. A szivacsdoboz tehát a Szivacsdoboz mérete 4,5 hüvelyk X 4,5 hüvelyk X 4,5 hüvelyk. A Songe doboz középen nyitva van, így meghibásodás esetén cserélhetjük az akkumulátort.
21. lépés: Fedje le bársony ruhával és illessze be a pöttyöket
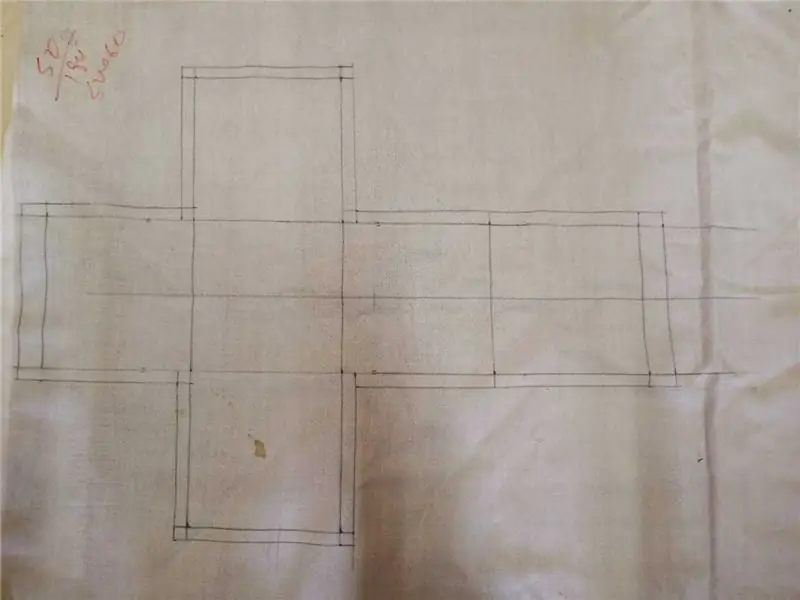
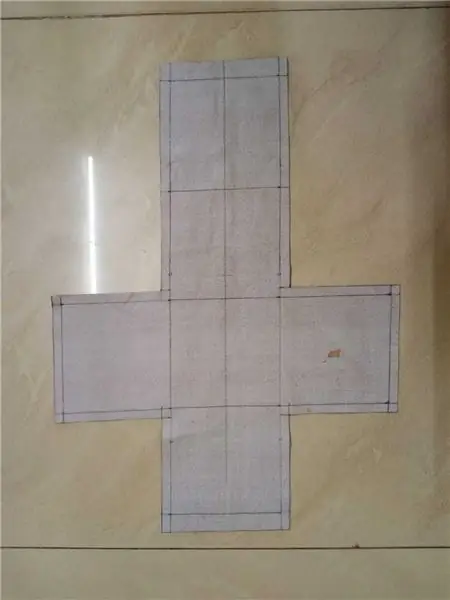
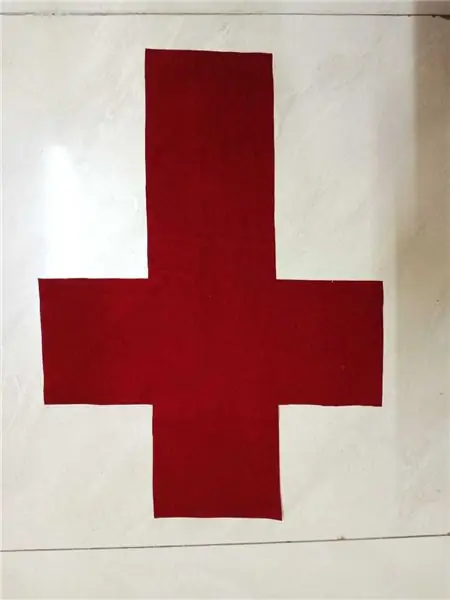
Nekem vörös bársony ruhám van. Csakúgy, mint a kartondoboz, készítsen egy 4,5 hüvelyk x 4,5 hüvelyk x 4,5 hüvelyk méretű borítót, és a tetejére tegyen egy ZIP -t a szivacsdoboz behelyezéséhez. Vágjon 21 x 25 mm átmérőjű köröket, és használjon szövetragasztót az oldalak rögzítéséhez a megadott pozíció szerint kártyatáblában. Helyezze a szivacsdobozt a borításba, és cipzázza fel. A szivacs minden oldalának köszönhetően ki- és bekapcsolhatjuk. Az 1 -es kocka oldalán nyomja meg az 1 -es és engedje el a kockát, majd nyomja meg újra, és kapcsolja ki a kockát. Most a kocka készen áll, és a játék kész. Játsszunk és érezzük jól magunkat.
Két játékos játékra tervezem, ha több játékos játékra van szüksége, változtassa meg az Android programot, csak töltse le az android programlépésben megadott aia fájlt, és nyissa meg az MIT App feltalálójában.
Jegyzet:-
Legyen óvatos, miközben a pöttyöket egy vagy kétszer ellenőrzi. Mert rosszul illesztem be a 6 -ot és a 4 -et. Csak fénykép és lejátszás után látom, és eltávolítom a kettőt a 6 -ból, és beillesztem a 4 -re.
22. lépés: Szórakozz a játékkal

A gyerekek szeretnek puha játékokkal játszani, és ha puha játékokkal játszanak, akkor szórakoztatóbbak. A Soft játékkocka révén más is szórakoztató. Gyermekem nagyon szereti ezt a játékot, még mielőtt elkészítené a Bluetooth kockát, sokszor játszik velünk. Jó szórakozást a gyerekekkel ilyen szórakoztató tárgyakkal.
Nagyon élvezem a projektben való alkotást. ismét ugyanazok a szavak, néhány új dolgot támasztok ebből a projektből, úgy érzem, ön is megtanul néhány apróságot a projekt olvasása során. Köszönöm mindenkinek, hogy elolvasta.
Ajánlott:
Puha robotika kesztyű: 8 lépés (képekkel)

Puha robotika kesztyű: A projektem egy softrobotikus kesztyű. Minden ujján egy hajtómű található; a kesztyű alsó részét eltávolítják, hogy megkönnyítse a felhasználó viselését. A hajtóműveket egy csuklón elhelyezett eszköz aktiválja, amely egy kicsit nagyobb, mint egy óra
E -kocka - Arduino kocka/1–6 kocka + D4, D5, D8, D10, D12, D20, D24 és D30: 6 lépés (képekkel)

E -kocka - Arduino kocka/kocka 1-6 kocka + D4, D5, D8, D10, D12, D20, D24 és D30: Ez egy egyszerű arduino projekt egy elektronikus kocka készítésére. Lehetőség van 1–6 kockára vagy 8 különleges kockára való választásra. A választás egyszerűen egy forgó kódoló elforgatásával történik. Ezek a jellemzők: 1 kocka: nagy pontok megjelenítése 2-6 kocka: pontok megjelenítése
Robot autó Bluetooth, fényképezőgép és MIT App Inventor 2: 12 lépés (képekkel)

Robotkocsi Bluetooth, kamera és MIT App Inventor2 segítségével: Szerettél volna valaha saját robotkocsit építeni? Nos … itt a lehetőség !! Ebben az utasításban elmagyarázom, hogyan lehet robotkocsit Bluetooth és MIT App Inventor2 segítségével vezérelni. Légy tudatában annak, hogy kezdő vagyok, és ez az első oktatásom
USB -kapcsoló fejlesztése: 5 lépés (képekkel)

USB kapcsoló fejlesztése: Otthon két számítógépet használok, amelyek egy monitorhoz vannak csatlakoztatva, egy billentyűzet és egy egér a KVM kapcsolón keresztül. Az asztalon van egy nyomtatóm is, amelyet megosztok a két számítógép között. Sajnos a KVM kapcsoló nem támogatja az USB multiplexelést, és
Alkalmazások fejlesztése GPIO Pin -ek használatával a DragonBoard 410c rendszeren Android és Linux operációs rendszerekkel: 6 lépés

Alkalmazások fejlesztése GPIO-tűk használatával a DragonBoard 410c rendszeren Android és Linux operációs rendszerekkel: Ennek az oktatóanyagnak az a célja, hogy bemutassa az alkalmazások fejlesztéséhez szükséges információkat a DragonBoard 410c kis sebességű bővítés GPIO-tűje segítségével. Ez az oktatóanyag információkat tartalmaz az alkalmazások fejlesztéséhez a GPIO csapok használatával a SYS segítségével az Andr -on
