
Tartalomjegyzék:
- Szerző John Day [email protected].
- Public 2024-01-30 09:44.
- Utoljára módosítva 2025-01-23 14:48.
Tanulj meg RMXP -t használni! Helló! Ez az utasítás egy egyszerű játék létrehozásáról szól az RMXP -vel, egy olyan programmal, amely ingyenesen letölthető, vagy 60,00 dollárért vásárolható meg a https://tkool.jp/products/rpgxp/eng/ címen. Ez az oktatóanyag a szkript megváltoztatása nélkül mélyebbre nyúlik az RMXP képességeiben. Amikor először csináltam játékokat az RMXP -vel, fogalmam sem volt, mit csinálok, céltalanul bolyongtam a program számos funkciója között. Az RMXP rajongói webhelyek közül soknak nincs egy nagy bemutatója, amely megmutatja, mit kell tennie. Ez az oktatóanyag segít abban, hogy könnyen elsajátítsa a programot. Most két éve rendelkezem RMXP -vel, és szeretném megosztani ezt a tudást a nyilvánossággal. Kérjük, élvezze ezt az oktatóanyagot, és bátran tegye fel kérdéseit!
1. lépés: Új játék létrehozása, mappák megnyitása és a projekt mentése
Hogyan hozhat létre új dokumentumot. Ez a lépés leírja, hogyan lehet játékot létrehozni, megnyitni a létrehozott játékot, és menteni a létrehozott játékot. Ha tudja, hogyan kell ezeket megtenni, vagy ha már nyitott egy új játékot, hagyja ki ezt a lépést. Új játék létrehozásához navigáljon az egérrel a Fájl -> Új projekt menüpontra. Papír ikonja van, a szélét összehajtva. Vagy nyomja le a Ctrl+N billentyűkombinációt. Megnyílik egy ablak, amely megmutatja, hogy milyen nevet szeretne adni a projektnek, és milyen mappát szeretne menteni. Ehhez a bemutatóhoz készítse el az „RMXP Game Tutorial” -t. A létrehozott játék „RMXP Game Tutorial” mentése. Miután megnyitotta az új projektet, tanuljuk meg menteni. Ha valaha azt mondom, hogy mentse, és folytassa, hajtsa végre ezt a lépést. Navigáljon az egérrel a Fájl -> Projekt mentése menüpontra. Kattintson erre egyszer. A játék magától a RPGXP mappába kerül a Saját dokumentumok mappába, ezért itt kerül mentésre ehhez az oktatóanyaghoz. A mentett játék megnyitása "RMXP Game Tutorial". Most, hogy elmentette az "RMXP Game Tutorial" -t, most meg kell nyitnia. Zárja be az RPG Maker XP alkalmazást, vagy válassza a Fájl -> Projekt megnyitása (Alliteratively Ctrl+O) lehetőséget, és lépjen az RPGXP mappába. Nyissa meg a mappát, és válassza ki a projektet a "Mappa neve:" alatt megadott néven (lásd az alábbi képet).
2. lépés: Az RMXP -arc felfedezése
Áttekintés: Ebben a lépésben megismerheti az RMXP funkcióit. Ez azt jelenti, hogy megismerheti a rétegeket, eseményeket, az adatbázist, az anyagokat és a térképet. Ha tud ezekről a funkciókról, kérjük, ugorjon előre. Rétegek: Az RMXP felületén négy gomb található. Így néznek ki: Az első három papírlap egy narancssárga lappal, a negyedik pedig egy kék kocka. Az első hármat rétegeknek nevezzük. A rétegekre alapvető térképkészítésre van szükség. Az első réteg az, ami a térkép alján lesz. Ez általában talaj vagy terep, amelyen a karakter sétál. NE tegyen más lombozatot az első rétegre, mert a játékban a fa alatt szürke lesz a színe. A második és a harmadik réteg nagyjából megegyezik, ezért használja őket, ha két objektum két közel van egymáshoz, és blokkolja a másikat. Események: Az események működtetik a játékot. Az eseményeket további lépésekben ismertetjük, de ez áttekintés lesz. Az események a felső rétegen, vagy a kék kockán lesznek a felületen. Először válassza ki azt a négyzetet, amelyen az eseményt szeretné. Az embereket hozzáadhatja a térképhez az Események sávon, a "Grafika" alatt. Miután kiválasztott egy négyzetet, kattintson duplán rá, és egy egész ablak jelenik meg. Válassza ki az "Eseményparancsok listája" első sorát. Egy másik nagy ablak jelenik meg. Ezeket további lépésekben ismertetjük, de néhányuk magától értetődő, például a „Szöveg megjelenítése…” és a „Választási lehetőségek megjelenítése…” Az adatbázis: Az adatbázis az eszköztáron található. Mindent tartalmaz, ami egy csodálatos RPG elkészítéséhez szükséges. Itt adja meg a játékban szereplő fegyvereket, ellenségeket, animációkat és színészeket. Mindegyiknek gyakorlatilag korlátlan mennyisége lehet a létrehozott anyagból. Az "Elemek" szakasz bal oldalán található az a hely, ahol egyéni elemeket adhat hozzá, valamint az RPG Maker XP által a játékhoz hozzáadott összes elem listája. Középen szerkesztheti az előre elkészített elemeket vagy az elkészített elemeket. A jobb oldalon szerkesztheti az elemet és azt az állapotot, amelyet a tárgy ránk vagy az ellenségre hagy. Az adatbázis többi részének nagy része ebben a formátumban van, ezért nézzen körül, és adjon hozzá néhány egyedi fegyvert és tárgyat! Anyagok: Az eszköztár Anyagok részében feltölthet képeket vagy ikonokat, amelyeket hozzáadhat a játékhoz. Ha egyedi anyaga van, tegye a megfelelő helyre. A visszavágók azok, ahol a játékos csatázik, a harcosok azok az emberek, akikkel harcolsz, a karakterek azok, akikkel körbejársz (megfelelő formátumot igényel), a játékváltások azok, amelyek akkor következnek be, amikor a játékos elveszíti a játékot, és az ikonok jelennek meg a fegyverek ikonján a menü elemek részét. A csempehalmazok térképek, és képeket lehet beilleszteni a játékba (azaz újságot lehet elhelyezni, amely bemutatja, mi történik a játék idején.) Térkép: A térkép az, ahol minden történik a játékban. A térkép méretét a képernyő bal alsó sarkában található "Térkép tulajdonságai" segítségével szerkesztheti. Kattintson a jobb gombbal a "MAP001" elemre, és válassza a "Térkép tulajdonságai" lehetőséget. Egy ablak jelenik meg, és kiválaszthatja, hogy milyen szörnyekkel találkozik ezen a térképen. A nyílbillentyűkkel körbejárja a térképet.
3. lépés: Események készítése - első rész
Áttekintés: Ebben a lépésben néhány alapvető eseményt készítünk a játékunkhoz. Ezek a következők: "Szöveg megjelenítése …" "Választási lehetőségek megjelenítése …" "Átviteli lejátszó …" "Animáció megjelenítése …" "Mozgási útvonal beállítása …" "Csatafeldolgozás …" "Bolti feldolgozás …" "Névbevitel feldolgozása …" "Hívásmenü képernyő …”És„ Hívásmentési képernyő…”Szöveg megjelenítése: Amikor„ Szöveg megjelenítése…”eseményt készít, szöveget ad hozzá a játékhoz. Ez a leggyakrabban használt eseményed! Erre minden játékban szükség van. Ez alkalmazható egy személyre, így úgy tűnik, hogy az illető beszél, vagy néha a karakter létrehozásakor. Egy személyre alkalmazott szöveg példáját fogom használni. Kattintson duplán a térkép bármelyik helyére, és válassza ki a grafikát a bal oldal közepén. Válassza ki a kívánt személyt a listából, majd menjen le az aljára, ahol azt írja, hogy Trigger. Ha még nincs beállítva "Action Button", akkor nyomja meg. Most lépjen az "Eseményparancsok listája:" nagy sávba. Kattintson duplán a felső sávra, mint korábban, majd kattintson az első felbukkanó opcióra, a "Szöveg megjelenítése …" névre, és adja hozzá a szöveget. "Szia! Ez az RPG Maker oktatható útmutatója Yuzippy!" Miután megnyomta az OK gombot, ezt látnia kell az eseményeken. @> Szöveg: Szia! Ez az RPG Maker utasítások útmutatója:: Yuzippy @> Adjon hozzá egy másik szöveget, amely így szól: "Szeretné megtanulni, hogyan kell elhelyezni ezt a játékot?". Most így kell kinéznie. @> Szöveg: Szia! Ez az RPG Maker utasítások útmutatója:: Yuzippy @> Szöveg: Szeretnéd megtanulni ezt a játékot? @> Most megtanuljuk, hogyan adhatunk hozzá választási lehetőségeket, amelyek közül a játékos választhat. Választási lehetőségek megjelenítése: Az utolsó szövegdarab után adjon hozzá egy másik eseményt. Ezúttal válassza ki a szöveg hozzáadása gombot: "Választási lehetőségek megjelenítése …" Egy ablak jelenik meg, amelyben négy szövegdoboz található. Az első kettő igent és nemet mond. A szövegdobozok szövege lesz a játékos által látott választás. Ezzel a négy szövegdobozsal sokféle dolog közül választhat. Most nyomja meg az OK gombot, és a képernyőn a következő lesz: @> Szöveg: Szia! Ez az RPG Maker utasítások útmutatója:: Yuzippy @> Szöveg: Szeretnéd megtanulni játszani ezt a játékot? @> Választási lehetőségek megjelenítése: Igen, Nem: Amikor [Igen] @>: Amikor [Nem] @>: Branch End @> Játékos áthelyezése: Ha játékot játszik, több térképet szeretne használni, hogy fedezze fel a különböző területeket vagy bemegy az épületekbe. Ehhez rendelkeznie kell egy második térképpel, ezért kattintson jobb gombbal a „MAP001” elemre, és válassza az „Új térkép…” lehetőséget. Nyomja meg az OK gombot, és a "MAP002" megjelenik a "MAP001" alatt behúzva. Helyezzen el bármilyen földet, és válassza ki a kívánt lapkát a "MAP001" alatt. Adjon hozzá egy eseményt a "MAP001" szélén, és lépjen a második oldalra, és válassza a "Transfer player …" lehetőséget. Egy ablak jelenik meg, és a közvetlen megbeszélés alatt válassza ki a "MAP002" bármely részét. Nyomja meg az OK gombot. A "Trigger" alatt tegye a "Player Touch" elemet. Most nyomja meg az F12 billentyűt, és sétáljon arra a helyre, ahol az eseményt elhelyezte. A következő térképre kerül! Animáció megjelenítése: Néha egy játék során vágott jelenetet szeretne készíteni. Magát a kivágott jelenetet nehéz elkészíteni, de néhány egyszerű animáció megjeleníthető a Show Animation: technika használatával. Ez egy kis animációt jelenít meg a karakterek feje fölött, például felkiáltójelet vagy kérdőjelet. Az RMXP számos beépített rendszerrel érkezik, de saját maga is készíthet néhányat. Ehhez készítsen személyt (például a királyt a korábbi lépésből). Adjon hozzá egy új eseményt a „Show Choices” „Igen” pontjában. Az Eseményparancsok menüben lépjen a második oldalra. Menjen lefelé 7 az első oszlopban, és válassza ki. Felugró "Show Animation"! Most válassza az "Ez az esemény" vagy a "001: EV001" lehetőséget. Ők ugyanazok. Ő mutatja az animációt. Azt akarod, hogy a király mutassa meg az animációt! Tehát ezt követően az "Animáció:" alatt válassza a "098: EM felkiáltás" lehetőséget. Ha most igent választ a királyra, felkiáltás fog felbukkanni! Mozgási útvonal beállítása: A játék készítése során nem mindig akarja átadni a játékosnak a karakter irányítását. Ilyen például egy mulatság alatt, amikor azt akarod, hogy a karaktered elmenjen valahová. Ezt a "Mozgatási útvonal beállítása …" esemény segítségével érheti el. Ha ezt megteszi, először ki kell választania az áthelyezni kívánt eseményt, például az Ön által létrehozott karaktert vagy magát a játékost. Ehhez a létrehozott karakterhez kattintson duplán a karaktereseményre, és nevezze el (felül) valamit, például "mozgó karakter 1" -t. A játszani kívánt karakter használatához csak válassza ki a nevet az alábbi legördülő ablakban: 1) Eljutott arra az eseményre a királlyal. A Választási lehetőségek megjelenítése> Igen menüpontban adja hozzá az új eseményt "Állítsa be az áthelyezési útvonalat …" A legördülő menü bal felső sarkában csak két lehetőség közül lehet választani az áthelyezéshez. "Játékos" és "Ez az esemény". Ebben az oktatóanyagban kattintson a "Lejátszó" gombra. 2) Nyomja meg a "Turn Down" gombot. Így a karakter lefelé néz. Ezután nyomja meg a "Move Down" gombot, mondjuk háromszor. Fontos tudni a kettő közötti különbséget. 3) Nyomja meg az OK, ALKALMAZ, OK gombot. Teszteld a játékot. Karakterednek lefelé kell mozdulnia, ha igent mond a királynak. Harcfeldolgozás: A játék során előfordulhat, hogy azt szeretné, ha egy karakter harcolna egy szörnyeteggel, amikor valami történik, legyen az a szörnyet érintő, vagy rossz szavakat mond. egy dühös falusinak. Ennek eléréséhez használhatja a "Csatafeldolgozás …" eseményt. Ha ezt megteszi, megjelenik egy szörny. Tehát például a King esemény alatt, a „When No” alatt adja hozzá az új eseményt „Battle Processing…” A csapat legördülő menüjében kattintson (vagy lehet, hogy már kiemelve) a 001: Ghost*2 elemre. Így két szellem jelenik meg, a legegyszerűbb harcolni. Ezután jelölje be a "Folytatás akkor is, ha vesztes" jelölőnégyzetet. Ez azt jelenti, hogy ha elveszíti a harcot, folytatja a küzdelmet. Most már hatékonyan megtanulta, hogyan kell szörnyet idézni a csatafeldolgozás segítségével … Üzleti feldolgozás: Hasonlóan a "Csatafeldolgozás …" eseményhez, ez az esemény felbukkan egy boltot. Ezt akkor lehet használni, ha különböző üzletfelekkel beszélünk. Ebben az esetben, közvetlenül a király választása előtt. Megnyílik egy ablak, egy üres excel kinézetű táblázattal, két különböző oszloppal, a Jó és az árral. Kattintson duplán az üres mezőre, és megjelenik az adatbázisban készített tárgyak és fegyverek választéka. Ha a jót választja, szerkesztheti az árat az adatbázisban. Ha a karakternek elegendő aranya van, akkor megveheti azt a terméket! Név bevitel feldolgozása: Ez volt a legnehezebb számomra, amikor először kezdtem XP -vel. Azt szerettem volna, ha a karakter nevet ad a karakterének. Sok fórumon keresgéltem, mielőtt megtaláltam. Névbeviteli feldolgozás használatakor a mezőben megjelenik a karakter nevének teljes választéka, például betűk és számok. Így a karaktered neve mindig úgy jelenik meg, ahogy beírtad, például a menüben, ez a név jelenik meg a defualt karakterek nevei helyett, mint a Basil. Ezután a karakter nevének meghívásához a Szöveg megjelenítése… menüpontban helyezze el ezt: /n [1], és helyébe a Névbevitel feldolgozásakor megadott név lép. Hívásmenü képernyő (és) Hívásmentési képernyő: Amikor hívja képernyőn megjelenik a Menü képernyő (általában ehhez nyomja meg az Esc billentyűt). Ez jól illusztrálja a játék működését, bemutatva a karakternek a készletet vagy a készségeket. Amikor hívja a Mentés képernyőt, megnyílik a mentési képernyő (általában az Esc billentyűt is meg kell nyomni). Ez hasznos, mielőtt a főszereplőt új főszereplővé harcolná, vagy mielőtt a történet nagy része bekövetkezik.
4. lépés: Ismerje meg az igazi videojáték -tervezőt
Ezekkel az új eseményekkel, amelyeket itt mutattam, képesnek kell lennie egyszerű játékok létrehozására. Van azonban egy olyan szolgáltatás, amelyet nem említettem, és amelyet scriptelésnek hívnak. A szkriptelés a játék alapvető RPG motorjának megváltoztatásának folyamata. Ez megváltoztathatja a harci jelenetet, vagy azt, hogy mi jelenik meg a menüben, hogyan kezdődik a játék és hogyan néz ki a játék. Ez egy nehezen elsajátítható fogalom, és bizonyára túlmutat rajtam. Ezek ismeretében menjen ki, és hozzon létre egy videojátékot, amelyet megoszthat a világgal! Ha azt szeretnéd, hogy több oktatóanyagot készítsek (amit valószínűleg megteszek, függetlenül attól, hogy azt mondod, hogy kell), csak írd meg, mit szeretnél megtudni. Gondolkodom azon, hogy készítsek egy ilyen útmutatót az RMXP -hez, és egy másik kisebb projekthez, Touch'n'Go szörnyek létrehozásához! Köszönöm, hogy elolvasta! Yuzippy!
Ajánlott:
Arduino videojáték -vezérlő: 4 lépés

Arduino videojáték -vezérlő: Van Arduino készlete, de fogalma sincs, mit tegyen vele? Talán nem, de ebben az utasításban lépésről lépésre megmutatom, hogyan kell felépíteni, kódolni és integrálni az Arduino -t a projektbe. Jelenleg ezt az útmutatót csak a Clic segítségével tesztelik
Videojáték bemutató tervezése: 6 lépés
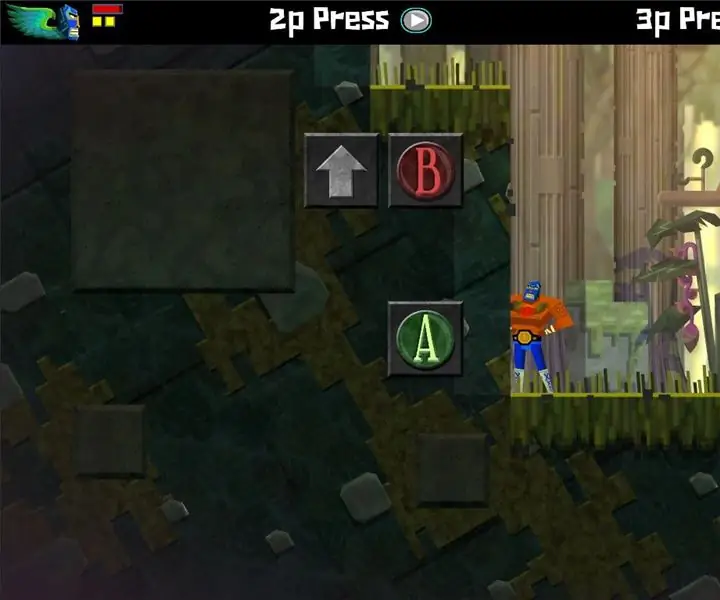
Videojáték -oktatóanyag -tervezés: Hobbista játékfejlesztő vagyok, fő érdeklődésem a játéktervezésben és a programozásban rejlik. A gyakorlatok gyakorlása és fejlesztése érdekében egyszer -egyszer egyszerű játékokat készítek, amelyeket megosztok barátaimmal és testvéreimmel. Korábban elmagyaráztam a szabályokat a placcnak
2D videojáték C# on Unity -n: 4 lépés

2D videojáték a C# on Unity -n: Ez a projekt akkor kezdődött, amikor először megkaptam a PC -m novemberben. Ez szórakoztató módon kezdődött egy új készség elsajátításában, és gyorsan az egyik kedvenc hobbimmá vált. Azóta dolgozom rajta, és több mint 75 órát töltöttem a teljes programozási idővel
Virus Killer - Grove Zero videojáték: 5 lépés
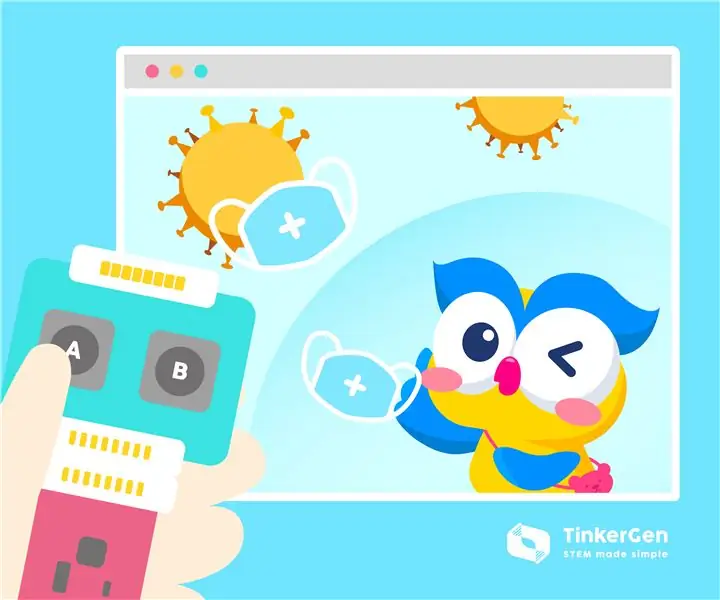
Vírusölő - Grove Zero videojáték: Az utóbbi időben a világ számos részén védelmi mérések sorozatát tették közzé az intenzív COVID -19 járvány elleni küzdelem érdekében. Az egyik megoldásuk, hogy otthon maradnak a társadalmi távolságtartás érdekében. Kétségtelen, hogy a vírus általánossá válik
4DPi – RPG MAKER MV: 5 lépés

4DPi – RPG MAKER MV: A játék fejlesztése könnyebbé vált a progresszív és megosztó közösségnek köszönhetően. Egy harmadik féltől származó, „RPG Maker MV” nevű szoftver használatával könnyen létrehozhatunk egy alkalmazást, amely nem sápadt a többi RPG játékhoz képest
