
Tartalomjegyzék:
- 1. lépés: Mi az óra nyújtása?
- 2. lépés: Egy kis segítség a repülő sertésektől
- 3. lépés: TL; DR verzió
- 4. lépés: Telepítés
- 5. lépés: Telepítse a Pigpio programot
- 6. lépés: Választható: Fejlesztői rendszer beállítása
- 7. lépés: A WinSCP beállítása
- 8. lépés: (w) a kód beszerzése
- 9. lépés: Megjegyzés hamarosan hackereknek
2025 Szerző: John Day | [email protected]. Utoljára módosítva: 2025-01-23 14:48

Szia ismét!
Nos, most, hogy minőségi időt töltött a tinyLiDAR és az Arduino készülékével - a Raspberry Pi talán kissé magányosnak érzi magát;)
A pi -nek van I2C portja, nem? Akkor miért nem kapcsolja be és nem próbálja ki ott ?! Jó terv, de ha már kipróbálta - talán észrevette, hogy az adatok kissé furcsának tűnnek.
Igen, a pi már 1.8K felhúzást épített be, így le kell vágnia az I2C párnákat a tinyLiDAR-on, hogy kivegye a 4.7K-os húzásokat az áramkörből-a részleteket lásd a kézikönyvben. De nem ez az oka a furcsa adatoknak.
Ennek az az oka, hogy a pi I2C busz nem felel meg a specifikációnak. Ez már a picom első bevezetése óta így van a Broadcom chipkészlet miatt. A kezdetektől fogva nem megfelelően támogatták az I2C funkciót, az úgynevezett "órafeszítést".
Erről a h/w hibáról itt olvashat bővebben.
1. lépés: Mi az óra nyújtása?

Mint talán tudja, az I2C busz 3 vezetékből áll. Ezek az óra (SCL), az adat (SDA) és a közös földre vonatkoznak. Az óra és az adatvonalak nyitott kollektoros/nyitott leeresztő típusúak, ami azt jelenti, hogy felhúzó ellenállásokra van szükségük, amelyek pozitív tápvezetékhez vannak csatlakoztatva, hogy magas logikai értéket biztosítsanak. A logika csökkentése érdekében a buszon lévő bármely eszköz lehúzhatja a vonalat a közös földhöz.
Az I2C szabvány szerint a mester eszköz szolgáltatja az órajelet az SCL vonalon, de ha ez az arány túl gyors, akkor a slave eszköz lelassíthatja azt, egyszerűen lenyomva tartva az óravonalat, amíg készen áll a kereskedésre az információkkal. Ezt hívjuk "órafeszítésnek".
Hivatalosan az órahúzás opcionális szolgáltatásként szerepelt az I2C szabványban, de ez egy nagyon gyakori jellemző, amely a legtöbb "intelligens" rabszolga számára szükséges, és amelyeknek több időre van szükségük az érzékelőadatok biztosításához stb.
2. lépés: Egy kis segítség a repülő sertésektől
Ennek az I2C h/w hibának a kezeléséhez találtunk egy szép kis ingyenes könyvtárat "pigpio" néven. Ez egy nagyon népszerű, gyors és könnyű könyvtár, C nyelven írva. Háttérdémonként fut a Raspberry Pi számára, és lehetővé teszi számunkra, hogy könnyen vezérelhessük az I2C -t, valamint bármely GPIO -t a python segítségével. A könyvtár az I2C portokat inkább GPIO -ként kezeli, és ezáltal megkerülte az I2C óra nyújtási hibáját. Mint minden szoftver a pi -n, a pigpio könyvtár is csak egy egyszerű "tartalmazza", szóval menjünk!
3. lépés: TL; DR verzió
Telepítse a Pi -t Engedélyezze az SSH -t a Putty -val való bejelentkezéshez Pigpio -könyvtár telepítése Apró LiDAR zip -fájl beszerzése Csomagolja ki és futtassa a Putty -ból
Választható:
A SublimeText beállítása WinSCP -vel
4. lépés: Telepítés

A Raspberry Pi 3 esetében a szokásos New Out Of the Box Software (NOOBS Lite v2.4) operációs rendszert használtuk. Ez tartalmazza a Python alapértelmezett verzióját, amely már telepítve van a kódolásra. Az operációs rendszert innen töltheti le.
Miután telepítette a micro SD kártyára, csatlakoztatnia kell a billentyűzetet és a monitort, hogy először bejelentkezhessen a pi -be:
Felhasználónév: pi Jelszó: málna
Ezután elindíthatja a biztonságos shell szervert (SSH) a következő parancsokkal:
sudo systemctl engedélyezze az sshsudo systemctl start ssh parancsot
Ezután szükségünk lesz a hálózat IP -címére, hogy bejelentkezhessünk a PuTTY segítségével. Ennek megszerzéséhez csak írja be:
hosztnév -Én
És keressen egy IPv4 formátumú címet (a beállításunkhoz ez volt: 192.168.0.27)
A fenti lépések lehetővé teszik, hogy a pi "fejetlenül" fusson, ami azt jelenti, hogy nem kell újra gépelnie ezen a billentyűzeten, és nincs szükség videómonitorra sem. A továbbiakban biztonságos SSH kapcsolaton keresztül jelentkezünk be a hálózatba. A fenti parancs hatására az SSH szerver automatikusan elindul a pi bekapcsolásakor. Ez kényelmes számunkra kódolás közben, de később biztonsági kockázatot jelenthet (paranoiásnak lenni jó), így ha készen áll, letilthatja ezt az automatikus indítású SSH funkciót a következő paranccsal:
sudo systemctl letiltja az ssh -t
Ezt a parancsot természetesen a pi -hez csatlakoztatott billentyűzeten kell beírni.
A PuTTY egy terminál program, amely parancsokat kell kiadnia a számítógépről a pi -re, így innen kell letöltenie a legújabb példányt.
Telepítse és indítsa el a PuTTY -t. Be kell írnia az IP -címet felülről a Host Name bejegyzéshez, és az alapértelmezett SSH -beállításokat kell használnia. Adja meg a munkamenetnek a kívánt nevet, majd nyomja meg a Mentés gombot. Ezután nyomja meg a terhelést, és kattintson az OPEN gombra a munkamenet elindításához.
El kell jutnia a pi bejelentkezési képernyőjéhez. Használja ugyanazt a felhasználónevet és jelszót, mint korábban.
5. lépés: Telepítse a Pigpio programot
Most már csak a pigpio könyvtárat kell telepítenünk, és ezt a következő parancsokkal tehetjük meg.
Tipp: Egyszerűen lemásolhatja a [ctrl+c] billentyűt, és beillesztheti [az egér jobb gombjával] ezeket és minden más parancsot a PuTTY terminálba
sudo apt-get update
sudo apt-get install pigpio python-pigpio python3-pigpio
6. lépés: Választható: Fejlesztői rendszer beállítása

Tehát itt van egy tipp, amely segíthet időt spórolni a kódfejlesztési világban. Nagyon utáljuk a unix alapú szövegszerkesztőket. A felhasználói felület általában ügyetlen, és a betűtípusok szarok. A GNU nano szinte elviselhető, de egyik sem olyan kifinomult, mint a SublimeText, amelyet innen tölthet le
Van egy Windows alapú fejlesztői környezetünk, és szeretjük használni ezt a szövegszerkesztőt, amikor csak lehetséges. Tehát a tipp itt a rendszer beállítása, hogy ezt a professzionális szövegszerkesztőt natív módon használhassa a Windows asztalon, hogy közvetlenül kódolja a fej nélküli pi -t.
Hogyan? A WinSCP nevű ingyenes alkalmazás használatával, amelyet innen tölthet le
7. lépés: A WinSCP beállítása


A WinSCP egy biztonságos fájlátviteli program, amely grafikusan ábrázolja az rpi -n lévő fájlokat, például a Windows PC fájlkezelőjében látottakat.
Tehát folytassa és telepítse a fenti két programot is.
Ezután néhány beállítást kell végrehajtania, hogy mindegyik megfelelően működjön.
WinSCP esetén kattintson az ÚJ webhelyre. Az alapértelmezett SFTP -beállításokat fogjuk használni, és csak a pi -je IP -címét (a gazdagép nevét) és a bejelentkezési nevet (a Felhasználónév) kell megadnia. Ha szeretné, üresen hagyhatja a jelszót - ez minden bejelentkezéskor megkéri a jelszót.
Ezután kattintson a Speciális gombra, majd a bal oldalon kattintson a Környezeti héj beállításai elemre. A jobb oldalon módosítsa az "Alapértelmezett" lehúzást a "sudo su -" opcióra. Ez lehetővé teszi a módosítások írását a pi -be engedélyezési hibák nélkül, amikor a SublimeText mentése gombra kattint.
Állítsa a SublimeText -t alapértelmezett szerkesztőnek a WinSCP -ben
Ehhez kattintson az Eszközök gombra a WinSCP bejelentkezési beállítások képernyőn, ahol elindította az Új webhely párbeszédpanelt. A két képernyőképen látható, hogy ez hogyan van konfigurálva, de alapvetően rákattint a Szerkesztők beállítására, és hozzáad egy szerkesztőt, amely külső szerkesztő lesz. Ezután tallózhat a számítógépen található szerkesztő.exe fájljában.
8. lépés: (w) a kód beszerzése

Ha kész, jelentkezzen be WinSCP -vel és PuTTY -val.
Most már készen állunk, és elindíthatjuk a tinyLiDAR kódunkat.
Hozzon létre egy tinyLiDAR nevű könyvtárat az otthoni/pi könyvtár alatt.
Ezt úgy teheti meg, hogy a WinSCP képernyő jobb oldalán kattintson a jobb egérgombbal, és válassza az Új / Könyvtár lehetőséget.
Most a PuTTY terminálon gépelhet
cd t
és nyomja meg a tab billentyűt, hogy hagyja, hogy automatikusan kiegészítse a parancsot, hogy elérje a tinyLiDAR könyvtárat.
Itt írja be a következőt:
wget
hogy a fájlokat közvetlenül a szerverünkről szerezze be. Ezt követően gépeléssel kibonthatjuk őket
bontsa ki r
és nyomja meg a tab billentyűt a név automatikus kiegészítéséhez
A futtatásához csak írja be
python tlgui.py
A tinyLiDAR pedig minden parancsra válaszolni fog a pi -n:)
9. lépés: Megjegyzés hamarosan hackereknek
Nézze meg a motorháztetőt, és kattintson duplán a WinSCP bármelyik kódfájljára. Ők azok, akiknek.py kiterjesztése van. A fájloknak közvetlenül a számítógépen kell megnyílniuk a SublimeText fájlban. Változtasd meg, amit akarsz, majd nyomd meg a mentés gombot. A módosítások közvetlenül a pi -be kerülnek mentésre.
Ha készen áll, futtassa újra a legutóbb beírt parancs felfelé mutató nyíl gombjával, vagy írja be újra, és nyomja meg az enter billentyűt:
python tlgui.py
Lehet, hogy észrevette, hogy a Terminal GUI elrendezés kissé szebbnek tűnik, mint az Arduino verzió. Ez azért van, mert a PuTTY támogatja az unicode karaktereket, így néhány extra kurzorvezérlő karaktert is használhattunk, hogy kifinomultabb legyen.
Itt van egy hozzáadott parancs is (az Arduino verzióhoz képest), amely "dc" a Folyamatos olvasás funkcióhoz. Próbáld ki, és nézd meg, mit gondolsz.
Ez minden!
Köszönöm, hogy olvastál, és élvezem a hackelést a pi -n:)
Ajánlott:
Útmutató: A Raspberry PI 4 fej nélküli (VNC) telepítése Rpi-képalkotóval és képekkel: 7 lépés (képekkel)

Útmutató: A Raspberry PI 4 fej nélküli (VNC) telepítése Rpi-képalkotóval és képekkel: Ezt a Rapsberry PI-t tervezem használni egy csomó szórakoztató projektben a blogomban. Nyugodtan nézd meg. Vissza akartam kezdeni a Raspberry PI használatát, de nem volt billentyűzetem vagy egér az új helyen. Rég volt, hogy beállítottam egy málnát
CircuitPython és TinyLiDAR: Egyszerű példa: 3 lépés

CircuitPython és TinyLiDAR: Egyszerű példa: A MicroElectronicDesign tinyLiDAR egy ST VL53L0X alapú repülési idő (ToF) tartománymérő modul, i2c busz kapcsolattal. Az Adafruit mikrokontroller táblák könnyen csatlakoztathatók ehhez az érzékelőhöz, mivel az i2c protokollt képesek beszélni az adatkapszulukon keresztül
TinyLiDAR a garázsban!: 10 lépés
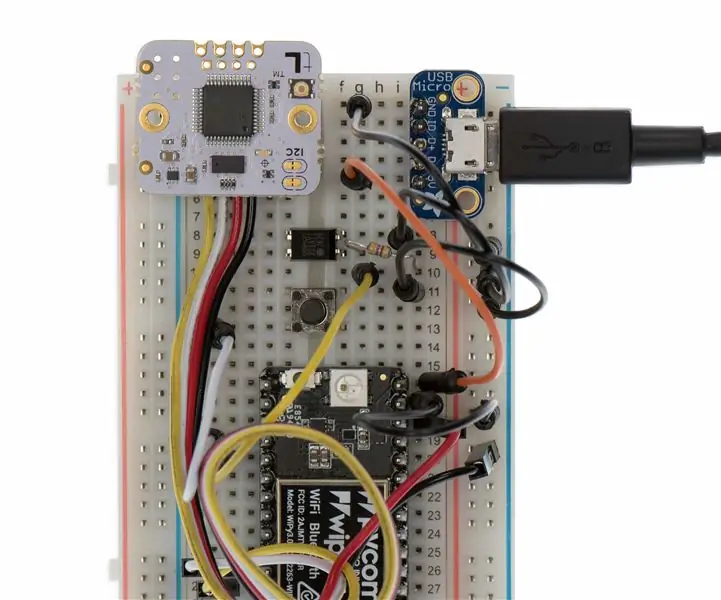
TinyLiDAR a garázsodban!: DIY WiFi garázskapu -nyitó projekt Ez csak egy nagy lehetőség! Tehát ehhez az oktathatóhoz
TinyLiDAR az IoT számára: 3 lépés

TinyLiDAR az IoT számára: Ha körülnéz, észreveszi, hogy sok okos kis eszközt használnak a mindennapi életben. Általában elemmel működnek, és általában valamilyen módon csatlakoznak az internethez (más néven „felhő”). Ezeket nevezzük IoT -eszközöknek, és
Használhatom a TinyLiDAR -t karcoláshoz ?: 3 lépés
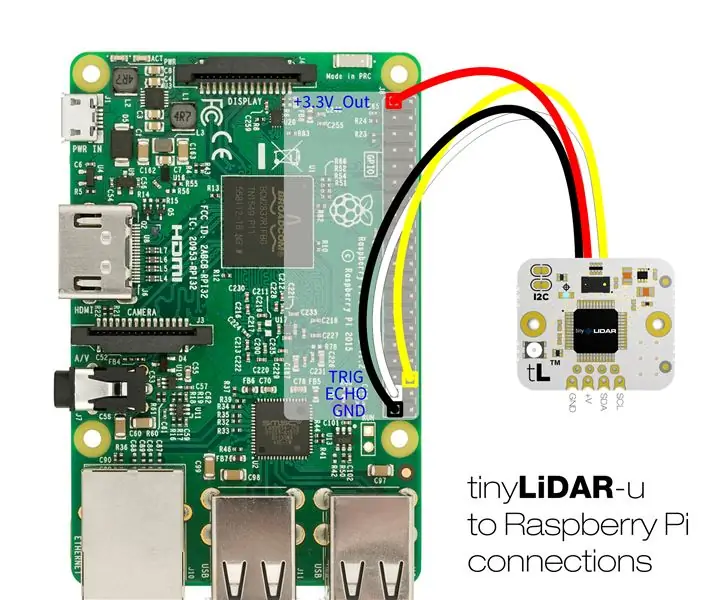
Használhatom a TinyLiDAR -t … Scratch ?: Hébe -hóba kapunk kéréseket, hogy megkérdezzük, hogy a tinyLiDAR működni fog -e az adott számítási platformon. Bár a tinyLiDAR -t egyszerűen használható LiDAR -érzékelőként tervezték az Arduino UNO -hoz, semmi sem akadályozza meg, hogy más lemezeken is használják
