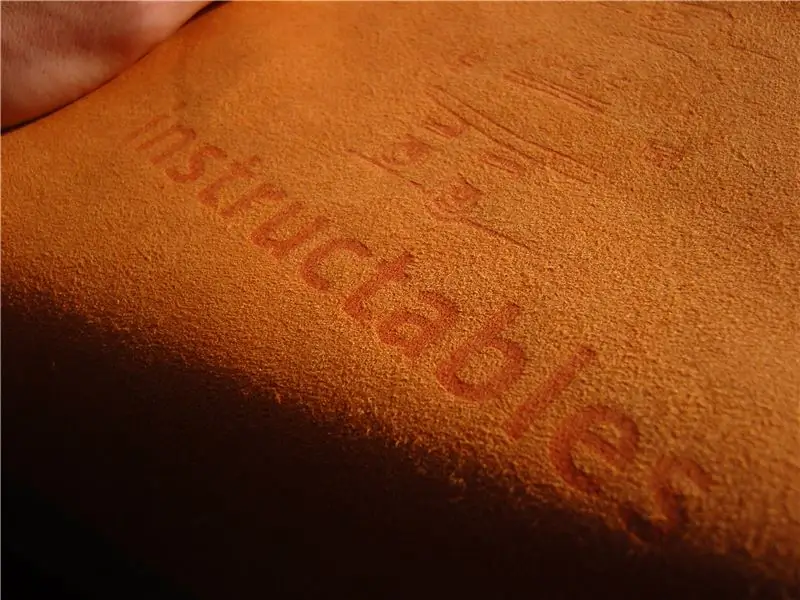
Tartalomjegyzék:
- Szerző John Day [email protected].
- Public 2024-01-30 09:44.
- Utoljára módosítva 2025-01-23 14:48.
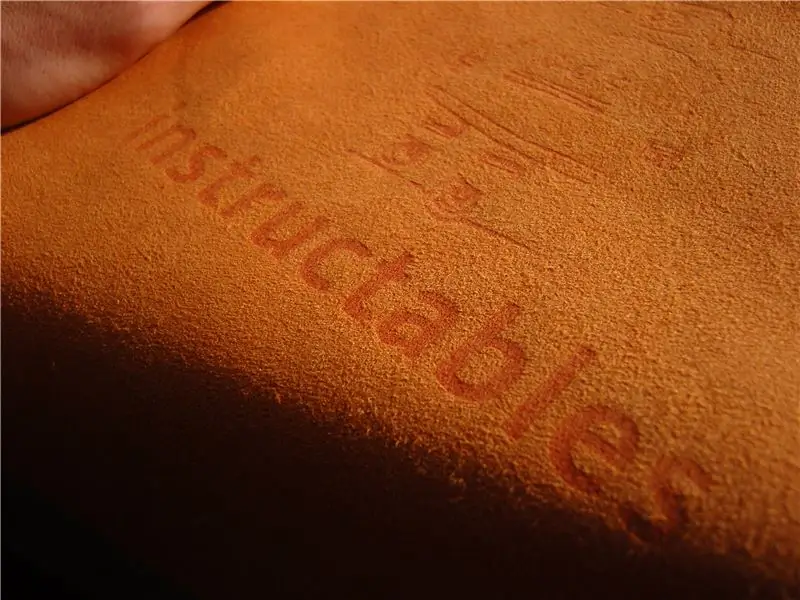
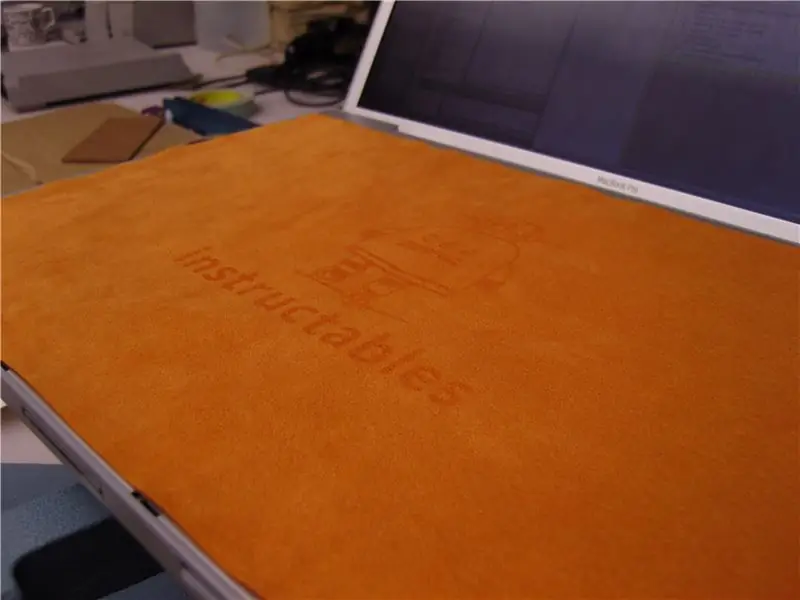


Sok laptopnak van ez a bosszantó problémája, amikor a képernyő bezárja a billentyűzetet. Idővel a gombok ujjolajokat tesznek a képernyőre, és lassan koptatják a nyomokat a felületén. Gyorsabban történik, ha a laptopot olyan táskában hordja, amely kissé összenyomja a laptopot, mint én. Az egyik megoldás az, ha beszerez egy 20-40 dolláros "képernyővédőt"; fektet egyet a billentyűzetre, mielőtt bezárja. Szöszmentes képernyővédőként is szolgálnak. Némi kutatás után megállapítottam, hogy ezeknek a képernyővédőknek a legjobb anyaga, az "Ultrasuede", könnyen beszerezhető és sokkal olcsóbb, ha ömlesztve vásárolják. Szóval, vettem néhány yardot, és az Instructables HQ lézervágójával precízen levágtam néhány képernyővédőt, kiegészítve az Instructables Robot dombornyomott képével. Az alábbiakban néhány kép a késztermékről. Kattintson a fenti lépésekre, és nézze meg, hogyan készítettem. Megjegyzés: Ezeket a laptopvédőket könnyedén elkészítheti ollóval, lézervágó helyett, ha nem bánja, hogy nincs rájuk "dombornyomott" hatás. Lásd még Leah billentyűzet borítóját, amely egy régi Instructables pólót használ!
1. lépés: Szerezzen be néhány ultrahangot

Rendeltem az Ultrasuede -t online (csak a Google számára), és találtam néhány kedvezményes cuccot körülbelül 35 dollárért/yard. Egy tucat további képernyővédőt készíthet udvaronként, így mindegyik kevesebb, mint 3 dollárral hajtható végre. Még néhányat is találtam, amelyek nincsenek túl messze az Instructables narancsától. Bónusz! Megjegyzés: A Sinner3k felhasználó azt javasolta, hogy az eBay jó forrás lehet az ultrasuede számára. Körülnéztem, és rájöttem, hogy igaza van. Az Ultrasuede maradványok (ideális méretűek ehhez a projekthez) egyharmadával kerülhetnek abba, amennyiért vettem!
2. lépés: Határozza meg a lézervágó beállításait

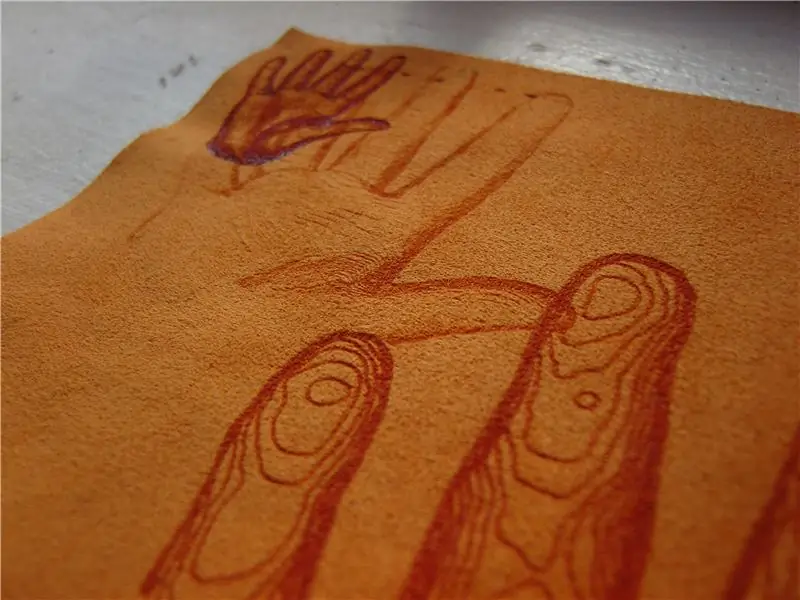


Az első dolgom az volt, hogy kitaláltam az Epilog lézervágónk megfelelő beállításait. Mindezt itt dokumentáltam, hátha valaki újra szeretne dolgozni az Ultrasuede -vel. Az alábbiakban a raszteres és a vektoros vágásokkal kapcsolatos kísérleteim fényképei láthatók, a képbejegyzésekben megadott pontos beállításokkal.
A raszteres vágásoknál tudni akartam, hogy mennyi kontrasztot (égést) kaphatok anélkül, hogy érdes felületet képeznék az Ultrasuede -n. A vektoros vágásoknál azt akartam tudni, hogy mennyi erővel vágja le az Ultrasuede -t, és mennyi az egyszerű pontszám.
3. lépés: A design beállítása
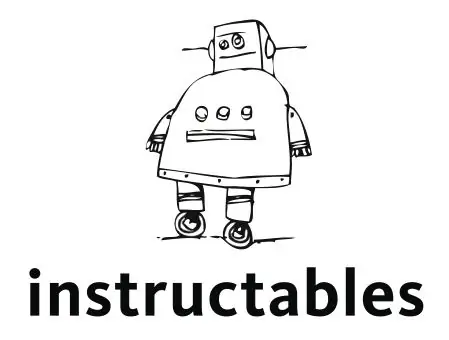
Az Adobe Illustrator segítségével állítottam be a fájlokat ehhez a projekthez. Az összes Instructables logó itt található. A kész fájlokat ehhez a lépéshez csatoljuk.
4. lépés: Vágja ki az üres helyeket



Először négy üres képernyővédőt készítettem. Ezt úgy végeztem el, hogy az Ultrasuede rendjét elég szélesre vágtam a képernyővédőhöz, és végigvágtam az Ultrasuede darabomat. Ez kiderült, hogy a négy képernyővédő szinte pontosan. Az egyik végét a lézervágóba töltöttem, kivágtam egy védőt, levágtam a villogást, majd behelyeztem még több Ultrasuede -t.
Megjegyzés: A képernyővédő bal és jobb alsó részén lévő bevágásoknak helyet kell biztosítaniuk a laptop felső felén található gumi betéteknek. Ők is jól néznek ki:)
5. lépés: Írja be a képet

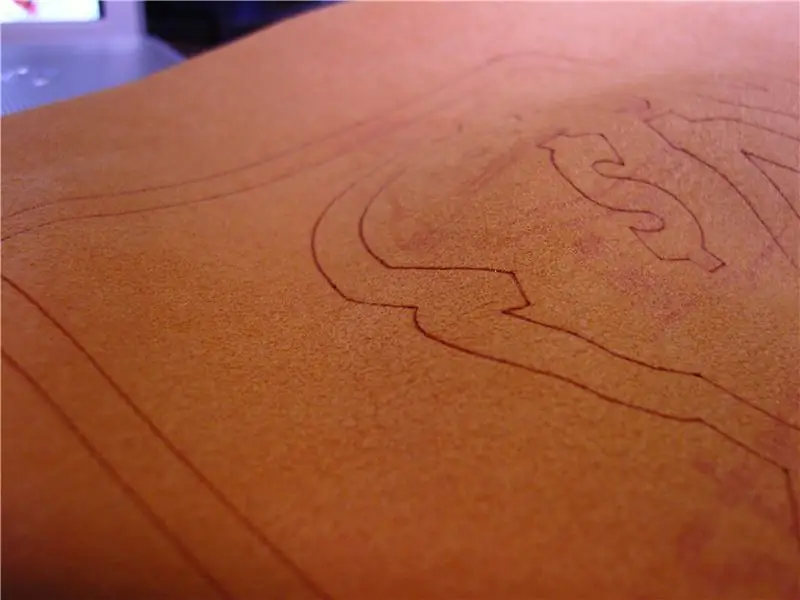
Miután az üres helyek elkészültek, hozzáadtam a képeket minden képernyővédő közepéhez. Íme egy videó, amelyen egy vektorba vésem az egyiket, kísérletként (a többiek mind raszterek.) Nagyon jók lettek! Nincs több karc a képernyőn…
Ajánlott:
A lézerrel vágott Ray-Gun összeszerelési utasítások: 10 lépés

Saját lézervágású Ray-Gun összeszerelési utasítások: Elnézést kérve a késésért, íme a régóta esedékes utasításaim a lézermutató Ray-Gun összeszereléséről, megvásárolhatja a Vector rajzterveket, és elkészítheti … CNC-n Lézervágó! Https: //cults3d.com/en/3d-model/gadget/ray-gunEz így
Hogyan készítsünk lézerrel vágott tábortüzet: 5 lépés
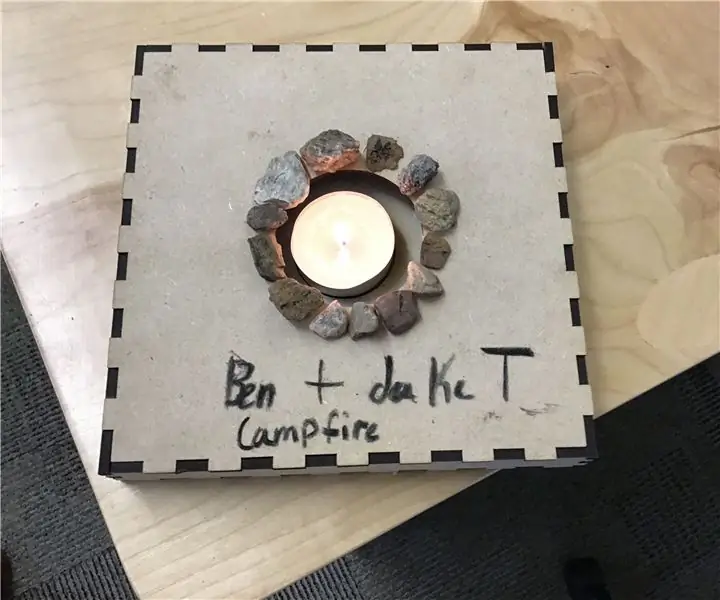
Hogyan készítsünk lézerrel vágott tábortüzet: Ebben az oktatóanyagban megtanulhatja a Mini tábortűz készítését. Ez használható pillecukrot sütni! Kattintson ide, hogy megnézze, hogyan fog kinézni
DIY lézerrel vágott óra: 4 lépés (képekkel)

DIY lézerrel vágott óra: Üdvözöljük az oktatóanyagomban, hogyan készítsünk szép, lézerrel vágott órákat! A projekt inspirációját abból a tényből kaptam, hogy a múlt nyáron el kellett mennem néhány esküvőre, és személyre szabott ajándékokat akartam készíteni a házasságkötőknek. Én al
Lézerrel vágott laptop tetoválás: 6 lépés (képekkel)

Lézerrel kivágott laptop tetoválás: Készítsen egy éles ragasztócímkét, amely lefedi a logót a laptopján! Rengeteg példa van a félelmetes dizájnokra, amelyeket lézerrel maratnak közvetlenül a laptopok tetejére. Íme, az egyik első tananyag a témában. Az Instructables ezt ingyen is megtette a
Lézerrel vágott iPod dokkoló: 9 lépés (képekkel)

Lézerrel vágott iPod -dokkoló: Ez az útmutató leírja a tervezési és kivitelezési folyamatot, amelyet egy tiszta lézervágott dokkoló létrehozásához használtak az iPod Nano számára. Az ebben az utasításban készült dokkoló 3 mm -es MDF -ből készült, de más 3 mm -es anyagok is használhatók (átlátszó akril stb.)
