
Tartalomjegyzék:
- 1. lépés: Telepítési folyamat
- 2. lépés: Fókusz halmozás
- 3. lépés: Példa - DOF rögzítése fókuszhalmozás nélkül
- 4. lépés: A DOF rögzítése fókuszhalmozással
- 5. lépés: A DOF rögzítése fókuszhalmozással - egyesítés PS V -k segítségével Kézi egyesítés
- 6. lépés: Fókuszáljon a csúcsra/Zebra Luma
- 7. lépés: Csapdafókusz
- 8. lépés: FPS felülbírálás
- Szerző John Day [email protected].
- Public 2024-01-30 09:43.
- Utoljára módosítva 2025-01-23 14:48.

Ez eredetileg egy blogbejegyzésem volt. Rájöttem, hogy sok barkácsolós bejegyzést írok, amelyek alkalmasak arra, hogy utasításokat készítsenek, ezért úgy gondoltam, újra közzéteszem az itt található bejegyzéseket. A blogom eredeti bejegyzéseit itt olvashatja. Az utasítást kissé szerkesztették, hogy jobban illeszkedjen ide. Ezzel a konkrét bejegyzéssel többnyire azokról a funkciókról szólt, amelyeket a Magic Lantern -nél a fényképezőgéppel (Canon Rebel T3/1100D) találtam hasznosnak, ezek elsősorban a makrófotózás köré összpontosultak (különösen a fókuszhalmozás), innen a cím, de én is röviden menjen át néhány más dologra (úgy gondoltam, kár lenne kivágni őket). Ezek nem lépésről lépésre szóló utasítások az egyes funkciókhoz. Inkább olyan bevezető, amely bemutatja, hogy mit tehet (azt is korlátozza, amit a fényképezőgép képes), és hogyan tegye ezt.
Intro
Amikor először kaptam fényképezőgépemet, nulla mellett tudtam a fotózásról. Hallottam a varázslatos lámpásról, de nagyon féltem eltörni valamit, ezért soha nem kaptam meg, és végül elfelejtettem. Bár mostanában feszegetni akartam a fényképezőgép határait. Betörtek, többet tudok a fotózásról, és végre beszereztem néhány létfontosságú kiegészítőt, például egy állványt és egy távirányítót.
Nagyon szeretem a makró fotózást, és érdekel az is, hogy kis stop motion animációkat készítsek a hajómodellekkel, amelyeket tervezek építeni, ezért kerestem a módokat a mélységélesség növelésére (a mélységélesség növelése miatt nem úgy néznek ki) miniatűrök). Eszembe jutott, hogy több képet készítsek különböző fókuszokkal (fókuszhalmozás, bár nem tudtam, hogy ez egy tényleges dolog, aminek van neve), de ez nem működött jól állvány nélkül. Most, hogy volt állványom, úgy gondoltam, hogy újra tesztelni fogom. Jobban működött, de nem volt mód arra, hogy minden egyes alkalommal ugyanazt állítsam be, ahogyan szükségem volt rá.
Az agyam már a háttérben dolgozott, mindenféle összetett szúrást javasolva, amikor végül arra gondoltam, hogy valószínűleg Google -keresést kell végeznem, hogy kiderüljön, lehetséges -e ez a Canon szoftverrel, amely lehetővé teszi a fényképezőgép számítógépről történő vezérlését. Nem, de nyilvánvalóan más programok is képesek voltak erre. Nos, kerestem még néhányat, mert engem is érdekelne, hogy van -e valamilyen módszer a videó javítására (nincs, vagy legalábbis nem észrevehető), és előkerült a varázslatos lámpa. Kiderült, hogy fókuszhalmozási funkcióval rendelkezik. A telepítése is sokkal könnyebb volt, mint gondoltam.
1. lépés: Telepítési folyamat
Először ellenőrizze, hogy a modellje támogatott -e és mi támogatott, például az Audio Controls nem támogatott az enyémben.:(Az ML buildeket itt találja. Győződjön meg róla, hogy nem sikertelen. Ha az éjszakai felépítés nem sikerült az Ön modelljén, mint az enyém, kattintson a Régebbi épületek megjelenítése lehetőségre, majd görgessen lefelé, és keresse meg azt, amelyik nem mondja ki (nem sikerült). Telepítési utasítások itt találhatók. Olvassa el a figyelmeztetéseket, és ellenőrizze, hogy a jelenlegi firmware megfelelő -e. Az utasítások elég egyértelműek, ha nem, akkor rengeteg videó található a folyamat részleteiről.
Miután telepítette, kissé hibás és zavaró lehet, de még azt is gondolta, hogy az én esetemben nem sokat tehet a videóval kapcsolatban, néhány egyéb dolog hihetetlenül hasznos. A lényeg, hogy nem értem, hogy a Canon miért nem programozza be ezeket a dolgokat.
Egyébként itt van néhány kedvenc ML funkcióm. A velük kapcsolatos dokumentációt itt találja a Felhasználói kézikönyvben. Mindegyik címet linkeltem az övékkel, hogy könnyebb legyen.
2. lépés: Fókusz halmozás
Fókusz halmozás
Amit először kerestem. Ez nagyon egyszerű. Fókuszál, kiválaszthatja, hogy hány kép van elöl és hátul, az egyes képek közötti lépések, és ennyi. Vannak fejlettebb lehetőségek is, például a rack fókusztartomány beállítása.
Általában 2-3 elég ahhoz, hogy egy kis modell méretű valamit a középpontba állítson. Ha ez nem nyilvánvaló, mivel ez az objektív fókuszgyűrűjének vezérlésével működik, a fényképezőgépet úgy kell csatlakoztatni az objektívhez, hogy az AF be van kapcsolva, így minden esetben, amikor nincs ilyen kapcsolat, t fotóköteg, az én esetemben van egy ilyen olcsó makró hosszabbító cső, amelyet felcsavar, így az ezekkel készített makrófelvételeket továbbra is manuálisan kell fókuszálni. Ez azonban nem nagy probléma, mert a stop motion szituációval ellentétben nem kell minden alkalommal tökéletesen megismételnem ugyanazt a manővert, ez csak egy kép, amelyet általában megpróbálok készíteni. A Magic Lantern rendelkezik Focus Peak funkcióval is, amely tízszer könnyebbé teszi az ilyen típusú manuális élességállítást.
Ezek kombinálása Photoshopban
Valamilyen oknál fogva a Fájl> Automatizálás> Photomerge nem rendelkezik veremfókusz opcióval. Állítólag a következő menüknek/műveleteknek felel meg: Fájl> Szkriptek> Fájlok betöltése a verembe, Szerkesztés> Rétegek automatikus igazítása és Szerkesztés> Rétegek automatikus keverése, de a keverési lehetőség nem igazán változtat. Olyan, mintha egy Panorama keverést szeretne készíteni, de ezen nincs mód megváltoztatni, mint a Rétegek automatikus keverése menüben. Ki kell kapcsolnia a keverés opciót (különben rétegmaszkot kap), amikor a képeket a Photomerge programmal importálja, majd válassza ki az összes réteget, és lépjen a Szerkesztés> Rétegek automatikus keverése menübe, és válassza a Képek halmozása lehetőséget a panoráma helyett. Ellenőrizze a Zökkenőmentes hangokat és színeket is, ha a fény jelentősen változik az egyes képek között (ezt meg kell próbálnia elkerülni), ha nem, hagyja bejelölés nélkül.
Valószínűleg mindez akcióvá válhat. Ha ráérek, feltöltöm az egyéni műveletet.
3. lépés: Példa - DOF rögzítése fókuszhalmozás nélkül



Először egy példa a fókuszhalmozás használata nélkül. A példáimhoz egy kis piros londoni buszt fogok használni. 8 cm hosszú. Ez nem egy konkrét skála, mert állítólag ceruzahegyező (nem bírja a borotválkozást, de ez legalább működik, van egy hasonló telefondobozom, amelyet nem használhat, mert nem tudja beszerezni forgácsot!).
A DOF rögzítése fókuszhalmozás nélkül
Most egy ilyen nagy és háttér nélküli dologgal egyszerűen megoldhatja a DOF-problémát egy igazán kicsi rekesznyílás (magas F-stop) és nagyon lassú zársebesség használatával a beérkező gyenge fény ellensúlyozására. A fenti két külön példa és egy nagyított részben a jobb összehasonlítás érdekében.
Csak kis színkorrekciót végeztem, mert a bal kissé sötétebb lett (hosszabb ideig kellett volna kitennem). Amint látja, a bal oldalon még mindig van némi homály, de nem túl sok, a jobb oldalon pedig teljesen eltűnt. Ha rendelkezem volna háttérrel, ez nem így lett volna a háttérrel. Tehát ha két modellt akartam volna fókuszba helyezni, ez nem működött volna (sajnos jelenleg nincs helyem ennek demonstrálására).
4. lépés: A DOF rögzítése fókuszhalmozással




Először néhány közeli kép az általam készített hét képről. Ezeket összehasonlításként f/6.3 -ban vették fel (hogy kicsit megkönnyítsem az életemet), és 1 -es. Jól látható, hogy a mélységélesség lassan változik.
5. lépés: A DOF rögzítése fókuszhalmozással - egyesítés PS V -k segítségével Kézi egyesítés


És itt összevonja őket a Photoshop. Most a buszt választottam, mert ez egy jó példa arra, hogy a Photoshop nem olyan jó az egyesítésben.
Az első képen észreveszi, hogy az ablakok és az elülső rész néhány kiemelkedése kissé furcsának tűnik. Ha azt szeretné, hogy jobban nézzen ki, akkor több adatot kell adnia a Photoshopnak, tehát több képet, jobb képeket (magasabb F-Stop), vagy kézzel kell egyesítenie. Ebben a méretben, mint mondtam, csak növelheti az F-Stop-ot, és 2-3 képpel jó lesz, de ha ez egy apró virág, akkor ugyanannyira lesz szüksége, mint nekem, és attól függően, hogy hány szorosan a fókusz átfedő részei (az ablakok), még több, hacsak nem kézzel akarja megtenni.
A következő képet összehasonlítás céljából kézzel egyesítettük. Megjegyzés: azt mondtam, összevont, nem fix. A Photoshop általi maszk -készítési mód nagyon zavaróvá teszi az általa létrehozott egyesítés javítását. Javaslom, hogy a rétegeket igazítsa össze a Photomerge -ben, de ne keverje össze őket, majd lépjen hátulról előre, a hátsóval maszk nélkül, majd adjon hozzá maszkokat, feketére állítsa be, fessen be mindent, ami jobban fókuszban van, és "törölje"/ elfedni mindent, ami nem az. Öblítse le és ismételje meg, amíg el nem éri az elejét. Ügyeljen arra, hogy az objektum eleje ne legyen mindig az "elülső" rétegben. A buszon például csak a sarok van az elülső rétegben, a bal oldal nem.
Valójában azt javaslom, hogy ne készítsen több képet, és próbálja meg kézzel csinálni, csak hogy csökkentse a zársebességet, ha sokat tervez ilyet csinálni, különösen, ha csak egyetlen felvételt szeretne készíteni. Előfordulhat, hogy előfordulhat, hogy a téma sem marad elég mozdulatlan ennyi fényképhez (ez azt is befolyásolhatja, hogy az F-Stop milyen magasra mehet).
A javítás mindössze 10-15 percet vesz igénybe, tabletta esetén még kevésbé. Az egyképes forgatókönyv általában az én esetem, ha valami apró dologra van szükség ahhoz, hogy annyi képre legyen szükség. Bármilyen stop mozgás, amit tervezek, ekkora vagy nagyobb. Ráadásul a stop motion funkcióval, mivel minden kép egy keret, nem valószínű, hogy az emberek észreveszik a Photoshop által elkövetett apró hibákat, így ez nem igazán számít. A következetes egyesítés jobban fog kinézni, mint a következetlen kézi egyesítés.
6. lépés: Fókuszáljon a csúcsra/Zebra Luma
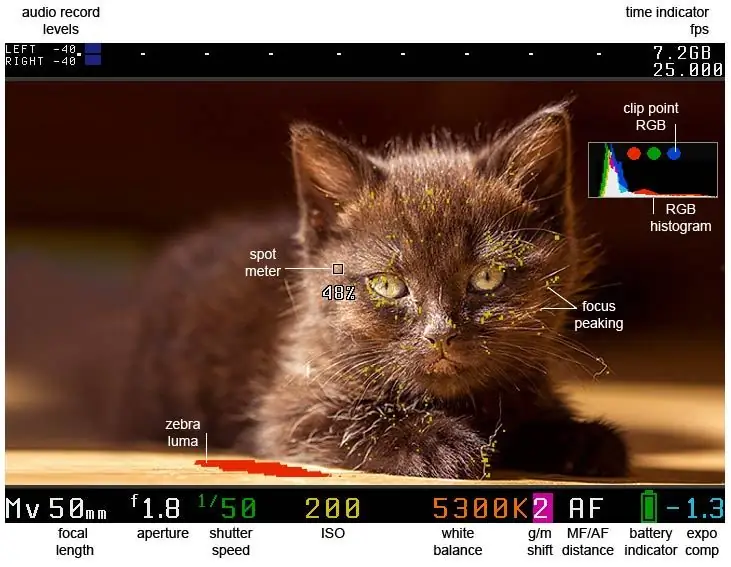
Kép: Magic Lantern / CC BY-SA
Fókuszcsúcs/Zebra Luma
A Focus Peak lehetővé teszi, hogy apró színes pontokként lássa a képernyő fókuszterületeit, így nem kell a digitális zoomot használni annak ellenőrzéséhez, hogy a dolgok a legjobban fókuszáltak -e. Ez hihetetlenül hasznos, különösen a makró fényképezésnél, ahol általában olyan furcsa helyzetekben pihentetem a kamerát, amelyek lehetetlenné teszik a képernyő megfelelő látását. Egy pillantással ellenőrizhetem, hogy a pontok a megfelelő helyen vannak -e. Lehetőség van túlexponált területek megjelenítésére is ezekkel a zebracsíkokkal.
7. lépés: Csapdafókusz
Trap Focus
Igazából nem próbáltam sokat, de úgy tűnik, sokat fogok használni. Alapvetően, amikor a kép fókuszba kerül, képet készít. Ha csak bekapcsolja, akkor pillanatok alatt lebukik, ha bármi fókuszba kerül, így módosítania kell az AF -pontot. Úgy tűnik, hogy az ML is kínál valamilyen módot az egyéni fókuszminták használatára, de még nem próbáltam.
Ennek a funkciónak az egyetlen nagy problémája, hogy hibás. Lehet, hogy csak én vagyok az, de annak ellenére, hogy úgy van beállítva, hogy tartsa az AF + félidőt, félig vissza kell mennem az ML menüjébe, mint ki, hogy újra működjön.
8. lépés: FPS felülbírálás
FPS felülbírálás
Ez a kedvenc funkcióm, mert nem számítottam rá, hogy felhasználom. Inkább arra voltam kíváncsi, hogy mennyivel lehet növelni a képkockasebességet. Kiderül, hogy nem sok. A 35 alig észrevehető a 30 képkocka / másodperc felett, amit korábban megtehetett, és az FPS felülbírálás funkcióval nem lehet hangot kapni. De az ellenkezője, vagyis a képkockasebesség nagyon alacsonyra állítása megoldott egy másik, hosszú ideig fennálló problémámat.
Mielőtt videót szeretnék rögzíteni, először 30 perces lépésekben kell megtenni, másodszor pedig csak megemészti az akkumulátort, és nagyon felmelegíti a fényképezőgépet. Elsősorban a rajzolásom időbeli eltolódását akartam rögzíteni, ezért minden zavar csak azért van, hogy később felgyorsítsam a felvételt, és leessem a képkockák 1/8-át. Tudtam, hogy a Magic Lantern képes megoldani az idő/méret korlátozást az automatikus újraindítással, de amit nem vettem észre, az az, hogy a képsebesség nagyon alacsonyra állításával mindent megold. Kipróbáltam egy videót kint, árnyékban 2 FPS sebességgel (úgy tűnt, hogy az 1 FPS -nek olyan problémája van, ahol túl sokáig tart a videofelvétel leállítása, nem tudom miért). A kamera 3 órát bírt, ennek végére még volt egy kis akkumulátora, és közel sem hevült fel annyira. Aztán ott van a hozzáadott bónusz, hogy minden felgyorsult számomra, amikor lejátszom. Alig kell szerkesztenem egy videót a feltöltés előtt.
Hamarosan kipróbálom néhány vázlaton, ha érdekel, nézd meg a blogomat.
Ajánlott:
Varázslatos lámpa: 6 lépés

Varázslatos lámpa: Christiaan Huygens, a projektorok úttörője kifejlesztette a varázslatos lámpást, amely homorú tükröt használva tükrözte és irányította a lámpa fényének lehető legnagyobb részét egy kis üveglapon keresztül, amelyre a kivetítendő képet tervezte. tette
Diy makró objektív AF -lel (más, mint az összes többi DIY makró objektív): 4 lépés (képekkel)

Diy makró objektív AF-el (más, mint az összes többi DIY makró lencse): Sok embert láttam makrólencsét készíteni szabványos készletlencsével (általában 18-55 mm). Legtöbbjük lencse, csak hátrafelé tapadva a fényképezőgépen, vagy eltávolítva az elülső elemet. Mindkét lehetőségnek vannak hátrányai. A lencse rögzítéséhez
Varázslatos tükör hírekkel, időjárással, riasztással, időzítővel és Todolist: 9 lépés

Varázslatos tükör hírekkel, időjárással, riasztással, időzítővel és Todolist: A Magic Mirror egy speciális egyirányú tükör, mögötte kijelzővel. A Raspberry Pi -hez csatlakoztatott kijelző olyan információkat jelenít meg, mint az időjárás, a szobahőmérséklet, az idő, a dátum, a todolist és még sok más. Még mikrofont is hozzáadhat, és beállíthatja
Egyszerű útmutató a fotózáshoz: 4 lépés

Egyszerű útmutató a fényképezéshez: Ma a dslr fényképezőgép fő beállításairól fogunk beszélni, amelyeket tudnia kell. Ha ezt tudja, akkor a kézi üzemmód segítségével a következő szintre emelheti fényképeinket
DIY 360 'forgatható kijelzőállvány fotózáshoz / videózáshoz: 21 lépés (képekkel)

DIY 360 'forgatható kijelzőállvány fényképezéshez / videózáshoz: Ismerje meg, hogyan lehet otthon készíteni a DIY 360 forgó kijelző állványt kartonból, amely USB -s, egyszerű tudományos projektek gyerekeknek, amelyek termékfotózáshoz és az adott termék 360 videó előnézetéhez is használhatók webhelyein vagy akár az Amaz -on
