
Tartalomjegyzék:
- Kellékek
- 1. lépés: A Raspbian telepítése
- 2. lépés: WiFi konfiguráció
- 3. lépés: Szoftver telepítése és konfigurálása
- 4. lépés: Az adatbázis
- 5. lépés: A tükörkeret építése
- 6. lépés: Az elektronika
- 7. lépés: Az elektronika felszerelése a keretbe
- 8. lépés: Utolsó simítások
- 9. lépés: Interakció a webalkalmazással
2025 Szerző: John Day | [email protected]. Utoljára módosítva: 2025-01-23 14:47

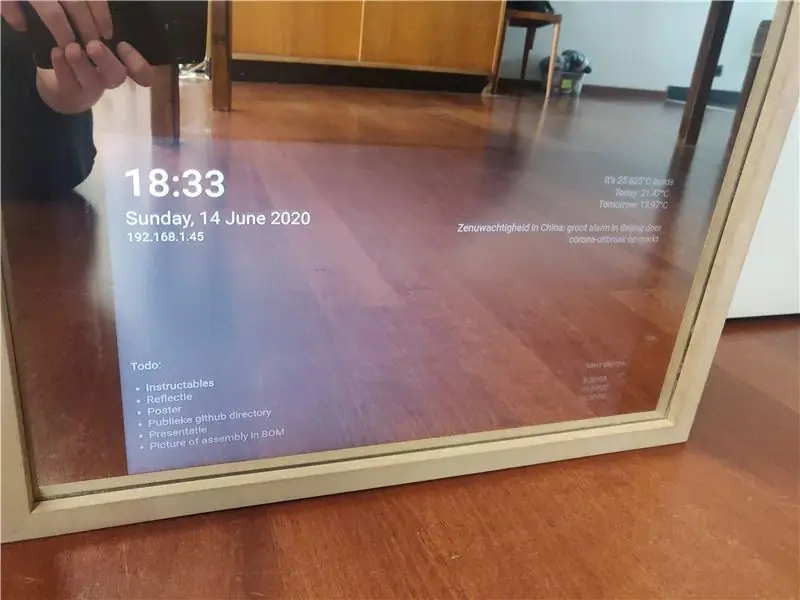
A Magic Mirror egy speciális egyirányú tükör, mögötte kijelző. A Raspberry Pi -hez csatlakoztatott kijelző olyan információkat jelenít meg, mint az időjárás, a szobahőmérséklet, az idő, a dátum, a todolist és még sok más. Akár mikrofont is hozzáadhat, és beállíthat egy intelligens asszisztenst. A lehetőségek végtelenek.
Ez a projekt meglehetősen drága lehet, az egyik legdrágább alkatrész természetesen a kijelző. Ezért újrahasznosítottam egy kijelzőt egy régi laptopról. Javaslom azonban egy nagy, fényes, nagy kontrasztú kijelző beszerzését a projekt megvalósításához. Megéri.
Az általam készített tükör a következő tulajdonságokkal rendelkezik:
- Hírek a felhasználó által választott RSS-hírcsatornából
- Időjárás
- Belső hőmérséklet
- Egy riasztó rendszer
- Időzítő rendszer
- Egy todolista
- Több felhasználó: a ledszalag színe és a hírforrás a kiválasztott felhasználó alapján változik.
Kellékek
A Magic Mirror elkészítéséhez szüksége lesz:
- Egyirányú tükör
- Faipari
- A Raspberry Pi
- Micro SD kártya (8+GB)
- Egy kenyértábla
- Két 20 W -os hangszóró
- MAX9744 20 W -os erősítő a hangszórók táplálására
- 1 m 30 ledes WS2801 ledszalag
- DS18B20 1 vezetékes hőmérséklet-érzékelő
- HC-SR501 Infravörös érzékelő
- Forgó kódoló
-
Monitor vagy régi laptop kijelző
Ha régi laptop kijelzőt használ, akkor laptop kijelző adaptert kell vásárolnia. Ezeket az AliExpressről, az Ebay -ről vagy az Amazon -ról szerezheti be. Csak keresse meg a kijelző sorozatszámát
Szüksége lesz a következő kis alkatrészekre is:
- Egy dióda
- 4,7 k ohmos ellenállás
- 470 ohmos ellenállás
- Vezetékek érzékelők csatlakoztatásához a Raspberry Pi -hez
És ezek a tápegységek:
- 5V 2A a ledszalag táplálásához
- 12V 2A a kijelző áramellátására
- 12V 2A az erősítő tápellátására
- 5,1 V 3A a Raspberry Pi tápellátásához (használjon hivatalos RPi tápegységet)
1. lépés: A Raspbian telepítése
A kijelzőt és a tükör mögötti összes alkatrészt a Raspberry Pi táplálja. Telepítenie kell a Raspbian -t, a Pi alapértelmezett operációs rendszerét az SD -kártyára.
- Töltse le a Win32 Disk imager -t. A Linux és a MacOS felhasználók használhatnak például Etcher -t.
- Töltse le a legújabb Raspbian képet a Raspberry Pi webhelyről. Válassza a "Raspbian Buster with desktop" lehetőséget
- Nyissa meg a Win32 Disk Imager alkalmazást, és írja be a képfájlt az SD -kártyára.
Az SD kártya már majdnem kész. Csak meg kell győződnünk arról, hogy távolról csatlakozhatunk a Raspberry Pi -hez:
- Lépjen az SD -kártya "boot" partíciójára a rendszer fájlkezelőjével.
- Adjon hozzá egy kiterjesztés nélküli „ssh” nevű fájlt.
- Adja hozzá az „ip = 169.254.10.1” szót (idézőjelek nélkül) a „cmdline.txt” első sorának végéhez.
Biztonságosan vegye ki az SD -kártyát a számítógépről, helyezze be a Raspberry Pi -be, és indítsa el.
2. lépés: WiFi konfiguráció
A WiFi hálózatok ellenőrzéséhez hajtsa végre a következő parancsot:
sudo iw dev wlan0 scan | grep SSID
Látni fogja az összes SSID azonosítót, amelyekhez a Raspberry Pi csatlakozhat.
Hozzon létre hálózati bejegyzést titkosított jelszóval a következő parancs végrehajtásával és a hálózat jelszavának megadásával:
wpa_passphrase "YOUR_NETWORK_SSID_HERE"
Most illessze be a fenti parancs kimenetét ebbe a fájlba:
sudo nano /etc/wpa_supplicant/wpa_supplicant.conf
Most indítsa újra a Raspberry Pi -t. Kapcsolódni fog az internethez.
3. lépés: Szoftver telepítése és konfigurálása
Ehhez a projekthez a következő csomagokat kell letöltenie a Raspberry Pi -re:
pip3 install mysql-connector-python flask-socketio flask-cors gevent gevent-websocket adafruit-circuitpython-ws2801 adafruit-circuitpython-max9744
sudo apt install apache2 mariadb-server
Adja hozzá ezt a sort a /boot/config.txt aljához, hogy engedélyezze a hangot a GPIO 12 (bal) és 13 (jobb) tűn keresztül:
dtoverlay = audremap
A raspi-config használatával állítsa be a kijelző felbontását, és engedélyezze az i2c, az egyvezetékes és az SPI funkciót. A rendszerindítási módot állítsa "Desktop Autologin" -ra.
Az/etc/xdg/lxsession/LXDE-pi/autostart mappában adja hozzá a következőket:
@xset s kikapcsolva@xset -dpms@xset s noblank@chromium -browser --kiosk 127.0.0.1/mirror.html # a chromium betöltése indítás után, és nyissa meg a webhelyet teljes képernyős módban
Ez megnyitja a böngészőt a megfelelő oldalon, amikor az LXDE (Raspbian asztali környezet) betöltődik. A képernyővédő letiltásához távolítsa el vagy kommentálja a @xscreensaver sort.
Github adattár
Klónozza a GitHub lerakatomat, és helyezze a Frontend mappa tartalmát a/var/www/html mappába. Később szükségünk lesz a Backend mappára.
4. lépés: Az adatbázis
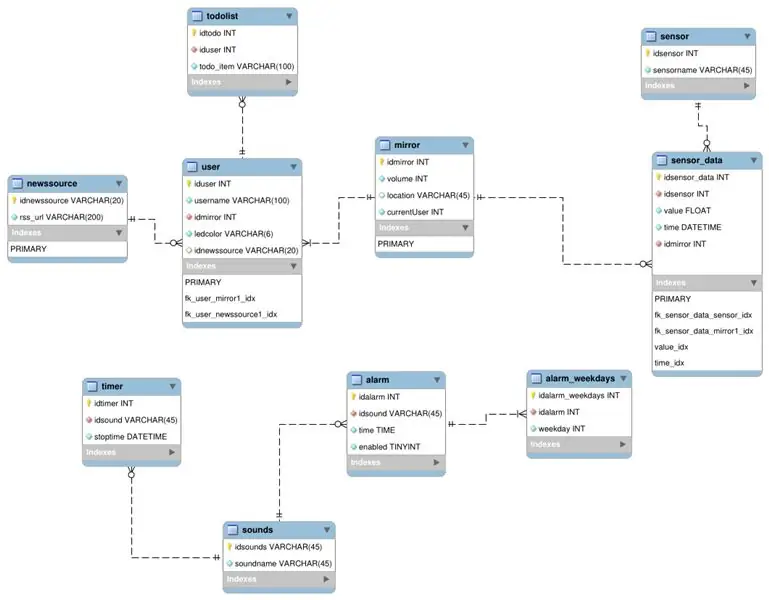
Ez az adatbázis -séma, 3NF -re optimalizálva. Tárolja az összes riasztást, hírforrást, felhasználót, érzékelőadatokat, hangokat és a todolist.
- A MySQL Workbench használatával elérheti a pi adatbázis -kiszolgálóját (mariadb)
- Hozzon létre egy adatbázist ezzel a sémával, és illessze be saját adatait.
- A config.py szerkesztése a GitHub -tárom Backend mappájában: módosítsa az adatbázis nevét, a választott felhasználónevet és a jelszót.
- Szerkessze az app.py fájlt, és módosítsa az OpenWeatherMap API URL -jét sajátra. (Készítsd el a sajátodat itt)
5. lépés: A tükörkeret építése
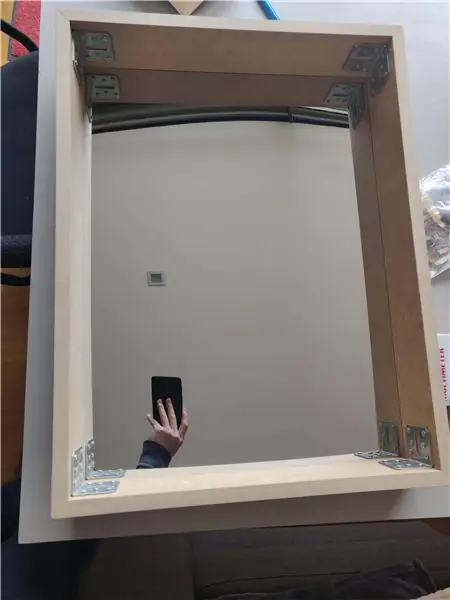

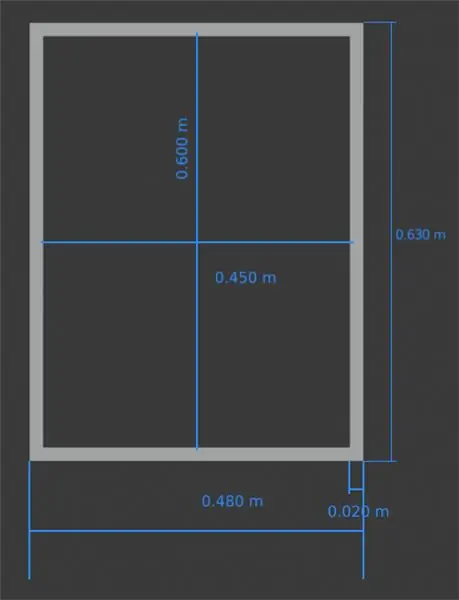
A keretet a tükör köré építettem, fém sarokkal ellátott Mitre kötések segítségével. Az általam használt deszka 18 mm vastag és 10 cm széles. A képeken egy 45 cm x 60 cm -es tükör pontos méreteit láthatja. A tükör mögött minden elektronika található, ezért győződjön meg arról, hogy a deszka elég széles ahhoz, hogy illeszkedjen hozzájuk.
Fém kampókkal rögzítettem a hangszórókat a kerethez. Így nem nyugszanak a tükörön, csökkentve az üveg rezgésterhelését.
6. lépés: Az elektronika
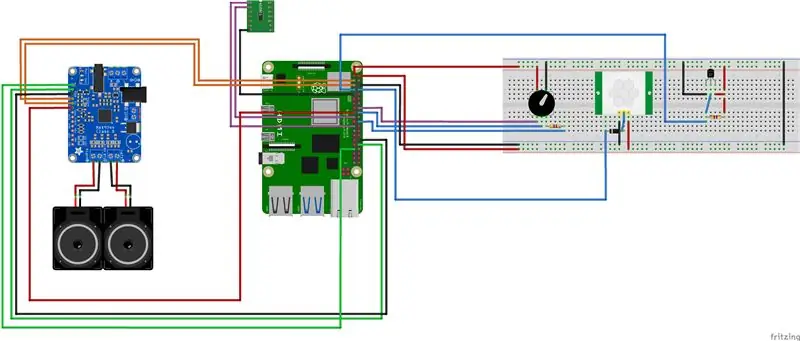
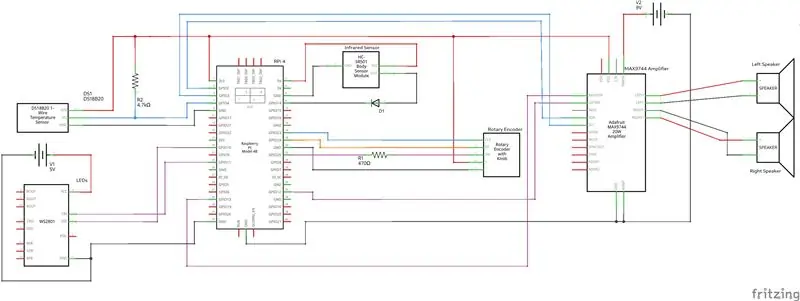
Kövesse a fenti sémákat az áramkör felépítéséhez. Szalaggal rögzítettem az elektronikát a tükörhöz.
7. lépés: Az elektronika felszerelése a keretbe

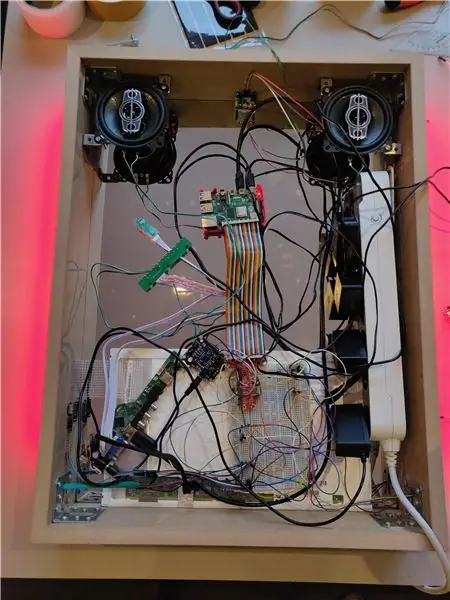
Miután a hangszórókat a tetején lévő fém kampókhoz rögzítette, adja hozzá a többi elektronikát a tükörhöz. A tükör és az elektronika közé vékony fa deszkát is tettem, így ahelyett, hogy az elektronikát a tükörhöz ragasztanám, az elektronikát ragasztottam a fa deszkához. A laptop kijelzője fehér panel a tükör alján.
Amint az a képeken is látszik, az összes hálózati adaptert a konnektorba dugtam, így csak egy kábel hagyja el a keretet. Ezért kellett elég széles deszka (10 cm).
2 cm széles lyukat fúrtam a tükör jobb oldalán, hogy a forgó jeladó beférjen. Ez lehetővé teszi a hangerő egyszerű megváltoztatását (fordulat) vagy az időzítők és riasztások elutasítását (push).
Két 8 mm -es lyukat fúrtam a tükör mindkét oldalán, hogy elvezethessem a ledszalagok kábeleit.
8. lépés: Utolsó simítások


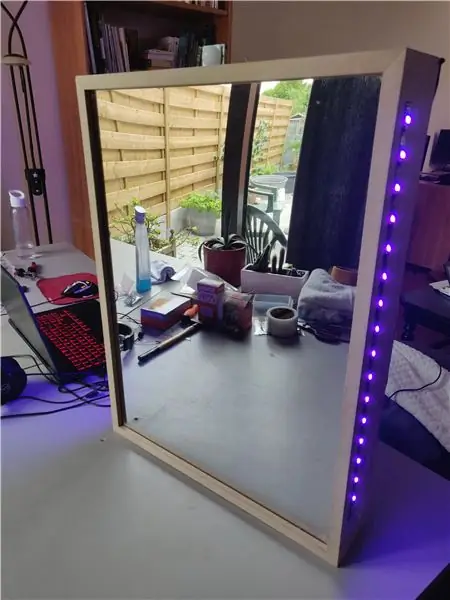
Hozzáadtam egy fekete ruhát a tükör hátuljához, hogy elrejtse az elektronikát. Sötétíti a tok belsejét is, ami sokkal nehezebbé teszi a vezetékek tükörből való átlátását. Tépőzárral rögzítettem, így szükség esetén könnyebben elérhető az elektronika.
Másolja a Backend mappát a Github tárhelyemről egy helyre, amelyre emlékezni fog.
Adjon hozzá egy systemd egységet, hogy a python parancsfájl indításkor fusson:
sudo nano /etc/systemd/system/magicmirror.service
[Mértékegység]
Leírás = A magicmirror python szkript szolgáltatása = network.target [Service] ExecStart =/usr/bin/python3 -u app.py WorkingDirectory =/home/pi/magicMirror/Backend StandardOutput = örököl StandardError = örököl Újraindítás = mindig Felhasználó = pi [Telepítés] WantedBy = multi-user.target
Változtassa meg a „WorkingDirectory” fájlt a háttérkönyvtárra, és módosítsa a felhasználót saját felhasználónevére.
9. lépés: Interakció a webalkalmazással
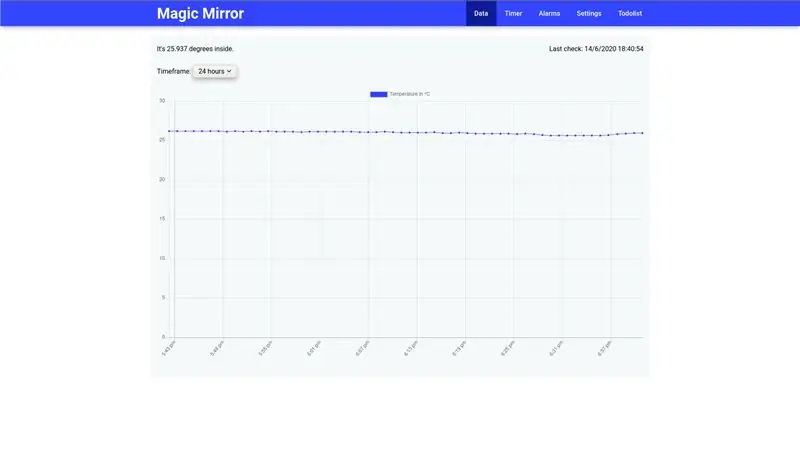
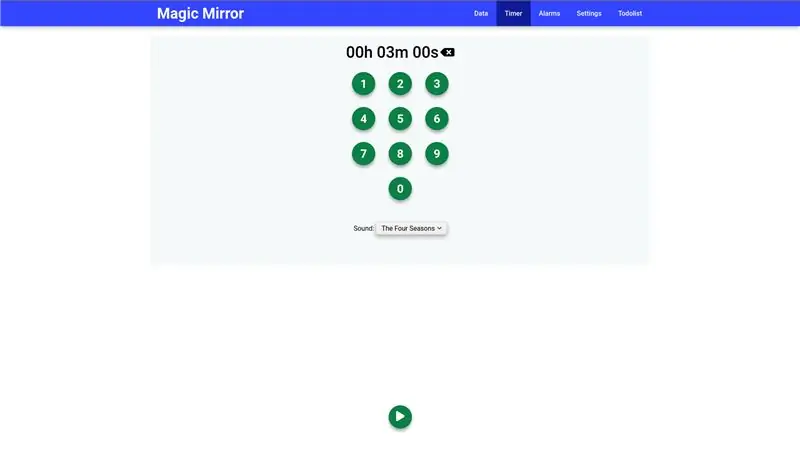
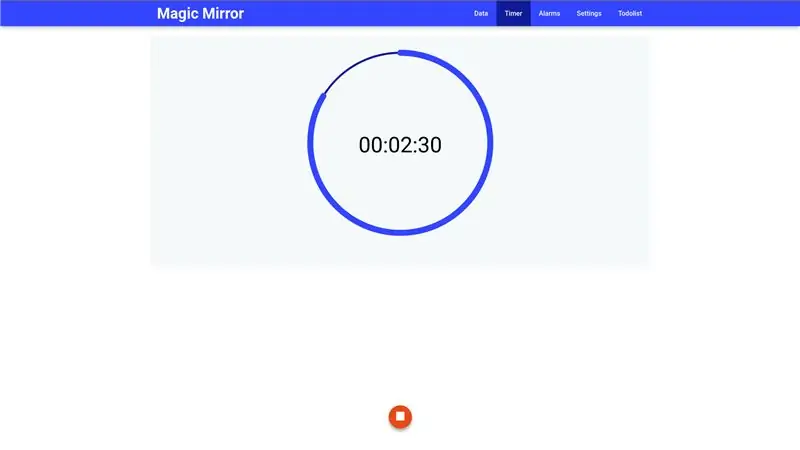
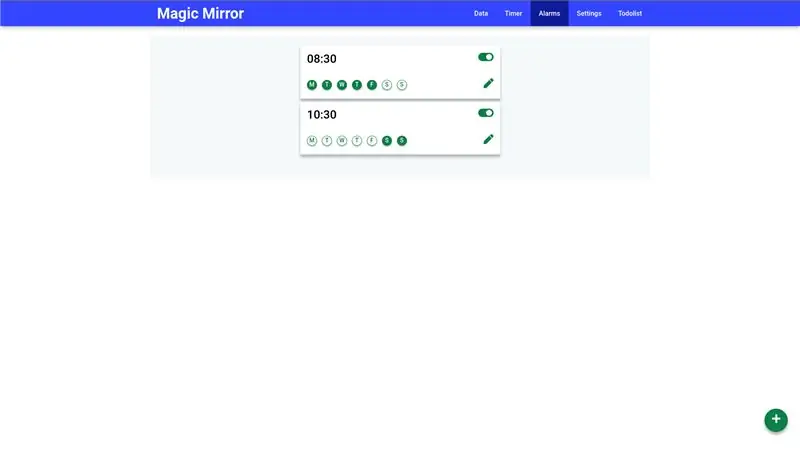
Keresse meg az IP -címet (amely a kijelzőn látható). Látni fogja a mobilok első webhelyét, amely a következő funkciókkal rendelkezik:
- Interaktív hőmérő
- Egy idő. Amikor az időzítő fut, akkor a visszaszámlálás is megjelenik a tükörben.
- Egy riasztó rendszer
- Beállítások fül, ahol szerkesztheti a felhasználókat, a hírforrásokat és a hangszórók hangerejét.
- Egy todolista. A feladatok megjelennek a tükörben
A Mirror.html a Magic Mirroron megjelenő oldal. Hozzáadtam egy példát a fenti képekhez.
Ajánlott:
Lebegő intelligens varázslatos tükör a régi laptopról Alexa hangfelismeréssel: 6 lépés (képekkel)

Lebegő intelligens varázslatos tükör a régi laptopról Alexa hangfelismeréssel: Jelentkezzen az „Elektronika dióhéjban” tanfolyamomra itt: https://www.udemy.com/electronics-in-a-nutshell/?couponCode=TINKERSPARK Nézze meg a youtube csatorna itt további projektekért és elektronikai oktatóanyagokért: https://www.youtube.com/channel/UCelOO
Accu többszínű LED lámpa időjárással: 6 lépés
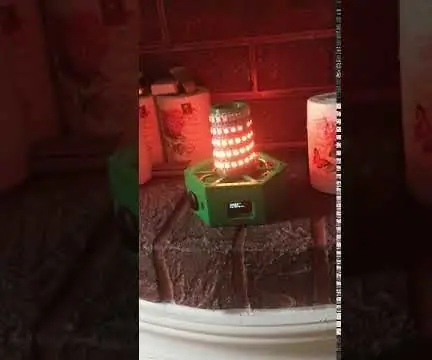
Accu sokszínű LED -lámpa időjárással: Kedves Mindenki Van egy projekt, amely az Accu újratölthető WS2812 LED -es lámpájával rendelkezik, amely Wifi -vel vezérelhető bármilyen böngészővel kompatibilis eszközzel, valamint integrálható az Apple Home Kit -be és rajtuk keresztül is vezérelhető. Beépített 2xAccu 18650 p
Mini varázslatos tükör 60 USD alatti USD -ért: 5 lépés (képekkel)
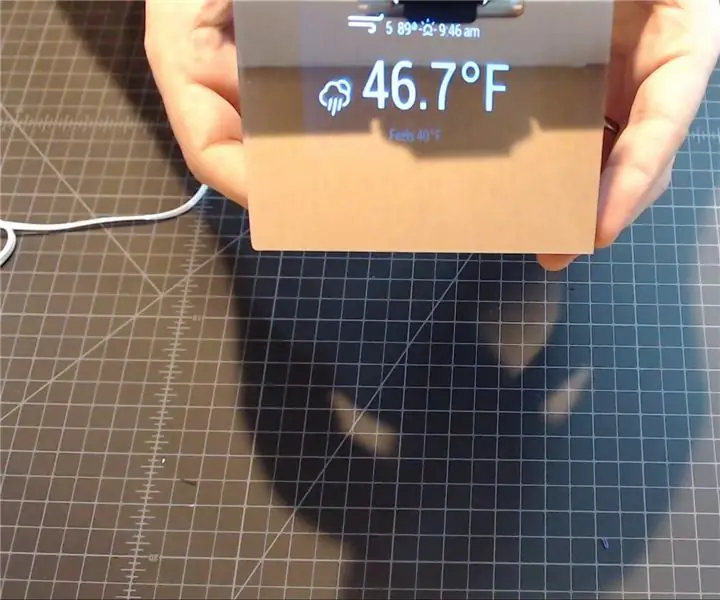
Mini varázslatos tükör 60 USD alatti áron: A „Magic MIrror” egy olyan projekt, ahol kétirányú tükröt helyeznek el valamilyen képernyő felett. Ahol a képernyő fekete képpontokat mutat, a tükör fényvisszaverő. Ahol a képernyőn fehér vagy világosabb képpontok láthatók, azok átragyognak. Ez a b hatását hozza létre
Föld és Hold varázslatos tükör: 4 lépés
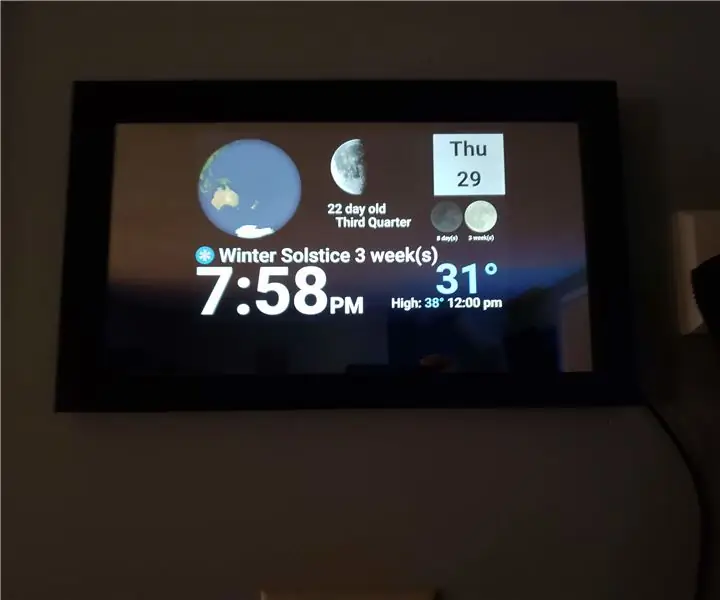
Föld és Hold mágikus tükör: táblagépes varázslatos tüköróra, amely a Holdat / a Földet és az aktuális külső körülményeket mutatja
Különleges Halloween -dekoráció - Varázslatos tükör: 5 lépés (képekkel)

Különleges Halloween -dekoráció - Varázslatos tükör: Varázslatos tükröt készítettem különleges Halloween -dekorációként. Ez nagyon érdekes. Bármit elmondhat a tükörnek, bármilyen kérdést vagy apró titkot. Egy idő után a válasz megjelenik a tükörben. Ez egy varázslat. hahah ….. a gyerekeknek tetszik
