
Tartalomjegyzék:
- Szerző John Day [email protected].
- Public 2024-01-30 09:40.
- Utoljára módosítva 2025-01-23 14:47.

Ez a bejegyzés megmutatja, hogyan készíthet egyszerű időzített kamerát a Raspberry Pi segítségével. A felbontás, az időtartam és az idő könnyen frissíthető a szkriptben. Valami hasonlót hoztunk létre az ESP32-CAM kártyával, de a Raspberry Pi kamera minősége sokkal jobb ennél, és így az eredmények is jobbak, mint az előző verzió.
A fenti videó áttekintést nyújt arról, hogyan áll össze minden. Azt javaslom, hogy először nézze meg, hogy jobban megértse, hogyan készítheti el és módosíthatja ezt a projektet.
Lépés: Készítse elő a Raspberry Pi -t



Ehhez a projekthez nincs szüksége kijelzőre, de úgy döntöttem, hogy használok egyet a szkriptek működésének bemutatására. Ebben a példában Raspberry Pi 3 -at is fogok használni, de ez minden olyan verzióval működik, amely támogatja a kamera használatát.
Az első dolog, amit meg kell tennie, töltse le a Raspbian képet. A Raspbian Desktop verzióját használtam, mivel szeretném elérni a Raspberry asztalt, hogy megmutassam a fájlokat stb. Tehát ha a kijelző használatát tervezi, akkor azt is javaslom, hogy töltse le. Ezután fel kell villannia a képet egy megfelelő microSD kártyára, és ehhez javaslom az Etcher használatát. Úgy döntöttem, hogy Ethernet -kapcsolat helyett WiFi -t használok, és úgy döntöttem, hogy SSH -t is használok a fórumon, hogy irányítsam. Ehelyett billentyűzetet is csatlakoztathat a Raspberry Pi -hez, és végrehajthatja az összes parancsot közvetlenül a terminálról. A választás a tiéd.
Ha WiFi -n keresztül tervezi használni az SSH -t, akkor létre kell hoznia egy fájlt a hálózat részleteivel. A kezdéshez letöltheti a sablonfájlt az alábbi linkről. Egyszerűen nyissa meg egy szövegszerkesztővel, mint például a Jegyzettömb ++ vagy a Sublime Text, majd írja be országkódját, hálózatnevét és jelszavát. Ha kész, mentse el a fájlt, és másolja a Raspberry Pi rendszerindító meghajtójára. Az SSH engedélyezéséhez egyszerűen létre kell hoznia egy üres fájlt ssh névvel, és el kell helyeznie a rendszerindító meghajtóban. Nem kell bővítményt hozzáadnia. Ha elkészült, behelyezheti a microSD -kártyát, mindent csatlakoztathat, és elindíthatja a Raspberry Pi -t.
WPA sablonfájl:
Amint az a videón is látható, a kijelző felbontása kezdetben helytelen volt, és hozzá kellett adnom a megfelelő HDMI -konfigurációt, hogy működjön. Ez az Ön által használt kijelzőtől függ, ezért nem sorolom ide az állításokat, de ha érdekli, hivatkozhat a videóra és a képre.
A következő dolog, amit meg kell tennünk, nyissunk egy terminált a számítógépen és SSH -t a táblába az IP -címének használatával. Használhat olyan szoftvereket, mint az AngryIP szkenner, hogy megszerezze a tábla IP -címét. Ezután nyisson meg egy terminált, és írja be: "ssh [email protected]", de mindenképpen módosítsa az IP -címet, hogy megfeleljen a táblájának. Meg kell adnia egy jelszót, és az alapértelmezett jelszó "málna". Ezután engedélyeznünk kell a kamerát, és ezt a "sudo raspi-config" parancs futtatásával tehetjük meg. A kamera opció az interfész opciók alatt található, és miután engedélyezte, újra kell indítania a táblát.
2. lépés: Tesztelje a kamerát és írja meg a forgatókönyvet




Mielőtt megírnánk a forgatókönyvet, tanácsos meggyőződni arról, hogy a kamera működik. Ehhez egyszerűen SSH vissza a táblára, majd futtassa a "raspistill -o test.jpg" parancsot. Ez rögzít egy képet, és elmenti az aktuális könyvtárba a test-j.webp
Ezután meg kell írnunk a szkriptet, és ezt megtehetjük a "sudo nano time-lapse.sh" parancs futtatásával, amely megnyit egy szövegszerkesztőt. Ezután be kell írnia a következőt a képen látható módon:
#!/bin/bash
raspistill -t 20000 -tl 1000 -w 1920 -h 1080 -o /home/pi/images/img%05d.jpg
Ez azt eredményezi, hogy a tábla folyamatosan rögzíti a képeket 20 másodpercig (20000 ms), 1 másodperces időközönként (1000 ms). Meghatározza az 1920x1080 felbontást, és meghatározza a képek tárolásának helyét is. A "%05d" azt határozza meg, hogy a képneveknek összesen 5 számjegyet kell tartalmazniuk nullákkal. Ha kész, egyszerűen mentse el a fájlt a "CTRL+X", majd az "Y", majd az "Enter" billentyű lenyomásával.
Ezután futtathatóvá kell tennünk a szkriptet, amelyet a "sudo chmod +x time-lapse.sh" parancs futtatásával lehet megtenni. A szkript futtatása előtt létre kell hoznunk a képkönyvtárat, és ezt megtehetjük az "mkdir images" futtatásával. Ezután tesztelhetjük a szkriptet az "./time-lapse.sh" parancs futtatásával. ezután 20 képet rögzít és ment a képmappába. A fájlok megtekintéséhez navigálhat a mappába, és futtathatja az "ls" parancsot.
Ezután ehhez automatizálnunk kell a szkriptet, a systemd módszert fogjuk használni, amelyet az előző bejegyzésben használtunk, ahol IP kamerát készítettünk. Először a következő parancsot kell futtatnunk: "sudo nano /etc/systemd/system/time-lapse.service", amely megnyit egy szövegszerkesztőt. Ezután be kell írnia a következőt, de azt javaslom, hogy egyszerűen másolja át.
[Mértékegység]
Leírás = time lapse
Utána = multi-user.target
[Szolgáltatás]
Típus = egyszerű
ExecStart =/home/pi/time-lapse.sh
Felhasználó = pi
WorkingDirectory =/home/pi
Újraindítás = hiba esetén
[Telepítés]
WantedBy = többfelhasználós.cél
Ezután egyszerűen el kell mentenie a fájlt, mint korábban, majd engedélyeznie kell a szolgáltatást a "sudo systemctl enable time-lapse.service" futtatásával. Ezután egyszerűen újraindítjuk a fájlt. Miután a tábla elindult, láthatja, hogy rögzíti a képeket, és elmenti azokat a helyre.
3. lépés: Szerkessze a szkriptet a korlátlan rögzítéshez és az USB -re mentéshez



A szkript jelenleg csak az első 20 másodpercben rögzíti a képeket, és ha szerkesztenünk kell, hogy korlátlan ideig rögzítsük a képeket. Ehhez lépjen vissza az SSH-val a táblára, majd állítsa le a szolgáltatást a "sudo systemctl stop time-lapse.service" futtatásával. Ezután nyissa meg a parancsfájlt a "sudo nano time-lapse.sh" futtatásával. Adja át a 0 értéket a "-t" zászlónak, mert így korlátlan ideig készíthet képeket. Továbbá mentem, és letiltottam a kép előnézetét a "-n" zászló hozzáadásával, amint az a képen is látható. Ezután el kell mentenie a szkriptet, és el kell indítania a "sudo systemctl start time-lapse.service" futtatásával.
A tárolási helyet USB -meghajtóra is frissítheti. Először csatlakoztassa az USB -meghajtót, és nyissa meg a fájlkezelőben. Jegyezze fel a helyet, amelynek hasonlónak kell lennie a "/media/pi/USB_DRIVE_NAME" fájlhoz. Ezután egyszerűen állítsa le a szolgáltatást, mint fent, és nyissa meg a szerkesztéshez. Ezután megváltoztathatja a tárolási helyet. Győződjön meg arról, hogy a megadott mappa létezik, ha nem, egyszerűen hozza létre az mkdir paranccsal. Ha kész, indítsa újra a szkriptet, és indítsa újra a táblát. Ez rögzíti és elmenti a képeket az új helyre.
A képek beszerzése után többféle alkalmazással konvertálhatja ezt videóvá. A Time Lapse Creator egy ilyen alkalmazás, amely használható.
Így ilyen egyszerű egy időzített kamerát létrehozni a Raspberry Pi segítségével. Ha tetszett ez a projekt, kérjük, fontolja meg támogatásunkat, ha feliratkozik YouTube -csatornánkra.
YouTube:
Köszönöm, hogy elolvasta.
Ajánlott:
Napenergiával és akkumulátorral működtetett időzített LED -es fény: 4 lépés
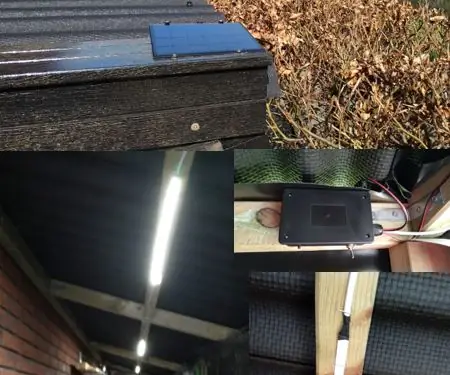
Napenergiával és elemmel működtetett időzített fészer LED -lámpa: Ebben az utasításban megmutatom, hogyan készítettem LED -es lámpát a fészerben. Mivel nincs hálózati kapcsolatom, elemmel működtettem. Az akkumulátort napelemen keresztül töltik. A LED -es lámpa impulzuskapcsolóval kapcsol be, és kikapcsol
DIY -prototípus- Arduino időzített USB -töltő: 8 lépés

DIY -prototípus- Arduino időzített USB -töltő: Az arduino -val kapcsolatos szemináriumunk során egy boldog hack -et kellett kitalálnunk, amelyben arduino szerepel. Úgy döntöttünk, hogy olyan eszközt készítünk, amely letörli az áramot a töltőeszközökről az arduino kódjának használatával. A Powerbuddy! Ez a prototípus valójában nem tölti az eszközöket, mint
ESPHOME SONOF S26 időzített fény: 11 lépés (képekkel)
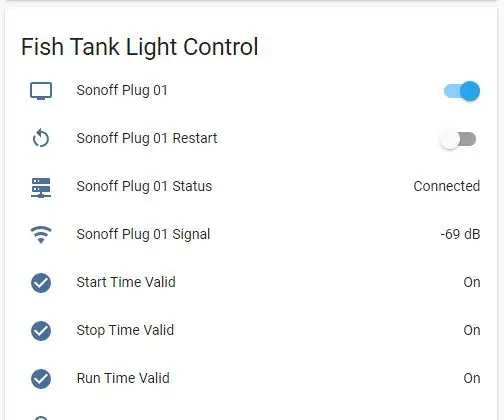
ESPHOME SONOF S26 Időzített fény: Jó napot. Tehát van egy akváriumlámpám, amelyet a nap egy bizonyos időpontjában szeretnék be- és kikapcsolni. Csak meg kellett bonyolítanom magamnak. Szeretném megváltoztatni a be- és kikapcsolási időt a Home Assistant műszerfalán. Talán még
ESP8266 - Időzített és távirányítású aljzat (idős biztonság): 6 lépés

ESP8266 - Időzített és távirányítású aljzat (idősek biztonsága): INFORMÁCIÓ: Ez az egység ellenőrzi a túlmelegedést, a tüzet és a baleseteket, ha elfelejti a csatlakoztatott készülékeket (főleg Alzheimer -kóros idősek). A gomb megnyomása után a foglalat 110/220 VAC feszültséget kap 5 percig (egy másik
360 ° nagyon olcsó időzített rögzítés V2.0: 4 lépés

360 ° -os nagyon olcsó Time Lapse Mount V2.0: Ez a 360 ° nagyon olcsó Time Lapse mount v1.0 ITT Ebben a verzióban szerelni fogok a GoPro készülékemhez, tok és anélkül, hogy a vezetéket csatlakoztatnám, így hosszabb idő telik el, mint az akkumulátor
