
Tartalomjegyzék:
- Szerző John Day [email protected].
- Public 2024-01-30 09:44.
- Utoljára módosítva 2025-01-23 14:48.
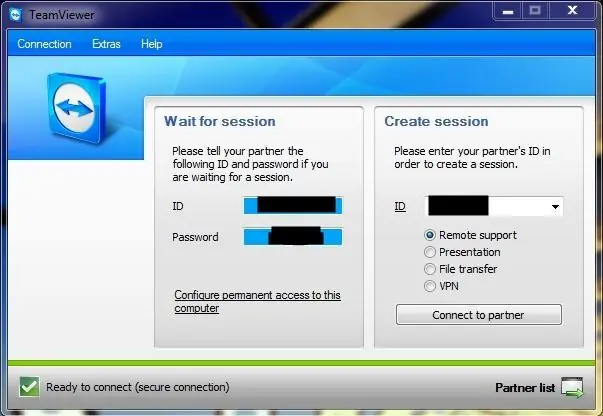
Az asztali megosztás alapvetően az, amikor megtekintheti egy másik számítógép asztalát, és irányíthatja azt az interneten keresztül. Ha olyan vagy, mint én, ahol mindenkinek szüksége van a segítségedre, akkor ez a program valóban nagyon hasznos lesz. Akár nagymama segítségre van szüksége, akár egyetemista, ez életmentő.
1. lépés: Szerezze be a szoftvert
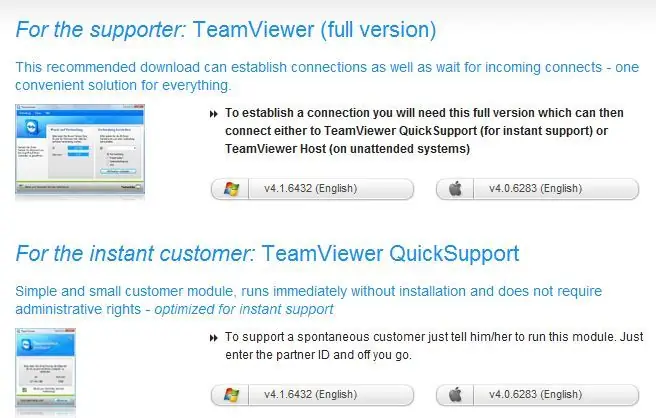
Nyissa meg a https://www.teamviewer.com/download/index.aspx webhelyet, és töltse le a használt számítógép típusának megfelelő verziót. Megkapja a teljes verziót, a másik személy, akinek segíteni fog, megkaphatja a szoftver teljes vagy QuickSupport verzióját. Ha egy ponton úgy gondolja, hogy a számítógépét fogja használni valakinek, vagy ha úgy gondolja, hogy segíteni fog, akkor meg kell kapnia a teljes verziót.
2. lépés: Telepítés
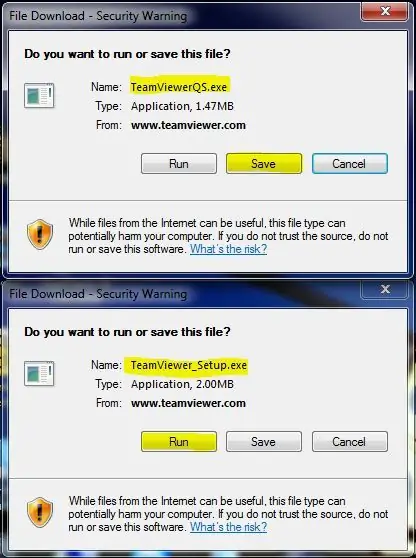
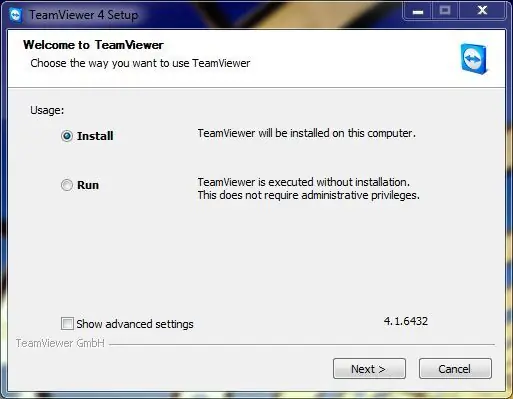
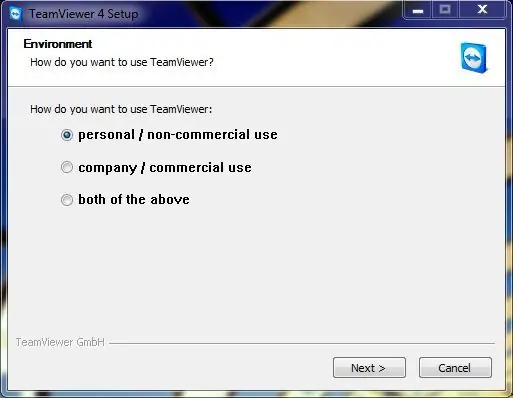
Windows felhasználók számára a Teamviewer támogatja a Windows 98 és újabb verziókat, tehát ha a nagymama régiséget használ, akkor minden rendben lesz. A program viszonylag kicsi (csak néhány megabájt), így nem kell aggódnia a merevlemez -hely miatt. A teljes verzió megkérdezi, hogy személyes használatra, kereskedelmi használatra vagy mindkettőre használja -e a programot. A licenc pénzbe kerül kereskedelmi használatra. KÉRLEK LÉGY ŐSZINTE. Azt is észreveszi, hogy a Teamviewer az ablakokkal kezd. Ne tegye ezt, hacsak nem kívánja távolról irányítani saját számítógépét anélkül, hogy más személy futtatná a programot. Ehhez állandó hozzáférési jelszóra is szükség lesz, amely rendszerint véletlenszerűen véletlenszerűen történik a program minden megnyitásakor.
A QuickSupport felhasználók számára a telepítés nem szükséges. A program közvetlenül a letöltött fájlból fut. Javaslom a fájl mentését a gyorsabb hozzáférés érdekében.
3. lépés: Hogyan kell használni
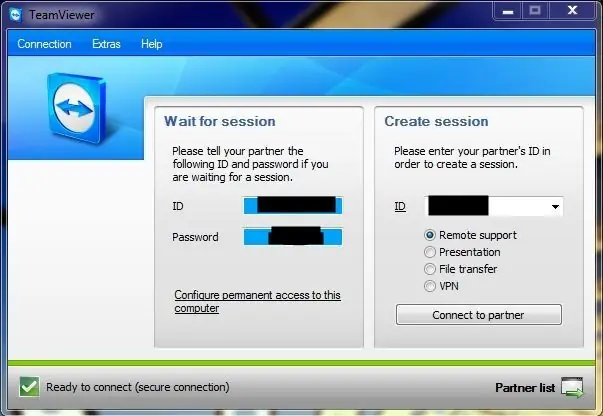
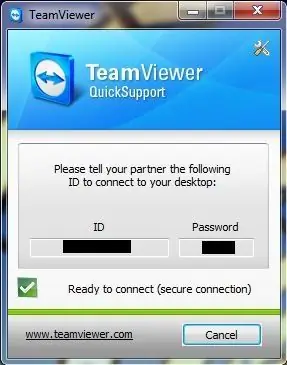
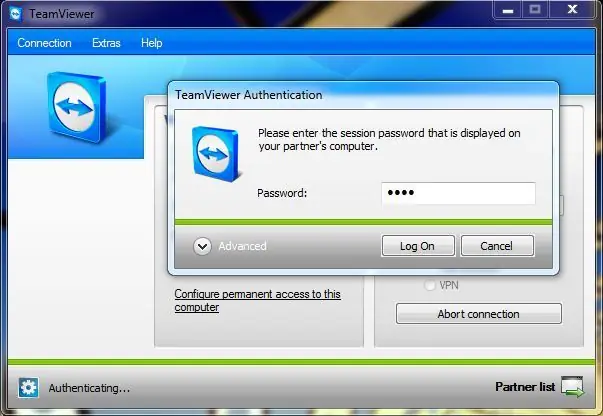
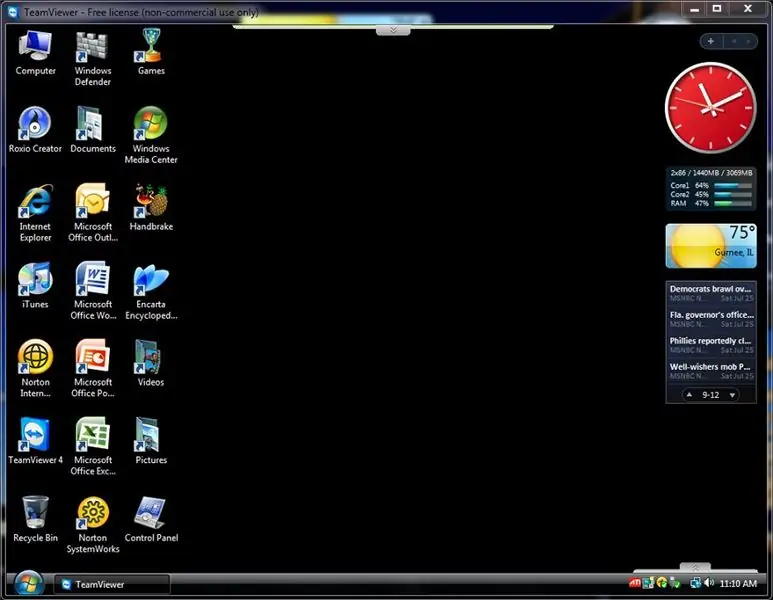
Ez a nagyszerű program nagyon könnyen használható. Minden modul rendelkezik azonosító számmal és jelszóval. A jelszó a program minden megnyitásakor változik, hacsak nem állít be állandó jelszót. A QuickSupport alkalmazás esetében az azonosító is módosulhat. A Teamviewer teljes verziójában a másik személy megnyitja a program verzióját, és megmondja azonosítószámát, amelyet beír a jobb oldali üres azonosító mezőbe. Győződjön meg arról, hogy a "Távoli támogatás" van kiválasztva, és nyomja meg a "Csatlakozás a partnerhez" gombot. Ezután meg kell adnia a jelszavát, amelyet szintén meg kell adnia. Ekkor látnia és irányítania kell számítógépét.
4. lépés: Egyéb megjegyzések
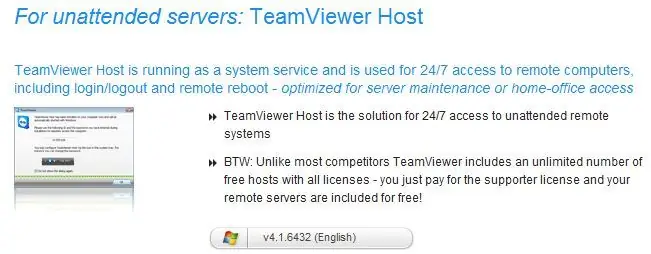
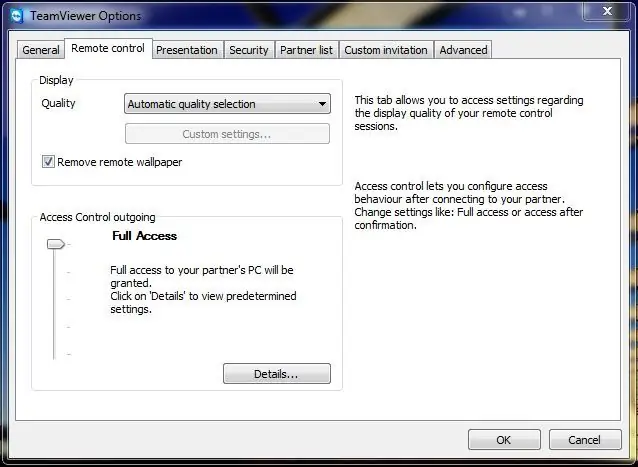
Ha felügyelet nélküli számítógépet vagy szervert szeretne távolról irányítani, kipróbálnám a Teamviewer új Teamviewer Host programját.
Valószínűleg észre fogja venni, hogy a vendégasztal a számítógépén nem fog olyan jól kinézni. A teljesítmény és a minőség megváltoztatható az opciók menüben ("Távirányító" fül), valamint azzal, hogy úgy dönt, hogy ablakokkal indítja el vagy sem ("Általános" fül). A hozzáféréshez lépjen az "Extrák", majd az "Opciók" menüpontra. A távirányítón kívül más lehetőségek közé tartozik például a fájlátvitel. VPN és prezentációk. Némelyikük, például a fájlátvitel, a távvezérlés során elérhető a képernyő szélén lévő fülek opcióiként. Az asztali megosztó továbbra is ellenőrzi a számítógépét, és továbbra is mozoghat az egér körül, és beírhatja a dolgokat. Ez jó, ha valamilyen jelszót kell megadnia az Ön számára, vagy ha "majom lásd majom csinál" tanítást csinál ÚJ: most a Google Play/ App Store alkalmazással mostantól segíthet barátainak és családjának a Teamviewer segítségével útközben Android, iPod vagy iPhone készülékén.
Ajánlott:
Hogyan készítsünk személyre szabott mini asztali ventilátort egy régi számítógépről - elfér a zsebében: 6 lépés

Hogyan készítsünk személyes mini asztali ventilátort egy régi számítógépről - elfér a zsebében: Megmutatom, hogyan lehet személyes mini asztali ventilátort készíteni egy régi számítógépről. Bónusz, hogy még a zsebben is elfér. Ez egy nagyon egyszerű projekt, ezért nem sok tapasztalatra vagy szakértelemre van szükség. Tehát kezdjük
DIY Raspberry Pi asztali tok statisztikai kijelzővel: 9 lépés (képekkel)

DIY Raspberry Pi asztali tok statisztikai kijelzővel: Ebben az utasításban megmutatom, hogyan készíthet saját asztali tokot egy Raspberry Pi 4 -hez, amely úgy néz ki, mint egy mini asztali PC. A tok teste 3D nyomtatással készült, az oldalak pedig átlátszó akrilból készültek, így belátható. A
Raspberry Pi PC-PSU asztali számítógép merevlemezzel, ventilátorral, tápegységgel és bekapcsolóval: 6 lépés

Raspberry Pi PC-PSU asztali számítógép merevlemezzel, ventilátorral, tápegységgel és ki-bekapcsolóval: 2020. szeptember: Megépítették a második Raspberry Pi-t, amely egy újratervezett PC tápegység tokjában található. Ez ventilátort használ a tetején - és ezért a PC -PSU házon belüli alkatrészek elrendezése eltérő. Módosított (64x48 képpont), Hirdetés
Asztali COVID19 nyomkövető órával! Raspberry Pi Powered Tracker: 6 lépés

Asztali COVID19 nyomkövető órával! Raspberry Pi Powered Tracker: Tudjuk, hogy bármikor meghalhatunk, még én is meghalhatok a bejegyzés írásakor, elvégre én, én, mindannyian halandók vagyunk. Az egész világ megremegett a COVID19 járvány miatt. Tudjuk, hogyan lehet ezt megakadályozni, de hé! tudjuk, hogyan kell imádkozni, és miért kell imádkozni
Az asztali eszköz - személyre szabható asztali asszisztens: 7 lépés (képekkel)

Az asztali eszköz - személyre szabható asztali asszisztens: Az asztali eszköz egy kicsi személyes asztali asszisztens, amely képes megjeleníteni az internetről letöltött különféle információkat. Ezt az eszközt én terveztem és készítettem a CRT 420 - Speciális témák osztályhoz a Berry College -ban, amelyet az oktató vezet
