
Tartalomjegyzék:
- Kellékek
- 1. lépés: Tervezze meg a tok testét
- 2. lépés: 3D nyomtatás a tok testére
- 3. lépés: Telepítse a Pi & Ice Tower -t
- 4. lépés: Telepítse az OLED kijelzőt
- 5. lépés: Tervezze meg az akril oldalakat
- 6. lépés: Vágja le az akril oldalakat
- 7. lépés: Telepítse az akril oldalakat
- 8. lépés: Programozza be az OLED kijelzőt
- 9. lépés: Az ügy kész
- Szerző John Day [email protected].
- Public 2024-01-30 09:39.
- Utoljára módosítva 2025-01-23 14:47.




Tinkercad projektek »
Ebben az utasításban megmutatom, hogyan készíthet saját asztali tokot egy Raspberry Pi 4 -hez, amely úgy néz ki, mint egy mini asztali számítógép.
A tok teste 3D nyomtatással készült, az oldalak pedig átlátszó akrilból készültek, így belátható. A jégtorony biztosítja a CPU hűtését, az I2C OLED kijelző pedig a ház előlapján a Pi IP -címét, valamint a CPU használatára és hőmérsékletére, valamint a memória- és tárhelyhasználatra vonatkozó információkat jeleníti meg.
Ha tetszik ez az Instructable, kérjük, szavazzon rá az 1000. versenyen!
Kellékek
Saját tok elkészítéséhez szüksége lesz:
-
Raspberry Pi 4 - Vásároljon itt
Bármilyen Raspberry Pi 4 modell jó
- Micro SD kártya - Vásárlás itt
- Raspberry Pi tápegység - Vásároljon itt
- Jégtorony - Vásároljon itt
- I2C OLED kijelző - Vásárlás itt
- Szalagkábel - Vásárlás itt
- Női tűfejlécek - Vásárlás itt
- Gépcsavarok - Vásároljon itt
- 2 mm -es akril - vásároljon itt
- Fekete PLA szál - Vásároljon itt
A fentieken kívül hozzá kell férnie egy 3D nyomtatóhoz is a tok műanyag részének kinyomtatásához.
A Creality Ender 3 Pro -t használom, amelyről megállapítottam, hogy kiváló minőségű nyomatokat készít, és meglehetősen megfizethető.
3D nyomtató - Creality Ender 3 Pro - Vásároljon itt
Ehhez a felépítéshez nincs szüksége lézervágóra, bár jelentősen segít az oldalak elkészítésében. Használhat online lézervágó szolgáltatást is, vagy egyszerűen vághatja le saját oldalát kézi szerszámokkal. Desktop K40 lézervágót/gravírozót használtam.
Megjegyzés: A fenti részek kapcsolt linkek. Ha termékeket vásárol a fenti linkeken keresztül, akkor támogatni fogja a projektjeimet, további költségek nélkül.
1. lépés: Tervezze meg a tok testét


Azzal kezdtem, hogy a tok testét 3D nyomtatásra terveztem Tinkercad segítségével.
Durva körvonalat rajzoltam, majd elkezdtem a Raspberry Pi -t és más alkatrészeket elhelyezni a tokban úgy, hogy az OLED kijelző látható legyen az elülső oldalon, és a Pi portjai mind hozzáférhetők legyenek a tok elején vagy oldalán.
Az OLED kijelzőt a helyén tartják, két kis csíptetővel a testen a felső él mentén, és egy kis 3D nyomtatott bilincsel, amely csavarral tartja az alsó szélét.
A Raspberry Pi és a Ice Tower egyaránt felszerelhető és szerelhető a jégtoronyhoz mellékelt szerelési hardverekkel és rögzítőelemekkel, így nem kell extrákat vásárolnia.
Valójában nem nagyon gyakran veszem ki az SD -kártyát a Raspberry Pi hátuljából, ezért nem tettem erre lehetőséget az ügyben. Ha szeretné eltávolítani, amíg a Pi a tokban van, akkor hozzá kell adnia egy kivágást a tok hátuljához, hogy ezt megtehesse.
2. lépés: 3D nyomtatás a tok testére



3D -ben kinyomtattam a tok testét a 3D nyomtatómon, fekete PLA -val, 0,2 mm rétegmagassággal és 15% -os kitöltéssel. Hozzáadtam néhány támogatást a portokhoz és a kijelző kivágásához az előlapon a szeletelő szoftver segítségével.
Miután kinyomtatta a két részt, el kell távolítania a tartóelemeket, és kézműves késsel meg kell tisztítania a széleket.
A 3D nyomtatási fájlokat innen töltheti le.
3. lépés: Telepítse a Pi & Ice Tower -t



A fő törzs kinyomtatása után megkezdheti az alkatrészek telepítését. Kezdje azzal, hogy a sárgaréz állványokat a bázisba telepíti, majd helyezze rájuk a Pi -t, és rögzítse a második sorral. Ez a jégtorony utasításaival ellentétesen történik, ha először megnézi őket.
Emellett el kell távolítania a ventilátort a Jégtoronyból, mivel az akril oldalsó panelre fogjuk felszerelni, hogy az hideg levegőt szívjon be a házon kívülről, és kiengedje azt a szemközti oldalon lévő lyukakon keresztül.
Helyezze a tartókonzolokat a jégtoronyra, majd szerelje fel a jégtornyot a Pi -re, és ne felejtse el először hozzáadni a hűtőborda érintkezőpárnáját.
4. lépés: Telepítse az OLED kijelzőt




Ezután telepíthetjük az OLED kijelzőt.
Ha a kijelzője nem a csapokat a helyére forrasztotta, akkor először a kijelző hátoldalához kell forrasztania őket.
Csúsztassa a kijelző felső szélét a tokban lévő csipeszek alá, majd rögzítse a 3D nyomtatott bilincsekkel és egy kis csavarral. Ehhez rugalmas tengelyt vagy 90 fokos csavarhúzót kell használnia.
Készítse el a megfelelő hosszúságú 4 vezetékes szalagkábel szerelvényt a hüvelyes fejlécek és a szalagkábel segítségével. Crimper -t és néhány DuPont csatlakozót használtam, ha akarod, használhatsz női kenyérlemez -ugrókat is.
Csatlakoztassa a kijelző kábelét a kijelző hátuljához, majd a Pi GPIO csapjaihoz az alábbiak szerint:
- VCC a Pin1 3.3V tápellátáshoz
- GND a Pin14 Ground -hoz
- SCL - Pin3 SCL
- SDA - Pin2 SDA
5. lépés: Tervezze meg az akril oldalakat




Most, hogy a belső részek a helyükön vannak, bezárhatjuk az oldalakat az akrilpanelekkel.
Először a tok oldalprofilját exportáltam úgy, hogy a jégtorony nagyjából úgy volt elhelyezve, hogy kinyithassam az Inkscape -ben, hogy megtervezzem a lézervágáshoz szükséges darabokat.
Két oldalra van szükség, az egyik a ventilátor lekapcsolásával és a rögzítőfuratokkal, a másik pedig az ellenkező oldalon a kipufogólevegő számára. Hatoldalú mintát terveztem erre az oldalra, ha kéziszerszámokat fog használni az oldalak elkészítéséhez, akkor csak kör alakú lyukakat kell fúrnia.
Töltse le a lézervágó fájlokat innen.
6. lépés: Vágja le az akril oldalakat


Lézerrel vágtam az oldallapokat 2 mm átlátszó akrilból. Színezett akrilt vagy átlátszatlan akrilt is használhat, ha szeretné.
Ha nem találja a színes akrilt 2 mm -es lapokban, akkor használhat 3 mm -es akrilt is, csak kissé vastagabb oldala lesz.
7. lépés: Telepítse az akril oldalakat




Kezdje a ventilátor oldalsó paneljének beszerelésével.
A rögzítéshez néhány M3 -as anyát kell benyomni a ventilátor zsebeibe. Ezek meglehetősen szorosak, így a legegyszerűbb az anyákat sík felületre helyezni, majd lenyomni a ventilátor zsebét, hogy az ülés egyenesen a zsebében legyen.
Csavarja a ventilátort az oldalsó panelre a csavarokkal, amelyeket eltávolított a Jégtorony szerelvényből. Ezek túl rövidek ahhoz, hogy átmenjenek az akrilon és a ventilátoron, ezért be kell nyomni az anyákat a ventilátor elülső oldalába. Elég szorosak ahhoz, hogy biztonságosan a helyükön tartsák a ventilátort.
Végül négy M3 x 8 mm-es gombfejű gépcsavarral rögzítse az oldalsó panelt a tokhoz.
Tekerje körbe a ventilátor tápkábelét a jégtorony hátulja körül, majd csatlakoztassa a Pi GPIO csapjain található 5V -os és földelt csatlakozókhoz.
Miután csatlakoztatta a ventilátort, további négy M3 x 8 mm -es csavarral bezárhatja a másik oldalt.
8. lépés: Programozza be az OLED kijelzőt




Most már csak a kijelzőt kell működtetnünk Python szkript használatával, ehhez be kell indítanunk a Pi -t.
A Pi az I2C interfészen keresztül kommunikál a kijelzővel, ezért meg kell győződnie arról, hogy ez engedélyezve van a beállításokban.
Ez a szkript többnyire az Adafruit Python Library for OLED kijelzőmodulok egyik példaszkriptjén alapul, néhány apró módosítással a CPU hőmérsékletének növeléséhez és a kijelző formátumának megváltoztatásához. A szkript tesztfuttatásával ellenőrizheti, hogy a kijelző megfelelően működik -e, és nem kap semmilyen hibát, mielőtt beállítja, hogy automatikusan fusson a crontab használatával.
A szkript letöltéséhez és lépésről lépésre a kód működéséhez szükséges utasítások megtekintéséhez tekintse meg a blogbejegyzésemet.
Indítsa újra, és látni fogja a Raspberry Pi statisztikáit és IP -címét a kijelzőn.
9. lépés: Az ügy kész


Ez az eset teljes, tudassa velem, ha tetszik a design, és mit csinálna másképp a megjegyzések részben.
Kérjük, ne felejtse el szavazni erre az utasításra az 1000. versenyben, ha tetszett!
Sok sikert a saját Raspberry Pi asztali számítógép tok elkészítéséhez!


Első díj az 1000. versenyen
Ajánlott:
Halloween tök mozgó animatronikus szemmel - Ez a tök meg tudja forgatni a szemét!: 10 lépés (képekkel)

Halloween tök mozgó animatronikus szemmel | Ez a sütőtök megforgathatja a szemét! Állítsa az ultrahangos érzékelő kioldótávolságát a megfelelő értékre (9. lépés), és a sütőtök megkövül mindenkit, aki gyertyát mer tenni
Samytronix Pi: DIY Raspberry Pi asztali számítógép (akadálymentes GPIO -val): 13 lépés (képekkel)

Samytronix Pi: DIY Raspberry Pi asztali számítógép (hozzáférhető GPIO -val): Ebben a projektben Raspberry Pi asztali számítógépet készítünk, amelyet Samytronix Pi -nek hívok. Ez az asztali számítógép többnyire 3 mm -es lézerrel vágott akril lapból készül. A Samytronix Pi HD monitorral, hangszórókkal és mindenekelőtt hozzáféréssel rendelkezik
Az asztali eszköz - személyre szabható asztali asszisztens: 7 lépés (képekkel)

Az asztali eszköz - személyre szabható asztali asszisztens: Az asztali eszköz egy kicsi személyes asztali asszisztens, amely képes megjeleníteni az internetről letöltött különféle információkat. Ezt az eszközt én terveztem és készítettem a CRT 420 - Speciális témák osztályhoz a Berry College -ban, amelyet az oktató vezet
A statisztikai jelentőség meghatározása Z-teszt segítségével: 10 lépés
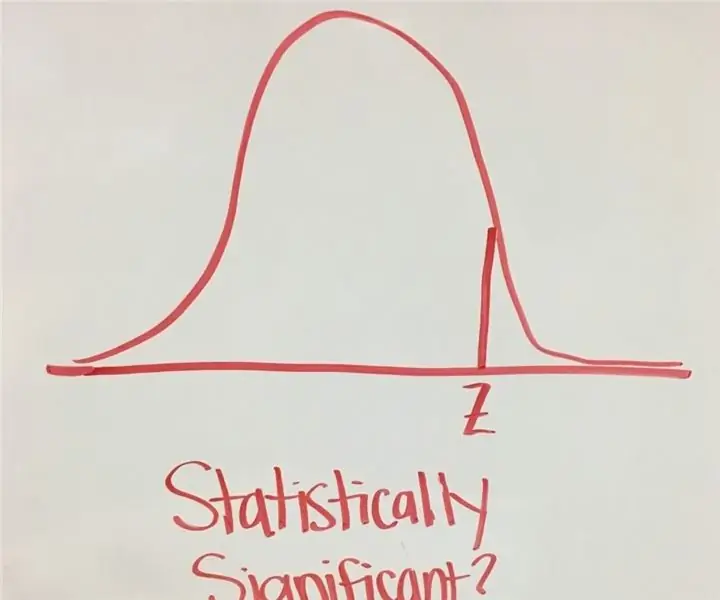
A statisztikai jelentőség meghatározása Z-próba segítségével: Áttekintés: Cél: Ebben az utasításban megtanulhatja, hogyan határozható meg, hogy van-e statisztikai szignifikancia két változó között egy szociális munka problémája tekintetében. Ezt a szignifikanciát Z-teszttel fogják meghatározni. Időtartam: 10-15 perc
Archos 9 tok Tablet PC tok: 5 lépés

Archos 9 tok Tablet PC tok: Archos 9 Tablet PC tok létrehozása cd/dvd tokból és néhány anyagból. 1X cd/dvd kettős tokot használtam 1X szenzorok 1X szuperragasztó 1X kötött szál 1X tű 1 méter selyem (a kelleténél jóval több) 1 méter párnázás (a kelleténél jóval több) 5x tépőzáras fül
