
Tartalomjegyzék:
- 1. lépés: A dokumentum létrehozása
- 2. lépés: Módosítsa a betűméretet
- 3. lépés: Módosítsa a távolságot
- 4. lépés: A felső címke létrehozása
- 5. lépés: Az oldalszámozás létrehozása
- 6. lépés: A címlap és a római számozás hozzáadása
- 7. lépés: A dolgozat hozzáadása
- 8. lépés: Az én…
- 9. lépés: Mi a kisbetű és a szám?
- 10. lépés: A 2. kis A
2025 Szerző: John Day | [email protected]. Utoljára módosítva: 2025-01-23 14:48
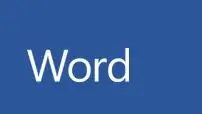
Itt megtanulhatja, hogyan készíthet vázlatot a Microsoft Word programban.
1. lépés: A dokumentum létrehozása
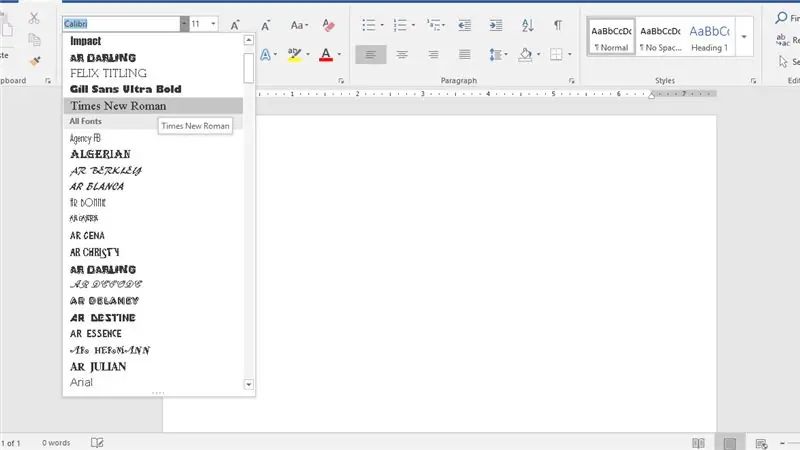
Az első lépés egy üres szóoldal megnyitása, és a betűtípus új római betűre történő módosítása.
2. lépés: Módosítsa a betűméretet
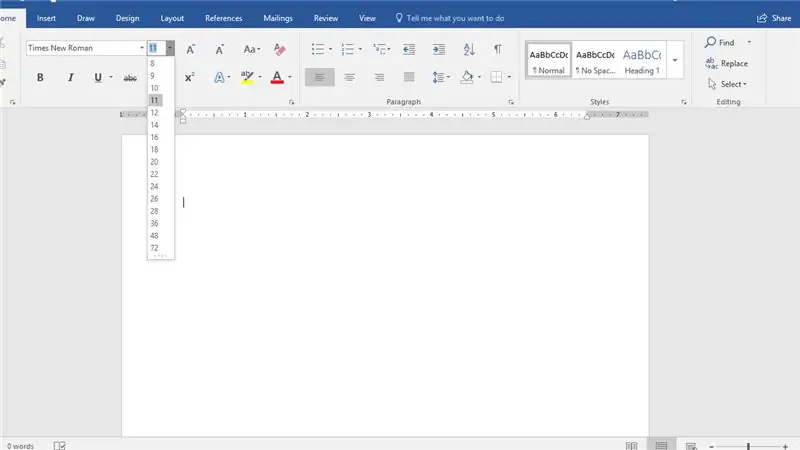
A következő lépés a dokumentum betűtípusának 12 -es betűméretre történő módosítása.
3. lépés: Módosítsa a távolságot
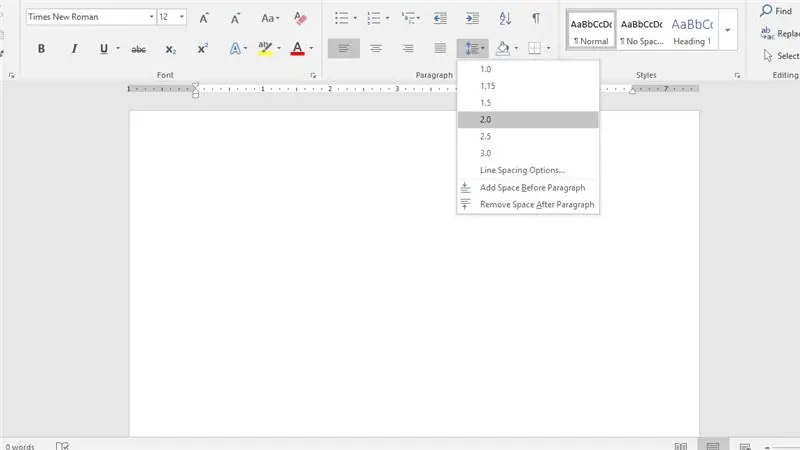
Módosítsa a dokumentum térközét 2.0 -ra.
4. lépés: A felső címke létrehozása
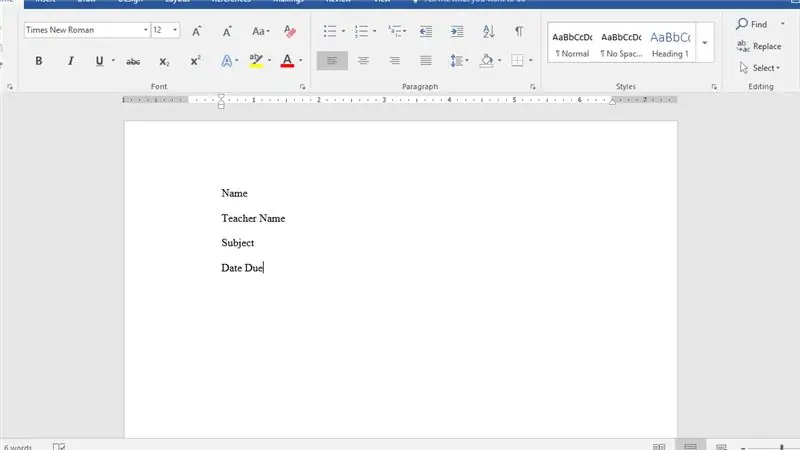
Először írja be vezeték- és keresztnevét. Belép. Ezután írja be a tanár nevét. Belép. Ezután írja be a tárgy nevét. Belép. Végül írd meg a határidőt.
5. lépés: Az oldalszámozás létrehozása
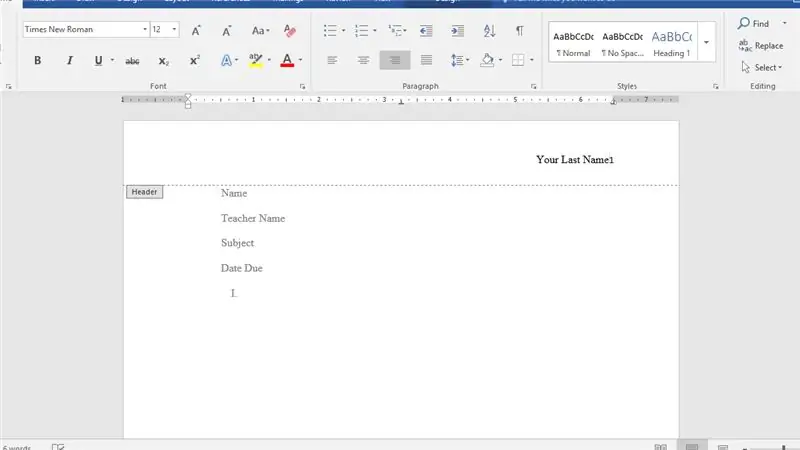
Kattintson duplán az oldal tetejére, majd lépjen a fejléc kijelzőjére, és kattintson a jobb felső sarok igazítása elemre. Írd be a vezetéknevedet elé.
6. lépés: A címlap és a római számozás hozzáadása
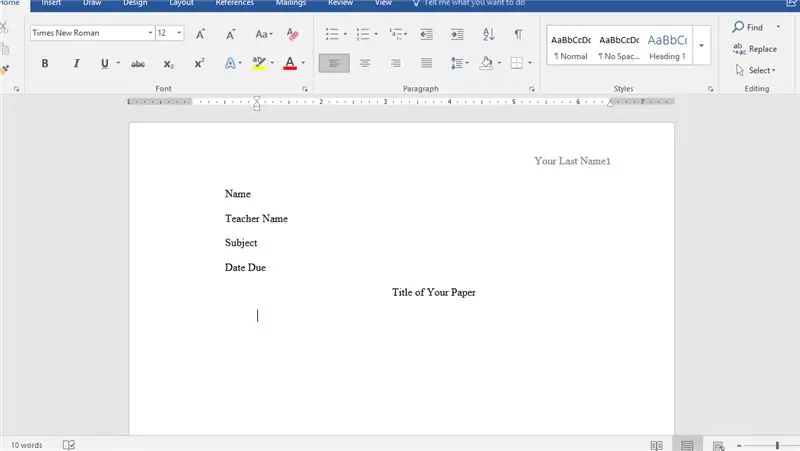
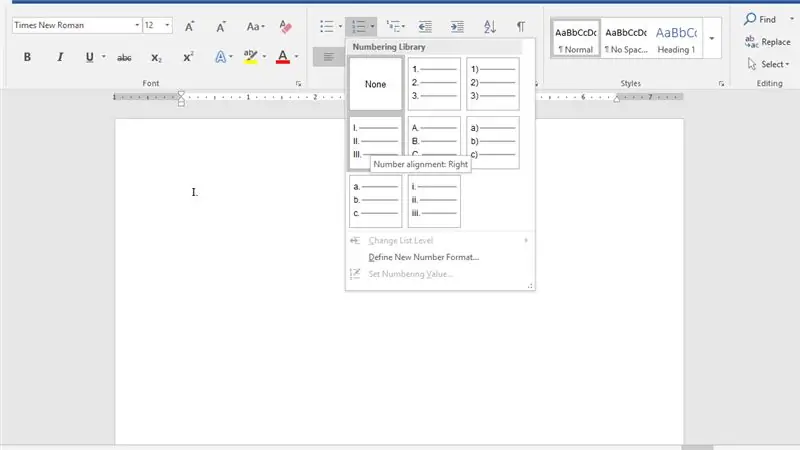
A cím hozzáadásához igazítsa a középre, és írja be a kreatív címsorát. A római számozás hozzáadásához kattintson a számokat tartalmazó listára, majd az I -re.
7. lépés: A dolgozat hozzáadása
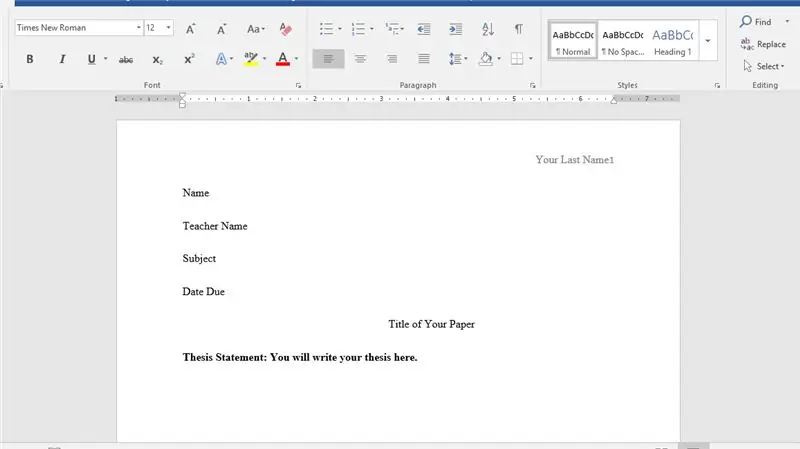
Amíg az kurzora balra van igazítva, írja meg a dolgozatot: majd a dolgozatot. Merész a dolgozat.
8. lépés: Az én…
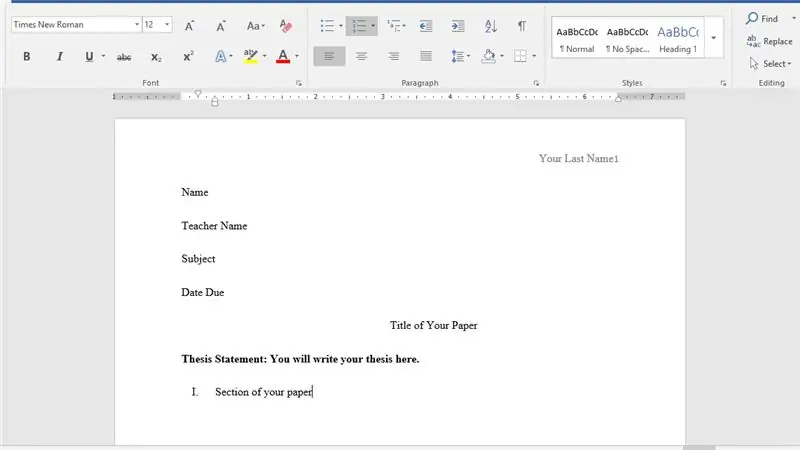
Az I esetében ez lesz a dolgozat fő része, például a háttér.
9. lépés: Mi a kisbetű és a szám?
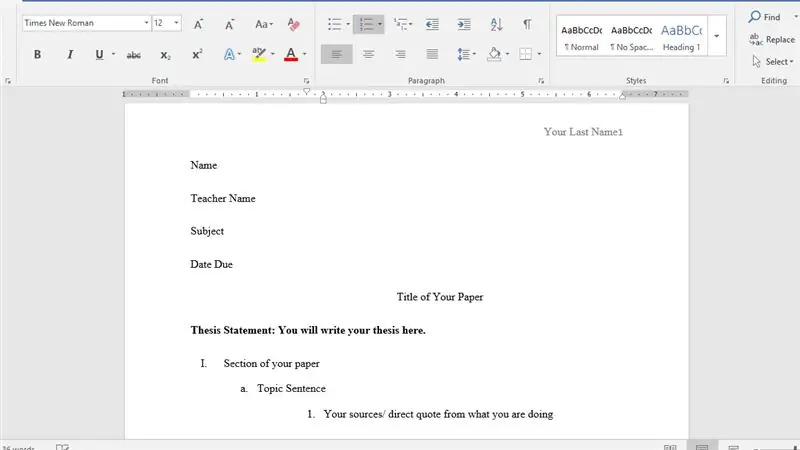
A kisbetűvel írhatja be a bekezdés mondatát. A számok azok, ahol a közvetlen idézeteket fogja elhelyezni.
10. lépés: A 2. kis A
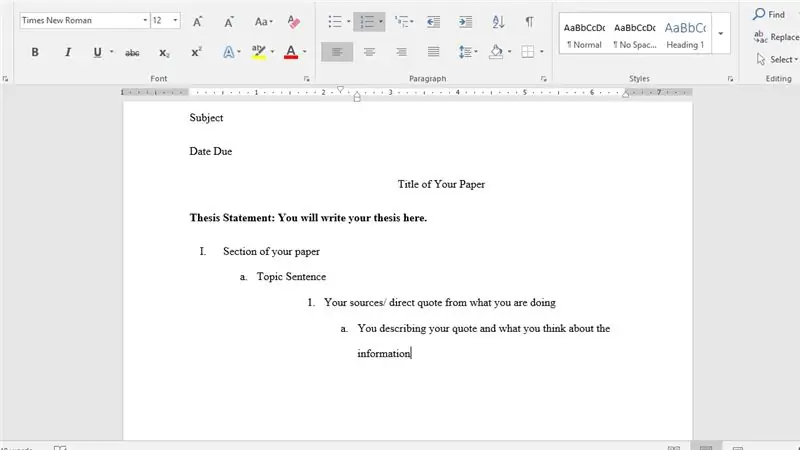
A 2. kis a, ahol beszélni fog arról, hogy mit hoz az idézet a papírjához.
Ajánlott:
IEEE WORD CLOCK PROJEKT: 12 lépés (képekkel)

IEEE WORD CLOCK PROJECT: Ez az UNO IEEE klubjának projektje, egyedülálló módja annak, hogy megjelenítse az órát. A Word Clock kijelzi az időt, és az RGB szalaggal tetszőleges színű órát állíthat be. Az ESP32 WiFi képességeit kihasználva a clo
Konfigurálható Word Clock Simulator: 3 lépés
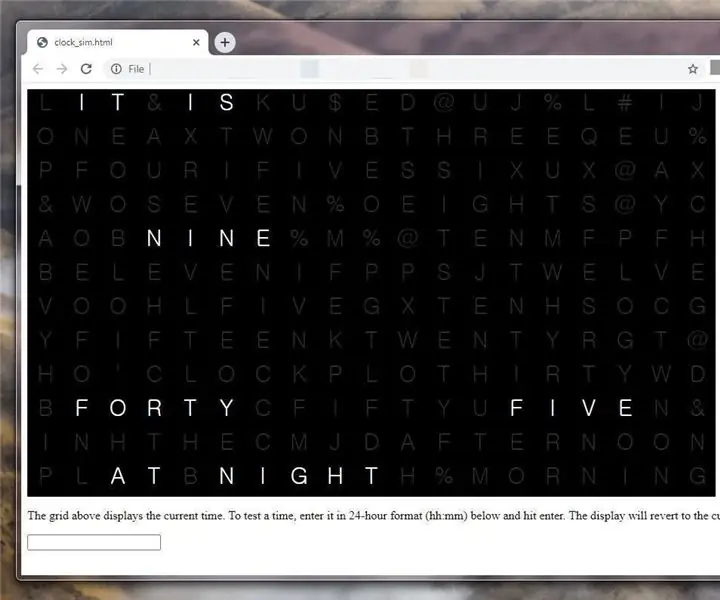
Konfigurálható Word Clock Simulator: Ez nem pontosan utasítás. Saját Word Clock -ot tervezek, és úgy döntöttem, hogy először felépítek egy webalkalmazás -szimulátort, hogy kirakhassam a rácsot, és kipróbálhassam, hogyan néz ki a nap különböző szakaszaiban. Aztán rájöttem, hogy ez másoknak is hasznos lehet
Tábla létrehozása és beszúrása, valamint további oszlopok és/vagy sorok hozzáadása a táblázathoz a Microsoft Office Word 2007 programban: 11 lépés

Tábla létrehozása és beszúrása, valamint további oszlopok és/vagy sorok hozzáadása a táblázathoz a Microsoft Office Word 2007 programban: Volt már olyan sok adat, amellyel dolgozik, és gondolkozik magában … " ezek az adatok jobban néznek ki és könnyebben érthetők? " Ha igen, akkor a Microsoft Office Word 2007 táblázata lehet a válasz
Hogyan lehet ábécézni vezetéknév szerint a Microsoft Word programban: 3 lépés

Hogyan lehet ábécézni vezetéknév szerint a Microsoft Word programban: Ebben az utasításban megtanítom, hogyan kell ábécézni vezetéknév szerint vezetéknév szerint az MS Word programban. Ez egy nagyon praktikus eszköz, amely nagyon hasznos időben
Crash Microsoft Word !: 4 lépés
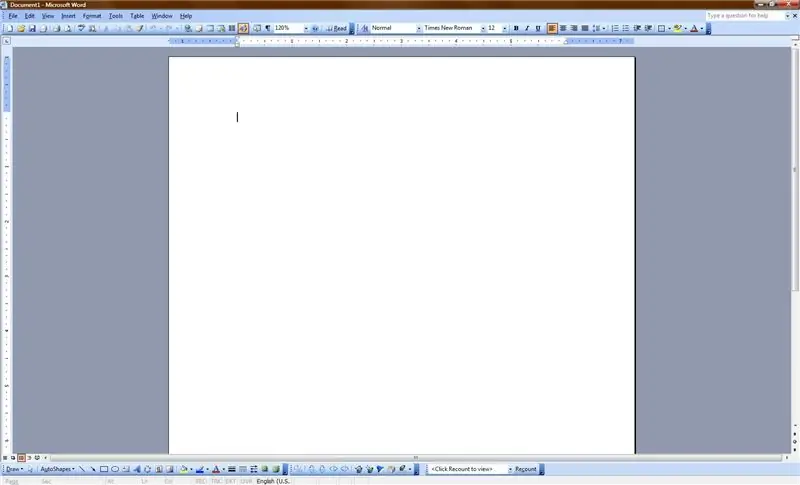
A Microsoft Word összeomlása!: Ez az utasítás a Microsoft Word összeomlásáról (vagy legalábbis lelassításáról) szól. A legjobb az egészben, hogy körülbelül 30 másodperc alatt elvégezhető egy célszámítógépen! Hahaha
