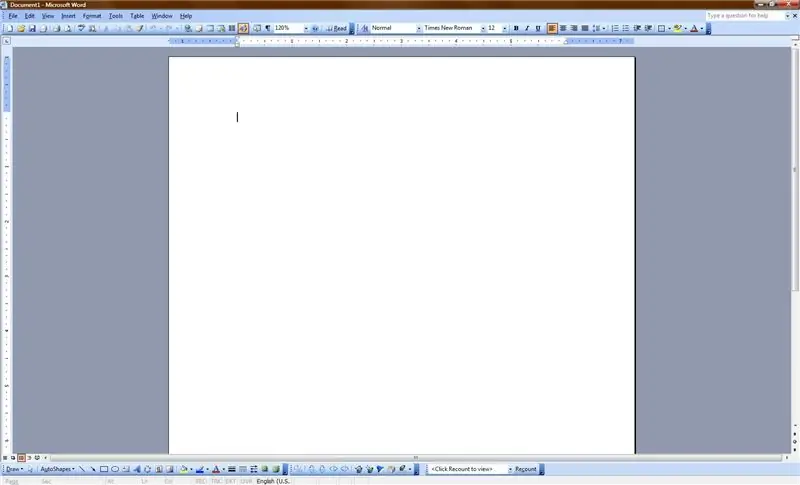
Tartalomjegyzék:
2025 Szerző: John Day | [email protected]. Utoljára módosítva: 2025-01-23 14:48
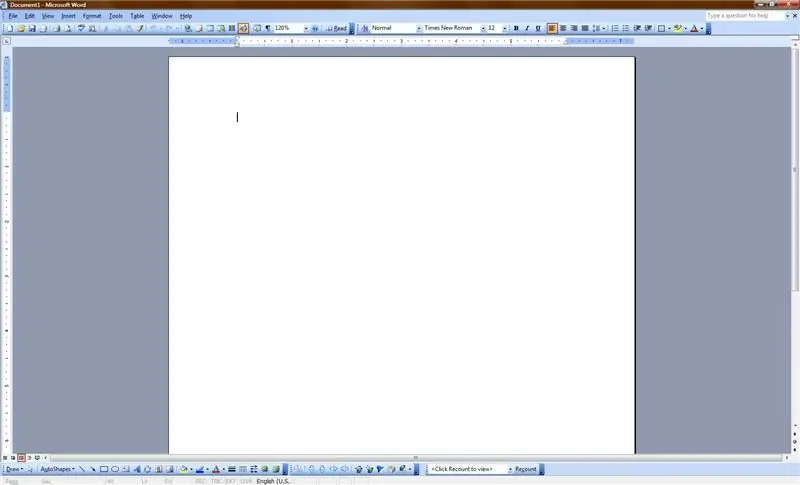
Ez az utasítás a Microsoft Word összeomlásáról (vagy legalábbis lelassításáról) szól. A legjobb az egészben, hogy körülbelül 30 másodperc alatt elvégezhető egy célszámítógépen! Hahaha!
Lépés: Nyissa meg a programot
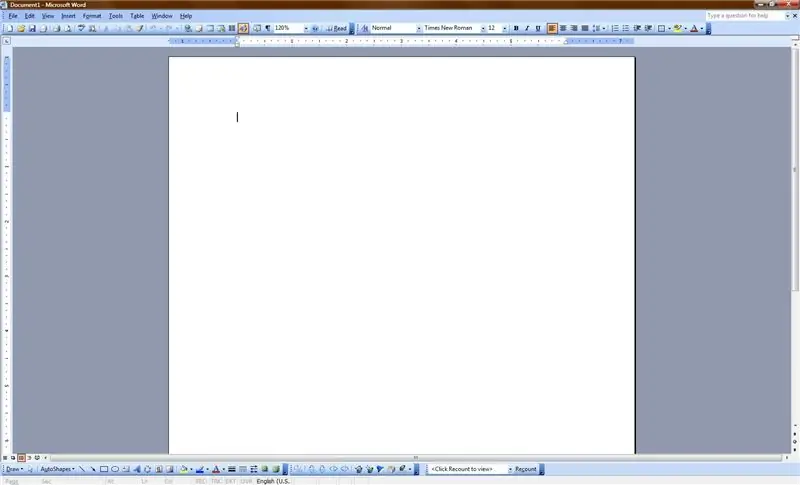
Nyissa meg a Microsoft Word programot. Bárkinek, aki Windows -t használ (vagy akár Mac -felhasználóknak, ha MS Word van a Mac -en), tudnia kell, hogyan kell megnyitni. Ellenkező esetben nem szabad a számítógép közelében tartózkodnia. Ha úgy gondolja, hogy makacs ember, akkor nézze meg a következő sort
El tudod ezt olvasni?!
2. lépés: Túlméretes a betűtípus
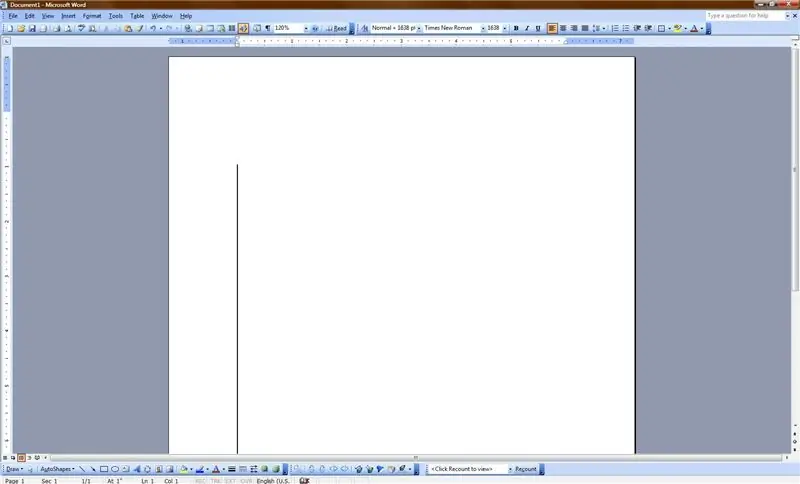
Most állítsa a betűt a lehető legnagyobbra. A maximális betűméret 1638. Tehát a betűtípus-váltó legördülő listában módosítsa a betűtípust 1638-ra. Nézze meg a képet, és nézze meg a gigantikus betűtípust működés közben.
3. lépés: Titkos kód #2257
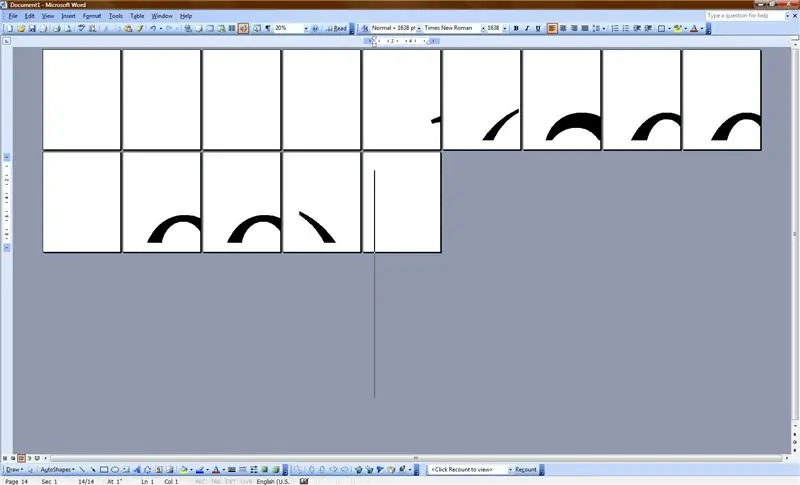
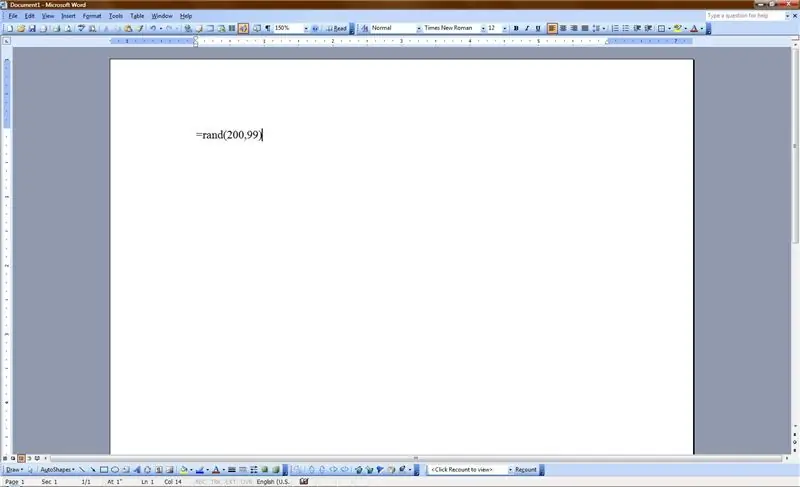
Most írja be a következőket (idézőjelek nélkül): "= rand (200, 99)" Ez azt mondja a számítógépnek, hogy nyomtassa ki a sorokat a "q"-oh, a következő lépésben látni fogja …
4. lépés: Fények, kamera, katasztrófa
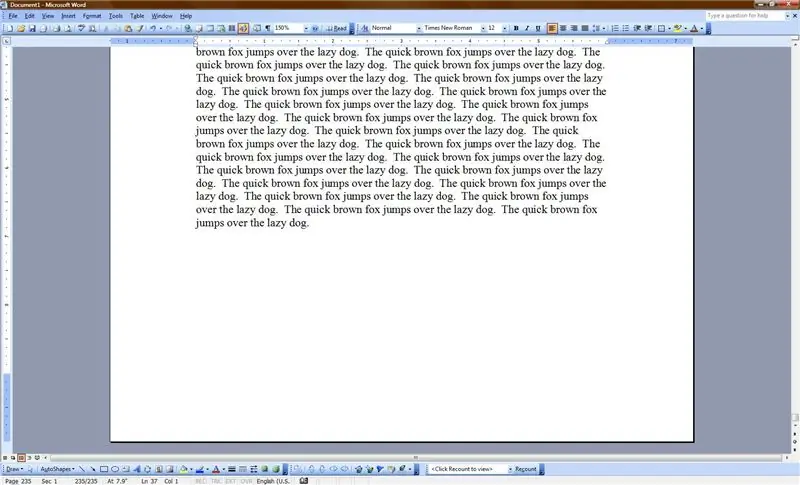
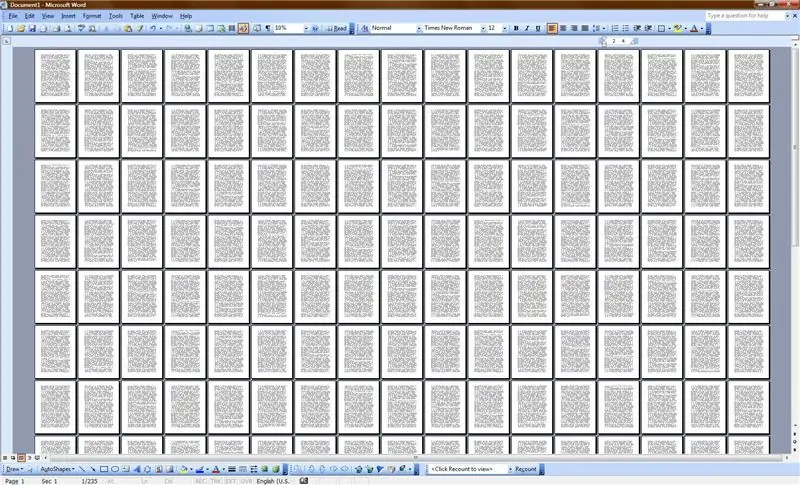
Most már csak az Enter billentyűt kell megnyomnia, majd el kell menekülnie. Ennek az utasításnak a hatalmával nem kell számolni. Nem vállalok semmiféle felelősséget vagy felelősséget mindazért, ami ennek az utasításnak a közzététele következtében következik be.
Ennek megfelelően szórakozz. Ez történik, ha csak 12 ponton csinálod. betűtípus:
Ajánlott:
IEEE WORD CLOCK PROJEKT: 12 lépés (képekkel)

IEEE WORD CLOCK PROJECT: Ez az UNO IEEE klubjának projektje, egyedülálló módja annak, hogy megjelenítse az órát. A Word Clock kijelzi az időt, és az RGB szalaggal tetszőleges színű órát állíthat be. Az ESP32 WiFi képességeit kihasználva a clo
Konfigurálható Word Clock Simulator: 3 lépés
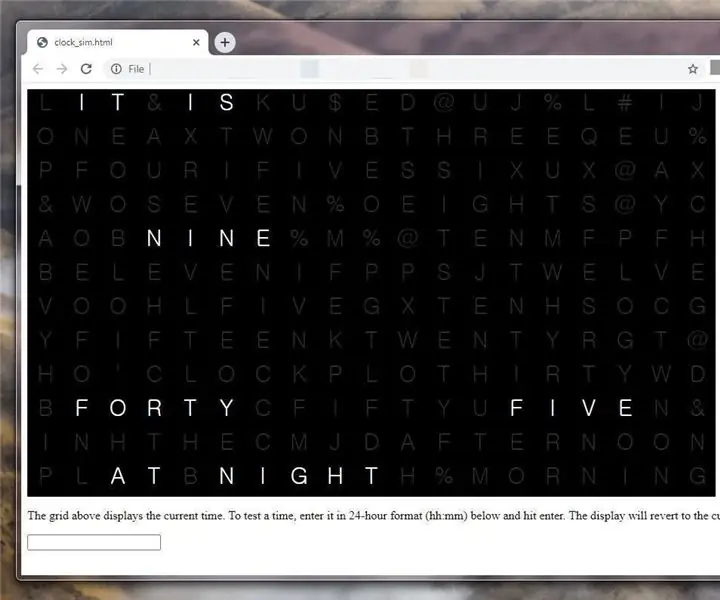
Konfigurálható Word Clock Simulator: Ez nem pontosan utasítás. Saját Word Clock -ot tervezek, és úgy döntöttem, hogy először felépítek egy webalkalmazás -szimulátort, hogy kirakhassam a rácsot, és kipróbálhassam, hogyan néz ki a nap különböző szakaszaiban. Aztán rájöttem, hogy ez másoknak is hasznos lehet
Tábla létrehozása és beszúrása, valamint további oszlopok és/vagy sorok hozzáadása a táblázathoz a Microsoft Office Word 2007 programban: 11 lépés

Tábla létrehozása és beszúrása, valamint további oszlopok és/vagy sorok hozzáadása a táblázathoz a Microsoft Office Word 2007 programban: Volt már olyan sok adat, amellyel dolgozik, és gondolkozik magában … " ezek az adatok jobban néznek ki és könnyebben érthetők? " Ha igen, akkor a Microsoft Office Word 2007 táblázata lehet a válasz
Microsoft Word: 10 lépés

Microsoft Word: Itt megtanulhatja, hogyan készíthet vázlatot a Microsoft Word -en
Hogyan lehet ábécézni vezetéknév szerint a Microsoft Word programban: 3 lépés

Hogyan lehet ábécézni vezetéknév szerint a Microsoft Word programban: Ebben az utasításban megtanítom, hogyan kell ábécézni vezetéknév szerint vezetéknév szerint az MS Word programban. Ez egy nagyon praktikus eszköz, amely nagyon hasznos időben
