
Tartalomjegyzék:
- 1. lépés: A szükséges dolgok
- 2. lépés: Szoftver telepítése
- 3. lépés: Az anyagcsúszka felszerelése: Használja a csatlakozólemezt az állórész és az anyaglemez csatlakoztatásához
- 4. lépés: Az UArm állórész felszerelése (anyagcsúszóval): Rögzítse az UArm állórészt a szállítószalagra
- 5. lépés: Az ultrahangos érzékelő felszerelése: Rögzítse az ultrahangos érzékelőt a szállítószalagra
- 6. lépés: A fő vezérlőpanel felszerelése: Rögzítse a fő vezérlőpanelt a szállítószalag aljára
- 7. lépés: Az UArm Stator felszerelése: Rögzítsen egy másik állórészt a szállítószalagra
- 8. lépés: Csatlakoztassa az ultrahangos érzékelőt: Helyezze be az ultrahangos érzékelő kábelét a fő vezérlőpanel D10-D11-be
- 9. lépés: Csatlakoztassa a vonalkeresőt: Illessze a vonalkereső kábelt a fő vezérlőpanel D12-D13-as csatlakozójába
- 10. lépés: Csatlakoztassa a színérzékelőt: Helyezze be a színérzékelő kábelét a fő vezérlőpanel IIC -jébe
- 11. lépés: Csatlakoztassa az LCD -t: Helyezze be az LCD -kábelt a fő vezérlőpanel IIC -jébe
- 12. lépés: A szállítószalag csatlakoztatása: Helyezze be a szállítószalag zsinórját a fő vezérlőpanel motorhajtásába
- 13. lépés: Az UArm Swift Pro telepítése: Helyezze az UArm Swift Pro -t szorosan az állórészre
- 14. lépés: Csatlakoztassa az UArm Swift Pro COM-ját: Használja a TYPE-C kábelt az UArm Swift Pro és a vezérlőpult csatlakoztatásához
- 15. lépés: Csatlakoztassa az UArm Swift Pro tápegységét: Kapcsolja össze a Two Swift Pro készüléket a tápkivezetéssel
- 16. lépés: Áttekintés
- 17. lépés: Művelet
- 18. lépés: A firmware visszaállítása
- 19. lépés: Firmware újraírása
- 20. lépés: Firmware Re-written-1: Firmware letöltése
- 21. lépés: Firmware átírása-2: Csatlakoztassa a Mega2560-at a számítógéphez USB-kábelen keresztül
- 22. lépés: Firmware Re-written-3: Töltse le a külső könyvtárakat és importálja a könyvtárat
- 23. lépés: Firmware újraírása-4: Nyissa meg a firmware-t az Arduino IDE-ben
- 24. lépés: Firmware újraírása-4: Küldje el a firmware-t az Arduino Mega2560-ra a paraméterekkel
- Szerző John Day [email protected].
- Public 2024-01-30 09:42.
- Utoljára módosítva 2025-01-23 14:48.



Hé srácok, ez az utasítás végigvezeti Önt a szállítószalag telepítésén. Ha van előzetes tapasztalata az uArm használatában, jó kipróbálni ezt a szállítószalagot. Ha nincs előzetes tapasztalat, akkor teljesen rendben van, és most mindkettőt megismerheti! Ez a szimulált szerelősor sokkal szórakoztatóbb, nézzük meg, hogyan működik a kiválasztási folyamat.
1. lépés: A szükséges dolgok
Hardver:
1. Szállítószalag és színérzékelő * 1
2. uArm 30P alsó bővítőlap * 2
3. 12 V -os hálózati adapter * 1
4. USB típusú C kábel * 2 és uArm tápkábel * 1
5. Célobjektum (Piros -zöld és sárga kocka)* 1
6. Ultrahangos érzékelő * 1
7. LCD * 1
8. Vezérlőpult * 1
9. Anyagcsúszda * 1 és sorkereső * 1
10. Csatlakozólap * 1
11. uArm Swift Pro Stator * 2
Szoftver:
1. Arduino IDE
2. konvejor_belt.ino az Arduino Mega 2560 számára
3. UArmSwiftPro_2ndUART.hex az uArm számára
2. lépés: Szoftver telepítése
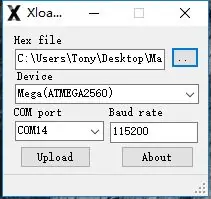
1. Töltse le a hatlapot.
2. Töltse le és bontsa ki az XLoadert.
3. Nyissa meg az XLoadert, és válassza ki az uArm COM -portját a bal alsó legördülő menüből.
4. Válassza ki a megfelelő eszközt az "Eszköz" című legördülő listából.
5. Ellenőrizze, hogy az Xloader a megfelelő adatátviteli sebességet állította -e be az eszközhöz: 115200 Mega (ATMEGA2560) esetén.
6. Most használja az űrlap jobb felső sarkában található Tallózás gombot a hexafájl böngészéséhez.
7. Miután kiválasztotta a hexa fájlt, kattintson a "Feltöltés" gombra. A feltöltési folyamat általában körülbelül 10 másodpercet vesz igénybe. Miután befejezte, egy üzenet jelenik meg az XLoader bal alsó sarkában, amely tájékoztatja, hogy hány bájtot töltött fel. Ha hiba történt, akkor az a feltöltött összes bájt helyett megjelenik. A lépéseknek hasonlóaknak kell lenniük, és a parancssorból is elvégezhetők.
3. lépés: Az anyagcsúszka felszerelése: Használja a csatlakozólemezt az állórész és az anyaglemez csatlakoztatásához
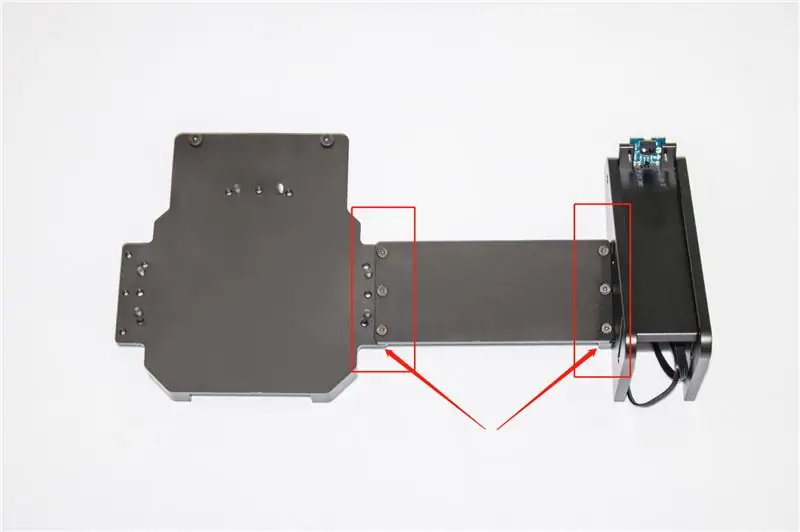
4. lépés: Az UArm állórész felszerelése (anyagcsúszóval): Rögzítse az UArm állórészt a szállítószalagra

5. lépés: Az ultrahangos érzékelő felszerelése: Rögzítse az ultrahangos érzékelőt a szállítószalagra
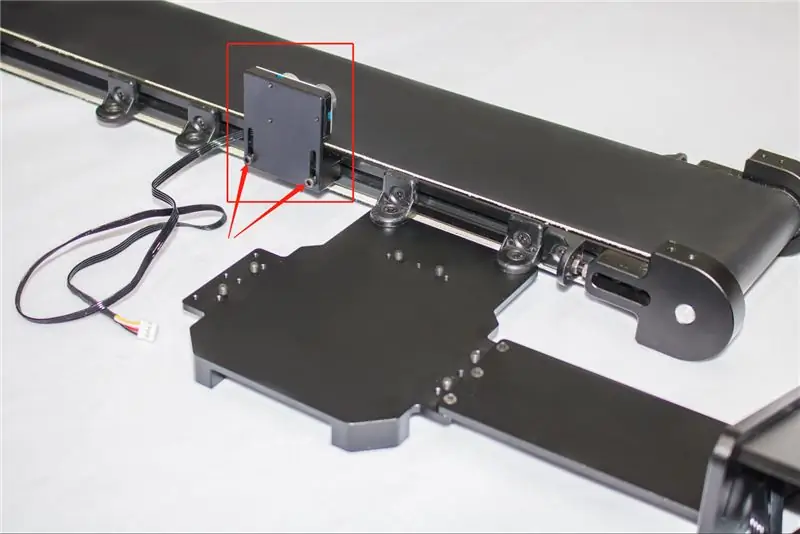
6. lépés: A fő vezérlőpanel felszerelése: Rögzítse a fő vezérlőpanelt a szállítószalag aljára

7. lépés: Az UArm Stator felszerelése: Rögzítsen egy másik állórészt a szállítószalagra

8. lépés: Csatlakoztassa az ultrahangos érzékelőt: Helyezze be az ultrahangos érzékelő kábelét a fő vezérlőpanel D10-D11-be

9. lépés: Csatlakoztassa a vonalkeresőt: Illessze a vonalkereső kábelt a fő vezérlőpanel D12-D13-as csatlakozójába
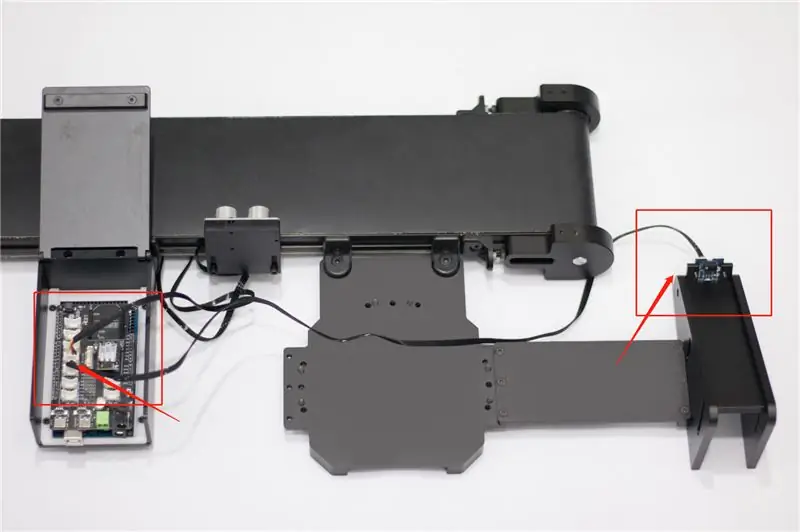
10. lépés: Csatlakoztassa a színérzékelőt: Helyezze be a színérzékelő kábelét a fő vezérlőpanel IIC -jébe
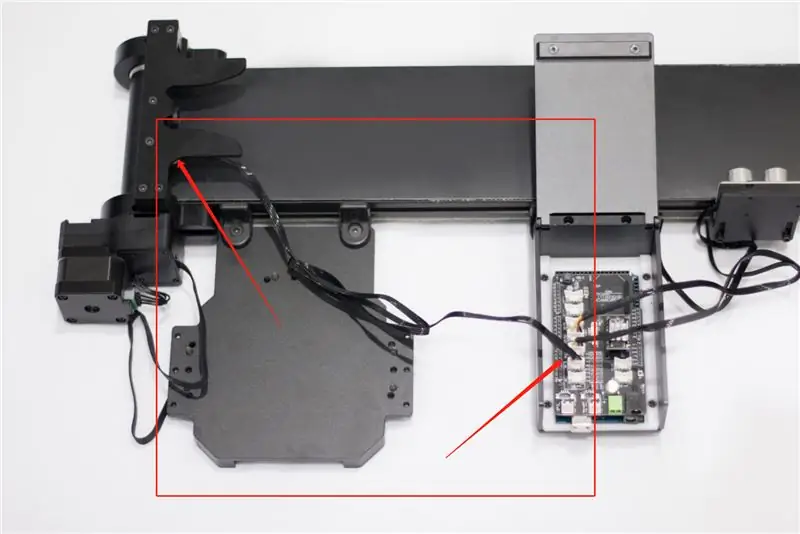
11. lépés: Csatlakoztassa az LCD -t: Helyezze be az LCD -kábelt a fő vezérlőpanel IIC -jébe
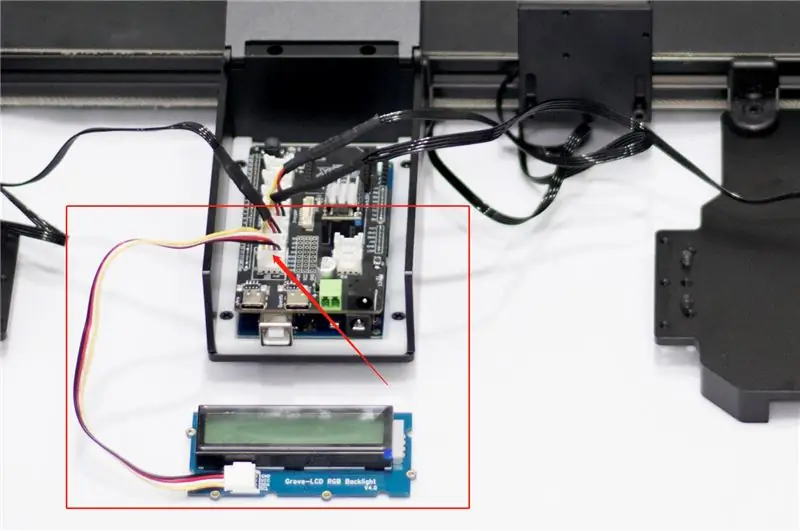
12. lépés: A szállítószalag csatlakoztatása: Helyezze be a szállítószalag zsinórját a fő vezérlőpanel motorhajtásába

13. lépés: Az UArm Swift Pro telepítése: Helyezze az UArm Swift Pro -t szorosan az állórészre
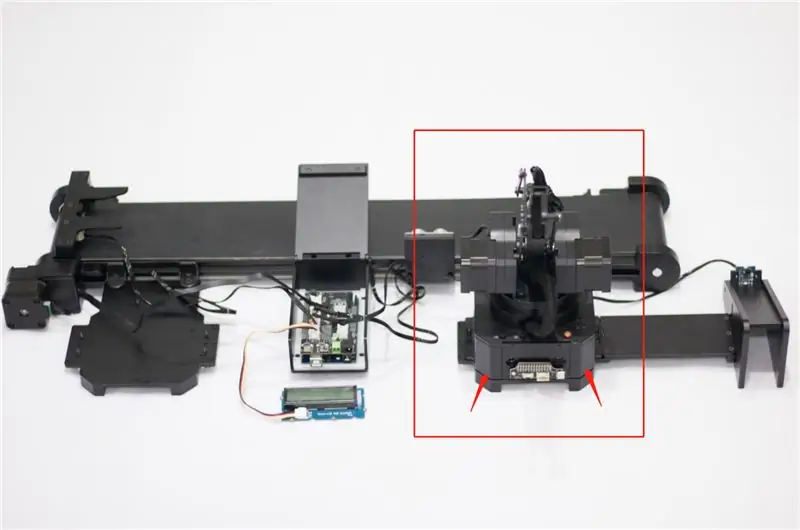
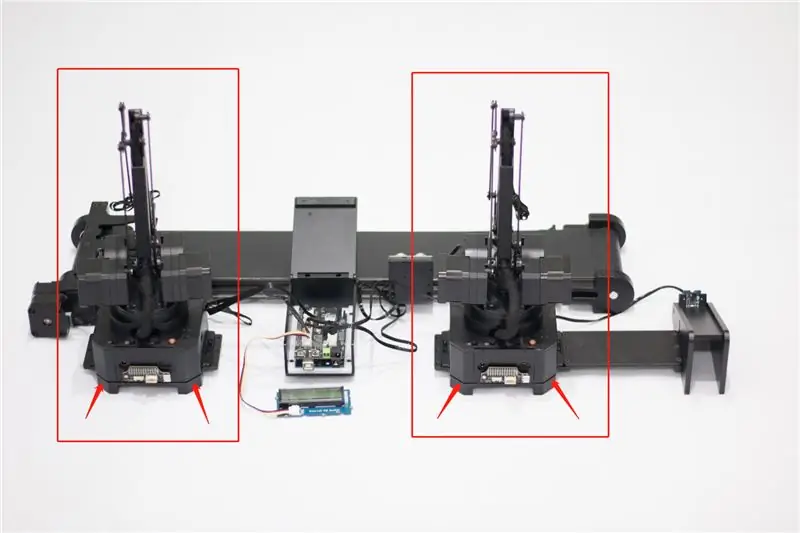
14. lépés: Csatlakoztassa az UArm Swift Pro COM-ját: Használja a TYPE-C kábelt az UArm Swift Pro és a vezérlőpult csatlakoztatásához
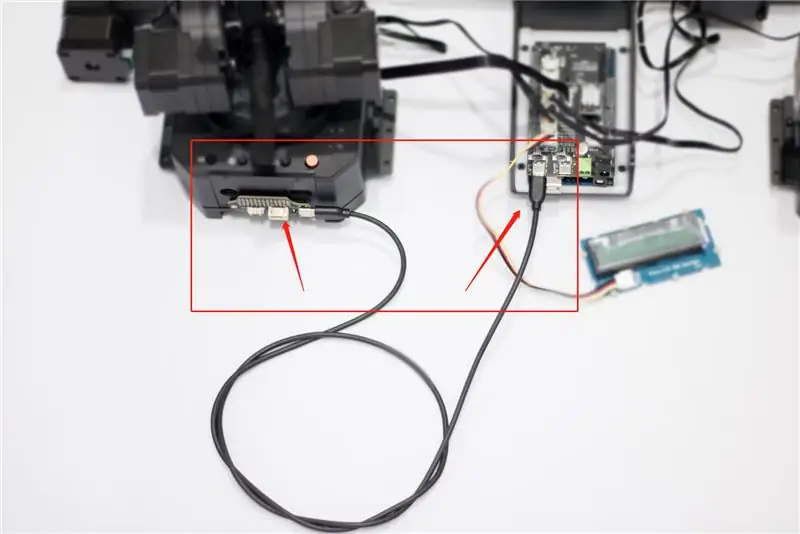
15. lépés: Csatlakoztassa az UArm Swift Pro tápegységét: Kapcsolja össze a Two Swift Pro készüléket a tápkivezetéssel

16. lépés: Áttekintés
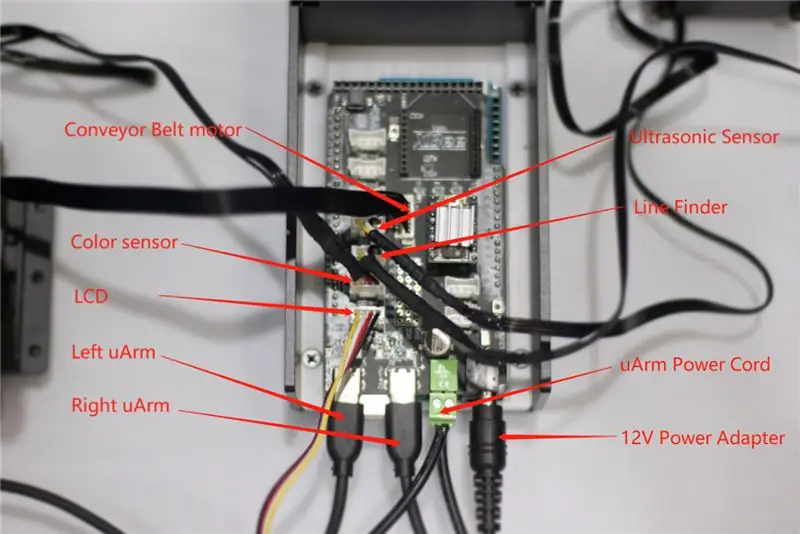
17. lépés: Művelet
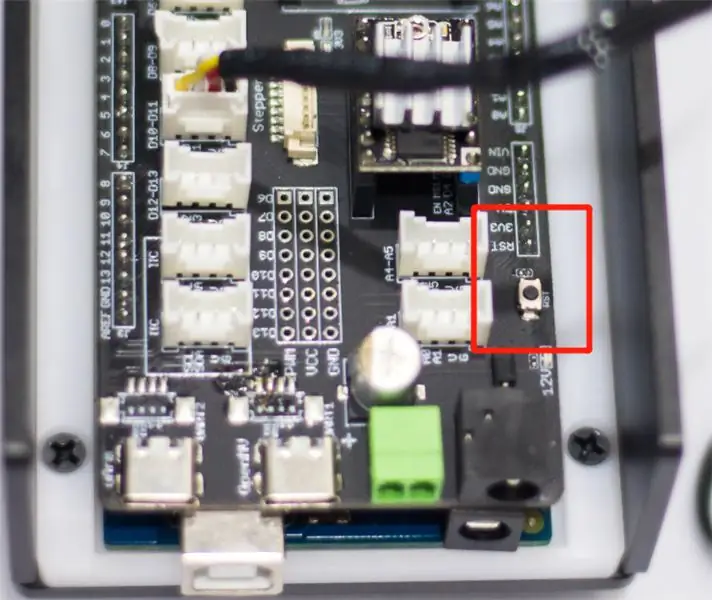
1. Nyomja meg az uArm bekapcsológombot.
2. Használja a 12V -os hálózati adaptert az egész rendszer áramellátásához.
3. A rendszer alaphelyzetbe állításához nyomja meg a vezérlőpult reset gombját.
4. Helyezze a színkockát az anyaglemezre, és várja meg, amíg az uArm felveszi.
18. lépés: A firmware visszaállítása
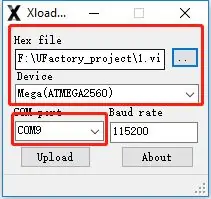
Az első lépésben a szállítószalag speciális firmware -ét adják hozzá az uArm Swift Pro készülékhez. Az uArm nem vezérelhető az uArm Studio segítségével. Ha az uArm -ot az uArm Studio segítségével szeretné vezérelni, kövesse az alábbi lépéseket a firmware visszaállításához.
1. Csatlakoztassa az uArm Swift Pro készüléket a számítógépéhez, nyissa meg az XLoadert, és töltse be a swiftpro3.2.0.hex fájlt.
2. Kattintson a "feltöltés" gombra a hexa feltöltéséhez az uArm Swift Pro -ba.
19. lépés: Firmware újraírása
Az Arduino Mega2560 firmware -t a szállítás előtt állították be. Ha a firmware-t újra kell írni, kövesse az alábbi lépéseket.
20. lépés: Firmware Re-written-1: Firmware letöltése
Töltse le a conveyor_belt.ino fájlt az Arduino Mega 2560 készülékhez
21. lépés: Firmware átírása-2: Csatlakoztassa a Mega2560-at a számítógéphez USB-kábelen keresztül

22. lépés: Firmware Re-written-3: Töltse le a külső könyvtárakat és importálja a könyvtárat
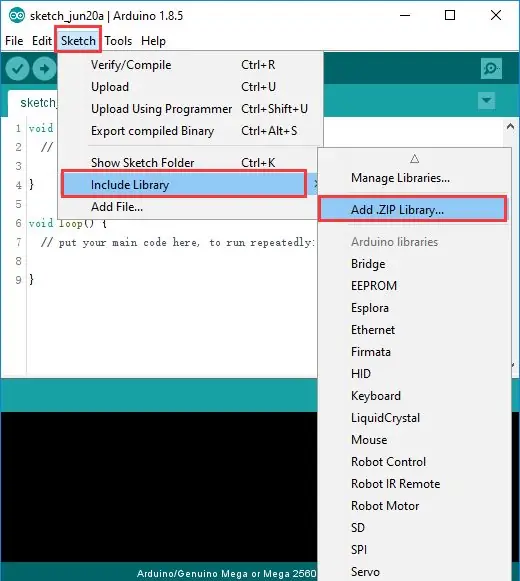
Töltse le a külső könyvtárakat, és importálja a könyvtárat.
23. lépés: Firmware újraírása-4: Nyissa meg a firmware-t az Arduino IDE-ben
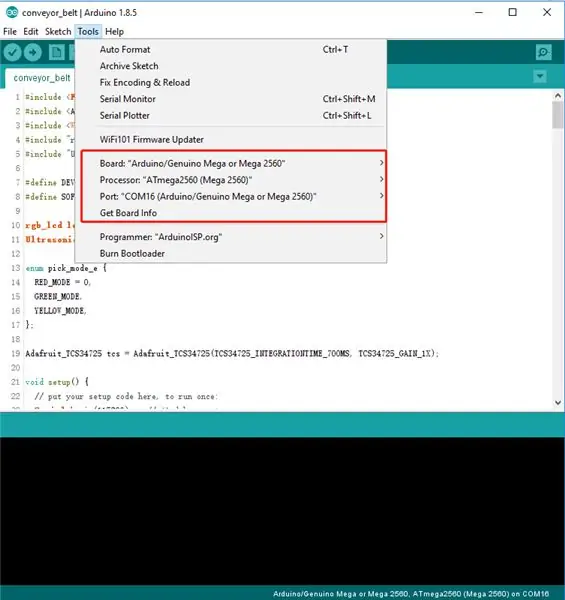
24. lépés: Firmware újraírása-4: Küldje el a firmware-t az Arduino Mega2560-ra a paraméterekkel

Ok, ez így működik. Köszönjük érdeklődését, hogy elolvasta a futószalag felszerelésével kapcsolatos utasításokat.
Remélem, élvezni fogja a játékot az uArm és a szállítószalaggal! _
Készítette: UFACTORY Team
E -mail: [email protected]
Facebook: @Ufactory2013
Hivatalos weboldal: www.ufactory.cc
Ajánlott:
Vonal hozzáadása a Boomboxhoz szalagos lejátszóval: 5 lépés

Vonal hozzáadása a Boomboxhoz szalaglejátszóval: ** Mint minden utasítást, a saját kezébe veszi az elemet / egészséget / bármit! Ügyeljen a nagy feszültségre az alaplapon, a forró forrasztópáka stb. Ha óvatosan és türelmesen jár, sikerrel jár. ** Th
Mini szállítószalag építése csúszógépként: 7 lépés (képekkel)

Mini szállítószalag építése csúszógépként: Ez a kis projekt sárga fogaskerekű motort használ egy 1 láb hosszú, pvc csőből, 1 x 4 fenyőfából és művészvászonból (az övhez) készült szállítószalag működtetéséhez. Néhány verziót átnéztem, mielőtt működni kezdett, egyszerű és nyilvánvaló hibát téve
Hálózati vonal nyomon követése: 7 lépés

Hálózati vonal nyomon követése: Nos, szükségem van valamilyen módon, hogy nyomon lehessen követni néhány hálózati vonalat, amelyeket a házam építése közben telepítettek 7 évvel ezelőtt. Sajnos akkor még nem címkézték őket. Sok pénzt költhet egy kereskedelmi egységre, vagy egy kis tudással és 5 dollárral
Overkill szállítószalag rendszer: 8 lépés

Overkill szállítószalag rendszer: Ez az oktatható bemutató bemutatja, hogyan lehet egy túlfeszített szállítószalagos robotrendszert készíteni, amely egy szállítószalagból, egy plc-ből, két robotból és egy Pixy bütyökből áll. A rendszer feladata, hogy kivessen egy színes tárgyat a szállítószalagról, és átadja az 1 -es robotról a robotra
Mini szállítószalag készítése: 4 lépés (képekkel)

Hogyan készítsünk mini szállítószalagot: Ma egy mini szállítószalagot készítek nagyon alapvető elemek felhasználásával, a szállítószalag egy olyan gép, amely görgők segítségével szállítja a tárgyakat egyik helyről a másikra, így létrehozok egy kis modellt, ha látni szeretné Részletek, nézd meg a videót és szavazz
