
Tartalomjegyzék:
- 1. lépés: A hardverek és szoftverek listája
- 2. lépés: Telepítés
- 3. lépés: A Particle Web IDE kódolása
- 4. lépés: Philips Hue
- 5. lépés: A foton beállítása gombbal és vezetékekkel
- 6. lépés: Kódok írása foton részecskébe
- 7. lépés: A kód feltöltése a fotonba
- 8. lépés: Alkalmazások létrehozása az IFTTT -ből (ha ez, akkor ez)
- 9. lépés: Végül tesztelés
- Szerző John Day [email protected].
- Public 2024-01-30 09:42.
- Utoljára módosítva 2025-01-23 14:48.

Ez az oktatóanyag megtanítja, hogyan kell kódolni, hogy figyelmeztesse Phillips Hue -t. Nagyon hasznos lehet süketek és nagyothallók, gyengénlátó vagy érzékszervi fogyatékkal élők számára. A vizuális értesítési figyelmeztetés tájékoztatja a felhasználókat, miután értesítést kaptak e-mailből, Facebookról, Trellóból vagy hasonlóból. A Hue LED izzó figyelmeztetni kezd a fény villogásával.
A Photon Particle egy apró, átprogramozható Wi-Fi fejlesztő készlet az Internet of Things termék prototípusának létrehozásához és méretezéséhez.
1. lépés: A hardverek és szoftverek listája
A vizuális értesítési riasztás kódjainak fejlesztéséhez hardverre és szoftverre van szüksége.
Hardver
- Részecskegyártó készlet
- Philips Hue - Kezdő készlet (3 LED izzó és 1 Hue Bridge)
Szoftver
- Általános információk a részecske fotonról
- Particle Web IDE (Build) *Bejelentkezéshez szükséges *
- IFTTT (ha ez, akkor az)
2. lépés: Telepítés
Rendelkeznie kell részecskegyártó készletével, amely mindent tartalmaz, például érzékelőket, áthidaló vezetékeket, LED -eket, ellenállásokat és így tovább. További információt a részecske fotonról olvashat.
A foton csatlakoztatása előtt ismernie kell a fotonon lévő LED -ek állapotát. Itt talál információkat a LED állapotáról.
Csatlakoztassa a fotonját
- Csatlakoztassa az USB -kábelt az áramforráshoz. (A számítógép tökéletesen működik erre a célra.) A részecske -eszköznek nincs szüksége számítógépre a wifi -hez való csatlakozáshoz.
- Ha csatlakoztatva van, a fotonkészülék RGB LED -jének kéken kell villognia. Ha készüléke nem villog kéken, tartsa lenyomva a SETUP gombot 10 másodpercig, majd engedje el a SETUP gombot.
- Jelentkezzen be a Setup Particle -be, ha már rendelkezik fiókkal. Ha nincs fiókja, hozza létre a Photon fiókot.
- Kattintson a Photon/P sorozatra.
- A NEXT gombra kattintva megjelenik egy fájl (photonsetup.html)
- A fájl letöltéséhez kattintson a FOLYTATÁS HELYI FÁJLLAL lehetőségre.
Fájl megnyitása után
- Csatlakoztassa számítógépét a fotonhoz a PHOTON nevű hálózathoz való csatlakozással…
- Konfigurálja a Wi-Fi hitelesítő adatait. Megjegyzés: ha rosszul írja be a hitelesítő adatait, a foton sötétkék vagy zölden villog. Ismét végig kell mennie a folyamaton az oldal frissítésével vagy az újrapróbálkozás részre kattintással.
- Nevezze át készülékét. Megerősítést fog látni, ha az eszközt igényelték vagy sem.
Mielőtt a következő részre lépne, ha a Photon készülékén lélegző cián van, akkor sikeres az interneten és a Photon Cloudon! Továbblépünk a Particle IDE, Build -hez.
3. lépés: A Particle Web IDE kódolása
Létre kell hoznia fiókját a Particle IDE, Build számára. Ha már van fiókja, akkor nagyszerű! Jelentkezzen be IDE részecske.
Szeretnénk tesztelni, hogy a LED villog -e a táblán. Ott van a kis kék LED a fotonlapodon. A D7 mellett van. Letöltheti a fájlt, a gettingstarted-blinknet.ino címet, és megtekintheti az ott található kódokat. Van magyarázat. Kattintson erre a linkre a Particle Web IDE forráskódjának megnyitásához. Ha a D7 (kis kék LED) villog, gratulálunk, most villogott egy LED -et a részecske -készülék segítségével! Ha többet szeretne megtudni a fotonról, például a különböző LED -ek villogásáról, a fényképérzékelő olvasásáról stb., Itt a link.
Most térjünk át a Philips Hue -ra.
4. lépés: Philips Hue



Hivatkozás: Kattintson ide a Phillips Hue API -ról.
Mielőtt hozzáférne a Philips Hue API dokumentációjához, regisztrálnia kell fejlesztőként. Ingyenes, de el kell fogadnia a feltételeket.
1. Először győződjön meg arról, hogy a Philips Hue Bridge (első kép) csatlakoztatva van a hálózathoz, és megfelelően működik -e. Tesztelje a Hue alkalmazást (a Hue alkalmazás elérhető iOS és Android rendszeren), amely ugyanazon a hálózaton vezérli a fényt.
Ha sikeresen teszteli, akkor fel kell fedeznie a hálózaton lévő híd IP -címét. Használja a Philips brókerkiszolgáló -felfedezését a www.meethue.com/api/nupnp webhelyen.
Amikor megtalálja az IP -címét, írja be a böngésző címsorába a debug/clip.html címet az URL -hez csatolva: https:// bridge IP Address/debug/clip.html. Látnia kell egy ilyen felületet (második kép). Megjegyzés: Cserélje ki a "bridge IP Address" -et az IP -címére.
2. Végezzünk egy egyszerű parancsot, és szerezzünk információt a színárnyalatos rendszeréről. Töltse ki az alábbi adatokat, és hagyja üresen a testet, majd nyomja meg a GET gombot. Látnia kell egy ilyen felületet (harmadik kép). Hibaüzenetet kell kapnia. Megjegyzés: Cserélje ki a "híd IP -címét" az Ön IP -címére.
Cím: https:// bridge IP -cím/api/newdeveloperBody: Módszer: GET Gratulálunk! Csak küldje el az első parancsot! 3. Ezután töltse ki az alábbi adatokat, és nyomja meg a POST gombot. Megjegyzés: Cserélje ki a "híd IP -címet" az IP -címére, és a "fonetípus nevét" a saját telefonjára.
Cím: https:// híd IP -cím/apiBody: {"devicetype": "my_hue_app#phonetype name"} Módszer: POST
A link segít létrehozni az Ön számára. Amikor megnyomja a POST gombot, vissza kell kapnia egy hibaüzenetet (negyedik kép), amely tudatja, hogy meg kell nyomnia a link gombot a Hue Bridge -en. Ez a biztonsági lépés annak érdekében, hogy csak azok az alkalmazások vagy szerverek vezéreljék a lámpákat. A Hue Bridge linkjének megnyomásával bizonyítja, hogy a felhasználó fizikai hozzáféréssel rendelkezik a Hue Bridge -hez.
Ha sikeres választ kap (ötödik kép), gratulálunk! Ön most létrehozott egy jogosult felhasználót, amelyet ezentúl használni fogunk.
4. Utolsó példa, mielőtt integráljuk a foton részecskébe, győződjön meg arról, hogy az egyik fénye látható és világít, és tudnia kell, melyik számfény van. Módosítsa az URL -t/api/felhasználónév/fények/fényszám/állapotra (módosítsa a fényszámot [lehet 1, 2, 3 vagy?]), És küldjön egy PUT gombot a következő adatokkal:
Megjegyzés: Ügyeljen arra, hogy módosítsa a híd IP -címét, felhasználónevét és jelzőfényének számát
Cím: https:// híd IP -cím/api/felhasználónév/fények/fényszám/állapot
Törzs: {"on": true, "sat": 254, "bri": 254, "hue": 10000}
Módszer: PUT Látnia kell, hogy a fény megváltoztatja a színét:
5. lépés: A foton beállítása gombbal és vezetékekkel


Mielőtt további kódokat fejlesztenénk a Photon Web IDE -be, szeretnénk beállítani a fotonunkat egy gombbal és vezetékekkel. Számos gombja és sok vezetéke van a részecske -indító készletből. Két képet csatoltam, az egyik egy diagram, a másik pedig egy tényleges kép.
- Ügyeljen arra, hogy a fotonját a kenyértáblára helyezze.
- Helyezzen egy gombot a kenyértábla aljára, amint az a képen látható.
- Tegye a fekete vezeték végét a J4 -be (GND), és a másik végét ugyanannak a fekete vezetéknek a J30 -ba.
- Tegye a sárga vezeték végét a J7 -be (D5), és a másik végét ugyanabba a sárga vezetékbe a J28 -ba.
Ha megegyeznek a képemmel, amit mutatok, akkor jó vagy!
6. lépés: Kódok írása foton részecskébe

Elkészítjük első alkalmazásunkat a Photon Particle -ben - Web IDE.
- Lépjen a https://build.particle.io/build oldalra, és jelentkezzen be (regisztráljon, ha még nem hozott létre)
- Írja be a "Vizuális értesítés riasztása" lehetőséget az Aktuális alkalmazás alatt.
- Nyomja meg az Enter gombot (lásd az első képet).
Az alkalmazás a Photon Particle Cloud -ba kerül mentésre. A setup () függvény akkor hívódik meg, amikor az alkalmazás elindul és egyszer fut. A loop () függvény pontosan azt teszi, amit csinál, és egymás után ciklikus, lehetővé téve az alkalmazás számára, hogy megváltozzon és válaszoljon.
A HttpClient hozzáadása a fotonrészecskéhez:
- Kattintson a Könyvtárak elemre a Web IDE bal alsó sarkában.
- Írja be a "HttpClient" szót a keresősávba.
- Kattintson a kék gombbal az "Include In project" gombra.
- Kattintson a VisualNotificationAlert (ez eltávolítja a szóközöket az alkalmazás létrehozása után).
- Kattintson a Megerősítés gombra.
Most hozzáadta a HttpClient -t a Web IDE elején.
/ Ezt a #include utasítást az IDE részecske automatikusan hozzáadta
/*** Philip Hue konfigurálása ***
/ 1. Cserélje ki ezt az API -felhasználónevével az 1. lépésből const String API_USERNAME = "Az Ön API -felhasználóneve"; // 2. Cserélje ki ezt a híd IP -címére az 1. lépésben IPAddress hueIP (x, x, x, x); // 3. Cserélje ki az irányítani kívánt fények elérési útjára. Használja az 1. lépésből származó weboldalt annak ellenőrzésére. // Győződjön meg róla, hogy felismeri a Philip Hue fényszámát ///lights/NUMBER/state const String LIGHT_PATH = "/lights/Number/state"; // 4. Helyettesítse ezt a lámpák bekapcsolására vonatkozó kérésének szövegével. const String REQUEST_BODY_ON = "{" on / ": true, \" bri / ": 254}"; // 5. Helyettesítse ezt a lámpák kikapcsolására vonatkozó kérésének szövegével. const String REQUEST_BODY_OFF = "{" on / ": false, \" bri / ": 254}"; / *** END konfiguráció Philip Hue számára *** / Button const int BUTTON_PIN = D5; // HttpClient objektum, amely HTTP kéréseket tesz a Hue hídhoz HttpClient http; // HTTP kérések alapértelmezett fejléce http_header_t headers = {{"Accept", "*/*"}, {NULL, NULL} // MEGJEGYZÉS: A fejlécek mindig lezárása NULL}; // Kérés és válasz objektumok http_request_t request; http_response_t response; void setup () {Serial.begin (9600); request.ip = hueIP; request.port = 80; // Beépített LED, mint jelzőfény az érzékelt csapcsap módhoz (D7, OUTPUT); // A bemenethez a BUTTON_UP-ot bemeneti felhúzásként definiáljuk. Ez egy belső felhúzó ellenállást // használ az eszközről származó következetes olvasások kezelésére. pinMode (BUTTON_PIN, INPUT_PULLUP); // tűként állítja be bemenetét // "Feliratkozunk" a Button nevű IFTTT eseményünkre, hogy eseményeket kapjunk hozzá Particle.subscribe ("RIT_Gmail", myHandler); Particle.subscribe ("Trello", myHandler); } // setup () function void loop () { / * * Ez a tesztelés része annak, hogy a fényjelzések * / // megtudják -e, hogy a gombot megnyomják -e vagy sem. int buttonState = digitalRead (BUTTON_PIN); // Amikor a gombot megnyomjuk, LOW jelzést kapunk. // Ha a gombot NINCS NYOMVA, akkor MAGAS lesz. if (buttonState == LOW) gmailAlert (); } // hurok () függvény void printInfo () {Serial.print ("Application> / tResponse status:"); Serial.println (válasz.állapot); Serial.print ("Alkalmazás> / tHTTP válasz törzs:"); Serial.println (response.body); } // printInfo () függvény int i = 0; // Az IFTTT eseményt kezelő függvény void myHandler (const char *event, const char *data) {// Soros nyomtatás tesztelése Serial.print (event); Serial.print (", data:"); if (adatok) Serial.println (adatok); else Serial.println ("NULL"); if (strcmp (esemény, "Trello") == 0) {trelloAlert (); } else if (strcmp (esemény, "Gmail") == 0) {gmailAlert (); }} // myHandler () függvény /** A fényerő beállítása. * A színárnyalat becsomagolási értéke 0 és 65535 között. * A 0 és a 65535 egyaránt piros, * 25500 zöld és 46920 kék. * / / *** A Philips Hue intelligens izzó használatával figyelmeztet a kék színre. 15 másodpercig riaszt. */ void trelloAlert () {String trello_body_alert = "{" on / ": true, \" bri / ": 255, \" sat / ": 255, \" hue / ": 46920, \" alert / ": / "lselect \"} "; sendHttpPut (trello_body_alert); } /*** A Philips Hue intelligens izzó használatával figyelmeztet a piros színre. 15 másodpercig riaszt. */ void gmailAlert () {String gmail_body_alert = "{" on / ": true, \" sat / ": 254, \" bri / ": 254, \" hue / ": 65535, \" alert / ": / "lselect \"} "; sendHttpPut (gmail_body_alert); }/** * A PUT -t elküldjük a Philips Hue * @param httpPutBody karakterlánc */void sendHttpPut (String httpPutBody) {request.path = "/api/" + API_USERNAME + LIGHT_PATH; request.body = httpPutBody; http.put (kérés, válasz, fejlécek); }
Amikor befejezte a kód beírását vagy másolását a Photon Particle Web IDE -be, kattintson a sáv bal felső sarkában található ellenőrző ikonra (Ellenőrzés). Ha nagyon sikeresen megfelel, akkor a következő lépésre lépünk!
7. lépés: A kód feltöltése a fotonba
Ez a lépés nagyon egyszerű. Mielőtt feltöltjük a kódokat a fotonba:
- Csatlakoztassa az USB -kábelt az áramforráshoz (laptopot ajánlok).
- Győződjön meg arról, hogy a fotonján a lélegző cián LED világít. Ha nem lélegzik cián színűre, vagy más színű, folytassa a 2. lépéssel: Telepítés
- Kattintson a Világítás ikonra a Photon Particle Web IDE -ben.
- Amikor feltölti a kódokat a fotonba, bíbor színűnek kell lennie. Ez azt jelenti, hogy a kód elkezdi feltölteni a kódba. Ezután gyorsan zölden villog, majd visszatér a ciánkék légzéshez.
- Nyomja meg a gombot, hogy lássa, villog -e (vagy riasztás) a Philips Smart Bulb.
Ha a Philips Smart Bulb figyelmeztet, akkor gratulálunk! Már majdnem kész vagyunk!
Térjünk át a szoftver részre.
8. lépés: Alkalmazások létrehozása az IFTTT -ből (ha ez, akkor ez)
Az appleteket az IFTTT (If This, then That) weboldalról készítjük. Az kisalkalmazások közzétesznek egy eseményt a Photon számára, majd a Photon parancsot küld a Philips Hue Bridge -re, hogy figyelmeztesse az intelligens izzókat.
Ebben a projektben a Trello és a Gmail segítségével közzétesszük az eseményeket a Photon számára.
Lépjen a https://ifttt.com/ oldalra, és regisztráljon.
Trello
- Kattintson a Saját alkalmazások elemre a tetején.
- Kattintson az Új kisalkalmazás elemre.
- Kattintson a + ez gombra kék szövegben.
- Írja be a Trello kifejezést a keresősávba, és kattintson a gombra.
- Kattintson a Hozzám rendelt kártya elemre.
- Válassza ki a tábláját a Trello -ból.
- Kattintson a +gombra kék szövegben.
- Írja be a Részecske kifejezést a keresősávba, és kattintson a gombra.
- Kattintson az Esemény közzététele lehetőségre.
- Írja be a "Trello" mezőt azután, majd tegye közzé (Esemény neve).
- Válassza a nyilvános lehetőséget.
Gmail (Megjegyzés: az Ön e -mail címét fogják használni, amikor regisztrál)
- Kattintson a Saját alkalmazások elemre a tetején.
- Kattintson az Új kisalkalmazás elemre.
- Kattintson a + ez gombra kék szövegben.
- Írja be a Gmailt a keresősávba, majd kattintson a gombra
- Válassza a Bármely új e -mail a beérkező levelek között lehetőséget
- Kattintson a +gombra kék szövegben.
- Írja be a Részecske kifejezést a keresősávba, és kattintson
- Kattintson az Esemény közzététele lehetőségre.
- Írja be a "Gmail" mezőt azután tegye közzé (esemény neve).
- Válassza a nyilvános lehetőséget.
Miután két kisalkalmazása, a Trello és a Gmail működik, továbblépünk az utolsó lépéshez.
9. lépés: Végül tesztelés
Teszteljük, hogy közzétegyünk -e eseményeket az Applett -től a Photon -ig. Győződjön meg arról, hogy az appletek be vannak kapcsolva.
Trello
Ha valaki új kártyát hoz létre a Trellóban, akkor hozzárendeli (címkézi) a kártyához. Az IFTTT meghallgatja ezt, és közzéteszi az eseményt a fotonnak. Ezután a Photon parancsot küld a Philip Hue -hídnak, hogy figyelmeztesse az intelligens izzókat.
Gmail
Amikor új e -mailt kap a postaládájába, az IFTTT meghallgatja ezt, és elkezd egy eseményt közzétenni a fotonon. Ezután a Photon parancsot küld a Philip Hue -hídnak, hogy figyelmeztesse az intelligens izzókat.
Kihívások
- Amikor új értesítést kapunk a Trellótól és a Gmailtől, óriási késés tapasztalható az esemény IFTTT -ből való elküldésében és a Photonból származó parancs küldésében. Az okos izzók figyelmeztetése kevesebb, mint 5 percet vesz igénybe.
- A Gmail kisalkalmazás néha magától kikapcsol, mert az appletet újra kell csatlakoztatni vagy frissíteni kell.
Ajánlott:
Az ST vizuális fejlesztése a kozmikus STM8 fordítóval: 11 lépés

Az ST vizuális fejlesztésének beállítása a Cosmic STM8 fordítóval: Így állíthatom be az integrált fejlesztési környezetet (IDE) az ST Microelektronika (ST) STM8 mikrovezérlőinek programozásához Windows 10 rendszerrel. Nem állítom, hogy ez a helyes módszer, de jól működik nekem. Ebben az utasításban úgy fog kinézni, mint egy
LoRa-alapú vizuális mezőgazdasági monitoring rendszer Iot - Előlapi alkalmazás tervezése Firebase és Angular használatával: 10 lépés

LoRa-alapú vizuális mezőgazdasági monitoring rendszer Iot | Előlapi alkalmazás tervezése a Firebase & Angular használatával: Az előző fejezetben arról beszéltünk, hogy az érzékelők hogyan működnek a loRa modullal a firebase Realtime adatbázis feltöltéséhez, és láttuk a nagyon magas szintű diagramot, hogyan működik az egész projektünk. Ebben a fejezetben arról fogunk beszélni, hogyan lehet
Azt akarom, hogy ITunes vizuális effektus vesz körül!: 5 lépés

Azt akarom, hogy ITunes Visual Effect vegyen körül!: Az iTunes Visual Effect nagyon fantasztikus. Szeretem látni, ahogy az iTunes Visual Effect zenét hallgat. Közben szeretem a SEGATOYS által kifejlesztett HOMESTAR -t. A HOMESTAR egy hazai planetárium. 3 méter átmérőjű csillagos eget vetíthet a
Kísérlet az élő vizuális zenére: 4 lépés
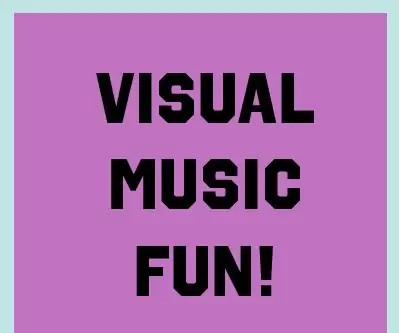
Kísérlet az élő vizuális zenére: Üdvözöllek és üdvözlöm az első kísérletemben, hogy élő vizuális zenét készítsek! A nevem Wesley Pena, és interaktív multimédiás szakos vagyok a New Jersey -i Főiskolán. Ez az oktatható az interaktív zenei programozás órám döntőjének része, ahol
Vizuális hőmérő: 14 lépés

Vizuális hőmérő: Ez az Instructable olyan hőmérőt hoz létre, amely különböző színek megvilágításával mutatja a hőmérsékletet. Az Instructable azért jött létre, hogy az emberek egyszerűen csak nézzenek kifelé, és lássák a hozzávetőleges hőmérsékletet. Az Instructable csak egy
