
Tartalomjegyzék:
- 1. lépés: Töltse le a Kozmikus Fordítót és az ST Microelectronics IDE (STVD) szoftvert
- 2. lépés: A kozmikus fordító (k) telepítése
- 3. lépés: Töltse le és telepítse az ST Visual Develop szoftvert
- 4. lépés: Néhány lehetőség az STVD -ben
- 5. lépés: Első program (villogó)
- 6. lépés: Fájlok felülírása és hozzáadása
- 7. lépés: Indítsa újra az ST Visual Develop alkalmazást, és fejezze be a projekt telepítését
- 8. lépés: A projekt beállításai
- 9. lépés: A mikrokontroller programozása
- 10. lépés: Problémamegoldás
- 11. lépés: Stlink V2 és STM8S103F3p modul
- Szerző John Day [email protected].
- Public 2024-01-30 09:39.
- Utoljára módosítva 2025-01-23 14:47.

Így állítottam be az integrált fejlesztői környezetet (IDE), hogy az ST Microelectronics (ST) STM8 mikrokontrollereit programozzam Windows 10 rendszerrel. Nem állítom, hogy ez a helyes módszer, de számomra jól működik. Ebben az Instructable -ban sok munkának tűnik, de valójában egyáltalán nem olyan sok munka.
Kellékek:
Kávé és némi türelem
PC Windows 10 rendszerrel
internet-hozzáférés
STLink hibakereső/programozó
1. lépés: Töltse le a Kozmikus Fordítót és az ST Microelectronics IDE (STVD) szoftvert




Regisztrálnia kell az ST.com és a Cosmic.com oldalon, és több programot kell letöltenie tőlük. Ezenkívül licencre van szüksége a Cosmic fordító használatához. Ez a licenc ingyenes és egy évig érvényes, utána egyszerűen kérjen új licencet. A licenc csak arra a számítógépre érvényes, amelyen a kérelmet benyújtották. Azt hiszem, az ST fizeti ki a hardvert használó vállalatok szolgáltatásaként, de ebben nem vagyok biztos. (Tudom, hogy van egy másik fordító, az SDCC, amely nyílt forráskódú, de nincs tapasztalatom vele.)
Kezdem a Cosmic fordító letöltésével, mert az engedélykérést a Cosmic egyik alkalmazottja kezeli, így eltarthat egy ideig, ha hétvégén küldi el a kérelmet, akkor valószínűleg várnia kell a következő hétig. Ez idő alatt letölthetjük és telepíthetjük az IDE -t az ST -ből. Tehát menjen ide:
https://www.cosmicsoftware.com/download.php
Görgessen lefelé, amíg meg nem jelenik a sárga blokk "STM8 ingyenes eszközök korlátlanul", kattintson a "Regisztráció és letöltés" linkre, és töltse ki a kért adatokat. Ezt követően letöltheti a fordítóprogramokat. A letöltésben két fordító és két Idea_STM8 és IdeaCXM nevű program található, csak az STM8 fordítóját fogjuk használni.
2. lépés: A kozmikus fordító (k) telepítése



Futtassa a letöltött programot a számítógép rendszergazdájaként (szükség lesz az admin jelszóra), hogy telepíteni tudja a "Program Files (x86)" könyvtárba. Egyszerűen kövesse az utasításokat, fogadja el a licencet (én nem olvastam el, nem valaki?), Töltse ki a nevét és a cég nevét, majd kattintson a következő, majd a következő képernyőkre. Az összes fájl telepítése után be akarja helyezni magát az "útvonalba", regisztráltam magát a HKEY_LOCAL_MACHINE -ben, hogy a számítógép összes felhasználója számára működjön, ne csak a rendszergazda.
Ügyeljen arra, hogy a következő képernyőkön olvassa el az információkat, és válassza ki, mit szeretne vagy sem, pl. Nem akarok ikonokat az asztalon.
A telepítés végén megnyílik a Readme.txt fájl, amely azt jelzi, hogy a szoftvert kétféleképpen lehet újratelepíteni. Nálam az "On the Web" módszer nem működött, ezért az e -mail lehetőséget választottam. Töltse ki a felhasználót, a vállalatot és az e -mailt a valódi nevével és e -mail címével, mivel nincs cégem, így csak kitaláltam egy szép nevet. Ezután válassza az "Írás fájlba" lehetőséget, és mentse el egy olyan helyre, ahol Ön és a rendszergazda hozzáférhet: C: / nekem dolgozott. Ezt a fájlt elküldheti mellékleteként egy e -mailhez, vagy lemásolhatja a benne lévő szöveget, és az e -mail törzsébe helyezheti a Cosmic számára. Az e -mail cím:
[email protected]
és ügyeljen arra, hogy az "STM8FSE_2020 License Request" tárgyat írja be. Fejezze be a telepítést, és hagyja, hogy a számítógép újrainduljon. És akkor csak várjon, amíg megérkezik az engedély.
3. lépés: Töltse le és telepítse az ST Visual Develop szoftvert



Addig is töltse le és telepítse az ST Visual Develop szoftvert.
Látogasson el a
Görgessen az oldal aljára, és kattintson a "Szoftver beszerzése" gombra, fogadja el a licencszerződést (én sem olvastam el …), majd jelentkezzen be, ha már rendelkezik bejelentkezéssel az ST -vel, vagy regisztráljon, ha még nem rendelkezik bejelentkezéssel. Az ST webhely meglehetősen lassú, ezért előfordulhat, hogy néhány másodpercig várnia kell a válaszra, csak várjon türelemmel, és működni fog.
Mentse el a letöltött zip fájlt, és nyissa meg, majd bontsa ki a szoftvert oda, ahová a Windows szeretné. Indítsa el az ST Visual develop telepítését az "sttoolset_pack42.exe" asadministrator futtatásával. Kattintson az első képernyőkre, ismét elfogadva a licencszerződést (és ismét anélkül, hogy elolvasta volna), és elfogadja az ST által javasolt lehetőségek többségét. Nem, én sem tudom, miért választotta az ST az olyan könyvtárneveket, mint az "st_toolset". Ismét nem akartam asztali ikonokat, és nem olvastam a Kiadási megjegyzéseket.
Amikor először telepítettem az ST Toolset -et, a telepítés végén leakasztva meghiúsult. Amikor befejeztem a telepítést a feladatkezelőn keresztül, és megpróbáltam elindítani az ST Visual Develop programot, kaptam egy képernyőt, amely azt jelezte, hogy "rendellenesség" történt. Ezután kezdődött a program…..
Újratelepítettem és másodszor is jól ment. A Windows újabb újraindítása később a programot megfelelően telepítette, és hibaüzenetek nélkül indult.
4. lépés: Néhány lehetőség az STVD -ben



Több opciót kell megadnunk az ST Visual Develop (STVD) alkalmazásban. Lépjen a - Eszközök - Beállítások - Eszközkészlet menüpontra. Válassza ki az "STM8 Cosmic" nevű eszközkészletet, és állítsa be a "Root path" értékét:
"C: / Program Files (x86) COSMIC / FSE_Compilers / CXSTM8"
A "Tároló elérési útja" üres maradhat, az "Include elérési út" már "HSTM8", a "Lib elérési út" pedig "Lib" lesz, ezek mind helyesek. Kattintson az Alkalmaz és az OK gombra, a figyelmeztetés (ek) más eszközkészletekre vonatkoznak, így figyelmen kívül hagyhatók.
Vessen egy pillantást az Opciók többi lapjára, érdemes lehet módosítani néhány opciót.
A "Hibakeresés" lapon az automatikus fájlmentést választottam, mert bosszantott, amikor minden szerkesztés után megkérdezte, hogy szeretnék -e menteni egy összeállítás előtt. Természetesen szeretné, ha a szerkesztéseim mentésre kerülnének!
A "Szerkesztés" lapon letiltottam a hosszú vonalat - alapértelmezés szerint engedélyezve, és a lap méretét 2 -ről 4 -re, a betűtípust pedig "Courier New" -ról "Consolas" -ra változtattam, 12 -es pontmérettel.
De ezek a beállítások személyes preferenciák, nem fontosak, és később elvégezhetők.
5. lépés: Első program (villogó)



Ideje programozni. Ehhez szükségünk van egy úgynevezett munkaterületre, ahol az STVD elmenti a benne lévő projektekre vonatkozó információkat. Kattintson a Fájl - Új munkaterület - Üres munkaterület létrehozása elemre, általában megadom a munkaterületnek annak a mikrokontrollernek a nevét, amelyet a projekthez használni fogok azt. Tehát az "STM8S103" lehetőséget választom, és berakom egy azonos nevű könyvtárba.
Most a jobb gombbal kattinthat a munkaterületre (STM8S103.stw), és új projektet hozhat létre benne. Ezután kattintson az Új projekt elemre, és adja meg a kívánt nevet, valamint hozzon létre egy könyvtárat a projekt elhelyezéséhez, az STVD ezt önmagában nem teszi meg! Válassza ki az STM8 Cosmic eszköztárat, és ellenőrizze, hogy az Eszköztár gyökere "C: / Program Files (x86) COSMIC / FSE_Compilers / CXSTM8" Kattintson az OK gombra.
Ezután válassza ki a használni kívánt mikrokontrollert, itt az STM8S103F3P -t, majd kattintson a Kiválasztás gombra.
A projekt létrejön, és megnyithatja a mappákat, hogy megtekinthesse, milyen fájlokat hozott létre az STVD. Most CLOSE ST Visual Fejlessze és mentse a munkaterület és az új projekt változtatásait. Felülírunk néhány fájlt, és további fájlokat adunk hozzá, hogy előkészítsük az STVD -t a Cosmic fordítóval való használatra.
6. lépés: Fájlok felülírása és hozzáadása


A szükséges fájlok letölthetők innen:
https://gitlab.com/WilkoL/setup-st-visual-develop-…
és mentse őket egy új mappába, ezt a mappát sablonomnak nevezem
Az előző lépésben létrehoztuk a projektet a saját projektmappájában. Másolja a Gitlab -ból letöltött ÖSSZES fájlt és mappát ebbe a projektmappába. Lecseréli a már létező fájlokat.
A szabványos könyvtárat használják (lásd main.h) Az stm8s_conf.h már szerkesztve van, hogy kizárja a USE_FULL_ASSERT)
Az stm8s_it.c már szerkesztve van, hogy tartalmazza a TIMER4 UPDATE IRQ kezelést (a rendszer és a DELAY esetében)
7. lépés: Indítsa újra az ST Visual Develop alkalmazást, és fejezze be a projekt telepítését




Az STVD újraindításakor egy nagyon üres képernyő jelenik meg.
A projekt eléréséhez válassza a Fájl - Legutóbbi munkaterület - "az Ön neve" STVD megnyitja az utolsó (és még mindig) projektet. Először megnézheti a fájlokat, de még nem állunk készen.
Először adja hozzá a következő fájlokat:
stm8s_it.c a forrásfájlokhoz
stm8s_it.h és main.h fájlok beillesztéséhez (lásd a képeket)
Most hozza létre a mappákat a projekt mappában:
lib
lib/inc
lib/src
standard_lib
standard_lib/inc
standard_lib/scr (lásd a képeket)
Ezt követően adja hozzá a megfelelő lemezmappák összes fájlját a projekt új mappáihoz. Végül úgy kell kinéznie, mint a fenti utolsó képen.
8. lépés: A projekt beállításai



Már majdnem készen állunk…
UGRÁS: Projekt -> Beállítások -> Általános
- Az eszközkészletnek STM8 Cosmic -nak kell lennie
- válassza a "Projekt specifikus eszközkészlet útvonala" lehetőséget
- a gyökérút módosítása a következőre: C: / Program Files (x86) COSMIC / FSE_Compilers / CXSTM8
- include útvonal legyen Hstm8, könyvtár elérési útja legyen Lib
UGRÁS: Projekt -> Beállítások -> C -Compiler -> Általános kategória
- az optimalizálások személyre szabása
- módosítsa a fordítóüzenet -kijelzőt a „Csak megjelenítési hibák” -ról „Hibák és figyelmeztetések megjelenítése” értékre
- adja hozzá az STM8S103 HSE_VALUE = 16000000UL értéket az Előfeldolgozó definíciókhoz
- (vagy az STM8S103 vagy más típusú mikrovezérlő és az Ön által használt tényleges HSE érték)
UGRÁS: Projekt -> Beállítások -> C -Compiler -> Kategóriaoptimalizálás
A DEBUG -hoz válassza:
-Letiltás a hibakereséshez (-nem)
- Osztott funkciók külön szakaszokban (+osztás)
A KIADÁShoz válassza a következőket:
- Osztott funkciók külön szakaszokban (+osztás)
- Sebességoptimalizálás (+gyors) (STM8 Cosmic> = 4.3.2)
- vagy válassza a Kódméret minimalizálása lehetőséget (+kompakt)
(de nem mindkettő +gyors és +kompakt)
UGRÁS: Projekt -> Beállítások -> C -Compiler -> Kategória -előfeldolgozó
- további könyvtárak:
standard_lib / inc; lib / inc;. ← adja hozzá a "pontot"
- ellenőrizze ezt a hibakeresési és kiadási beállításoknál
UGRÁS: Projekt -> Beállítások -> Linker
- a Kategória kimenetben jelölje be a "Térképfájl létrehozása" jelölőnégyzetet
- ha a lebegőpontos változók támogatására van szüksége, akkor az Általános kategória Float jelölőnégyzetét jelölje be (ez megnöveli a kód méretét, ezért csak szükség esetén tegye ezt)
- ezt tegye mind a hibakeresési, mind a kiadási beállításoknál
És végül:
kattintson az OK gombra, és próbálja meg a REBUILD_ALL programot a figyelmeztetések / hibák kereséséhez. Ha minden jól megy, a kódot hiba nélkül lefordítjuk, és összekapcsoljuk egy S19 fájlba, amelyet a Debug mappában talál.
9. lépés: A mikrokontroller programozása



Az utolsó lépés az, hogy a kódot magába a mikrokontrollerbe juttassuk. Ennek több módja is van, itt megmutatom, hogyan kell csinálni az STVD részét képező "Fényprogramozóval".
A menüsorban az Eszközök - Programozó menüpont alatt találja
UGRÁS: Eszközök -> Programozó -> Beállítások:
-hardver módosítása "ST-LINK" -re
UGRÁS: Eszközök -> Programozó -> Memóriaterületek -ADATMEMÓRIA: üresnek kell lennie
-PROGRAMMEMÓRIA -> Hozzáadás: projektnév / Debug / xxx.s19 fájl vagy
-PROGRAMMEMÓRIA -> Hozzáadás: projektnév / Release / xxx.s19 fájl, amikor kiadási módban fordított
Az opcionális bájtokat érdekes ellenőrizni, de általában helyesek. Úgy gondolom, hogy a legjobb, ha az opciós bájtokat külön programmal módosítjuk: ST Visual Programmer, amelyet itt nem tárgyalok.
MOST KATTINTSON OK, ez fontos, tegye ezt a mikrokontroller programozása előtt, különben továbbra is beállítja az összes fent említett opciót.
UGRÁS: Eszközök -> Programozó -> Program
kattintson a "Start" gombra a kód feltöltéséhez az MCU-ba, és csodálja meg, hogy villog a led:-)
10. lépés: Problémamegoldás




Számomra ismeretlen okokból előfordulhat, hogy a hibakeresés nem működik. Úgy tűnik, hogy a megoldás az, hogy visszavonja a DAO350. LL fájlt és regisztrálja újra.
Ehhez indítsa el a cmd -t rendszergazdaként, és futtassa a következő parancsokat:
Regsvr32 /u "C: / Program Files (x86) Common Files / Microsoft Shared / DAO / DAO350. DLL"
Regsvr32 "C: / Program Files (x86) Common Files / Microsoft Shared / DAO / DAO350. DLL"
Az is előfordulhat, hogy amint el akarja indítani a Light programozót, az STVD összeomlik, néha "memóriahiány" hibával. Ha ez megtörténik, másolja a ProgrammerAddOn. DLL fájlt a /STVD mappába.
Az EEProm használata
Amikor adatokat kell bevinni az EEPROM -ba, a Light programozón keresztül történő feltöltés NEM működik velem. A megoldás az, hogy megnyitok egy DEBUG szekciót, amely gondoskodik a PROGRAMMEMÓRIA és az ADATMEMÓRIA (eeprom) programozásáról
Kisebb problémáim voltak a Cosmic és az STVD fájljaihoz és mappáihoz való hozzáféréssel kapcsolatban, ez azért van, mert rendszeres felhasználóként és nem rendszergazdaként használom a Windowst. Tudom, hogy nem ez a helyes megoldás a megoldásra, de egyszerűen megadtam minden rendes felhasználónak a számítógépen a mappák módosítási jogait:
C: / Program Files (x86) STMicroelectronics / st_toolset
C: / Program Files (x86) COSMIC / FSE_Compilers
Ha a hibakeresés nem a cél kiválasztásához szükséges üzenettel kezdődik, a program nem állította be az ST-Linket hibakeresési eszköznek. Válassza ki ezt a lehetőséget a fő tálcán, és állítsa a Hibakereső eszköz kiválasztását Swim ST-Link értékre
11. lépés: Stlink V2 és STM8S103F3p modul



Nem sok mondanivaló, csak az általam használt STlink-V2 és STM8S103F3P bemutatása. Nekem az ST Microelectronics által készített eredeti STLink van, mint az Ebay -en keresztül vásárolt olcsó klón, mindkettő jól működik. Az STM8S103 modulok mind az Ebay -től, az Aliepress -től vagy másktól származnak, nem hiszem, hogy a hivatalos kereskedők, mint a Farnell vagy az Egér, az STM8S103 -at modulként fogják használni, de beszerezheti őket csupasz alkatrészekként.
Ajánlott:
A Drivemall Board fejlesztése: 5 lépés

A Drivemall Board fejlesztése: Ebben az oktatóanyagban az egyéni Arduino tábla létrehozásának alapvető lépéseit fogjuk látni. A használt szoftverek a KiCad a kártya tervezéséhez és az Arduino IDE a kártya firmware létrehozásához és betöltéséhez
Puha játék Bluetooth kocka és Android játék fejlesztése az MIT App Inventor segítségével: 22 lépés (képekkel)

Puha játék Bluetooth kocka és Android játék fejlesztése az MIT App Inventor segítségével: A kockajátéknak különböző módszerei vannak 1) Hagyományos játék fa vagy sárgaréz kockákkal. 2) Játssz mobilon vagy PC -n a mobil vagy a PC által véletlenszerűen létrehozott kockával. fizikailag játszani a kockával, és mozgatni az érmét a mobilon vagy a számítógépen
Kozmikus fény, gyantába ágyazott LED -ekkel: 11 lépés (képekkel)

Kozmikus fény, gyantába ágyazott LED -ekkel: Lámpát akartam készíteni gyantából, amely LED -eket használt, de nem forrasztott (tudom, hogy sokan nem forrasztanak, és valószínűleg vannak olyanok, mint én, akik meg tudják csinálni, de nem) nem igazán szeretem csinálni.) Pár érme elemmel működik, így könnyű
Zomzoc: Kozmikus súlyátalakító .: 5 lépés
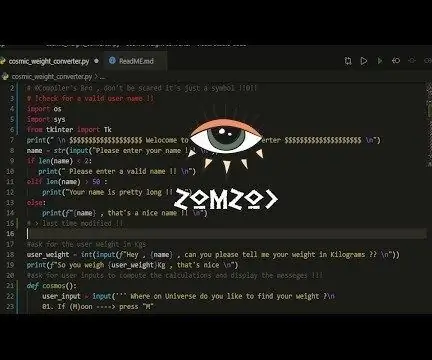
Zomzoc: Kozmikus súlyátalakító .: ZoMzOc: Kozmikus súlyátalakító prototípus !!!! Nagyon egyszerű és könnyen felépíthető szoftver indítás !! Ez a prototípus célja, hogy megtalálja súlyát különböző bolygókon !! Ilyen egyszerű !! Be lehet kezdeni a kódolásba, mint egy bájcsengő !! Ne aggódjon, ha van
Mobilalkalmazások fejlesztése az Adobe XD használatával: 5 lépés
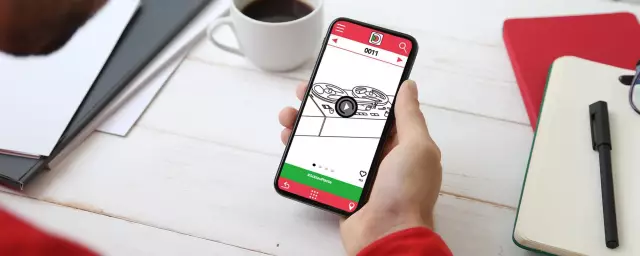
Mobilalkalmazás -fejlesztés az Adobe XD használatával: Üdv! Elizabeth Kacerek vagyok, középiskolai végzős, és azért hoztam létre ezt az oktathatót, mert észrevettem egy lyukat ezen a széles körben használt platformon, amit ki tudtam tölteni. Szerettem volna ezt a fajta útmutatót, amikor elkezdtem az egész éves kutatómunkámat
