
Tartalomjegyzék:
- Szerző John Day [email protected].
- Public 2024-01-30 09:42.
- Utoljára módosítva 2025-01-23 14:48.

Statikus IP -cím beállítása
Ez az oktatóanyag a MadMike és az angol nyelvű explicación hexido un resumen de la amplia explicación hecha. Para más información él posee una amplia explicación de cómo realizar inclusive más variantes de las que acá se muestran.
Antes de comenzar
Es debido recordar que configurar una directpción IP estática no es siempre recomendable. Sobre todo porque son uno de los principales problem para para los administradores de red. Sin embargo hay situaciones donde una directcción IP estática es necesaria.
1. lépés: A La IP Que Quiero Para El Dispositivo meghatározása
El primer paso es averiguar cuál será la ip que queremos para colocarle al Raspberry Pi. Para esto abrimos el Terminal (en el Raspberry Pi) y escribimos lo siguiente:
ip -4 hozzáteszi show | grep global
Si tienes el raspberry conectado solamente a red WiFi te deberá salir algo así:
inet 192.168.1.10/24 brd 192.168.1.0 hatókörű globális wlan0
Entonces la primer seguida de números será tu directcción ip, hasta donde está el '/'.
Luego del '/' képviselője el tamaño de la red, es valószínű que la tuya también sea 24.
La segunda seguida de números (brd) reprezentatív la directcción broadcast de la red.
2. lépés: A La Dirección De Salida Del Router (átjáró) meghatározása
Az útválasztó átjárójának meghatározása a Raspberry Pi terminálon:
ip útvonal | grep alapértelmezett | awk '{print $ 3}'
Y eso devolverá una seguida de números que será la directcción de salida del router (Dirección Gateway)
3. lépés: Averiguar La Dirección Del Servidor DNS
A DNS -kiszolgáló normál irányítása hasonló vagy a Gateway a i direkciója. Para averiguarla escribe la siguiente línea en el Terminal del Raspberry Pi:
cat /etc/resolv.conf
Ahí te devolverá dos datos el nombre de la red y la directcción DNS.
4. lépés: Anota Los Datos a Utilizar
Anota los datos a utilizar que son:
- La directcción ip (puede ser la encontrada en el paso 1)
- El Gateway (encontrada en el paso 2)
- El névszerver (encontrado en el paso 3)
5. lépés: Método Con Archivo /etc/dhcpcd.conf
A Raspberry Pi el terminálja, írja le a siguiente línea para abrir el archivo levelező és el mismo Terminál:
nano /etc/dhcpcd.conf
A Wi -Fi a Wi -Fi konfigurálásához a la que estamos logeados, buscamos un lugar donde escribir ahí en el archivo que se abrió y escribimos los datos del paso 4 (sustituyendo las XX que se ven a continuación):
wlan0 interfész
statikus ip_cím = XX statikus útválasztó = XX statikus domain_név_szerver = XX
6. lépés: Reinicia El Raspberry Pi
Ahora para reinicia el Raspberry Pi, debes escribir la siguiente línea en el terminal del Raspberry:
sudo shutdown -r most
Y una vez que reinicie, cada vez que el Raspberry esté conectado a esa misma red, si la ip configurada está disponible, esta será asignada al Raspberry.
Ajánlott:
Statikus LCD illesztőprogram készítése I²C interfésszel: 12 lépés

Statikus LCD -meghajtó készítése I²C interfésszel: A folyadékkristályos kijelzőket (LCD) széles körben használják kereskedelmi és ipari alkalmazásokban, jó vizuális tulajdonságaik, alacsony költségük és alacsony energiafogyasztásuk miatt. Ezek a tulajdonságok teszik az LCD-t szabványos megoldássá az akkumulátorral működő eszközök számára
Egyszerű, mégis hatékony statikus áramérzékelő, amely képes felismerni a "szellemeket": 10 lépés

Egyszerű, mégis erőteljes statikus villamosenergia -érzékelő, amely képes észlelni a "szellemeket": Helló, ez az első tanítható, ezért kérem, tudassa velem a hibákat, amelyeket ebben az utasításban elkövettem. Ebben az utasításban olyan áramkört fogok készíteni, amely képes érzékelni a statikus elektromosságot. Az egyik alkotója azt állította, hogy észlelt & quot
ESP8266 Statikus IP (WIP): 3 lépés

ESP8266 Statikus IP (WIP): (Ha a Wi-Fi hálózata valamilyen módon már konfigurálva van, előfordulhat, hogy beszélnie kell a hálózati rendszergazdával.) Projektünk célja, hogy mindegyik ESP8266 saját statikus IP-címét rendelje hozzá megkönnyíti az eszközök nyomon követését és a csatlakozást
Mobil vezérlésű robot készítése - DTMF alapú - Mikrokontroller és programozás nélkül - Irányítás a világ bármely pontjáról - RoboGeeks: 15 lépés

Mobil vezérlésű robot készítése | DTMF alapú | Mikrokontroller és programozás nélkül | Irányítás a világ bármely pontjáról | RoboGeeks: Szeretne robotot készíteni, amelyet a világ bármely pontjáról vezérelhet, csináljuk
SMART MAKE HATC - házi légiforgalmi irányítás 4x RTL -SDR -rel (50 $): 7 lépés
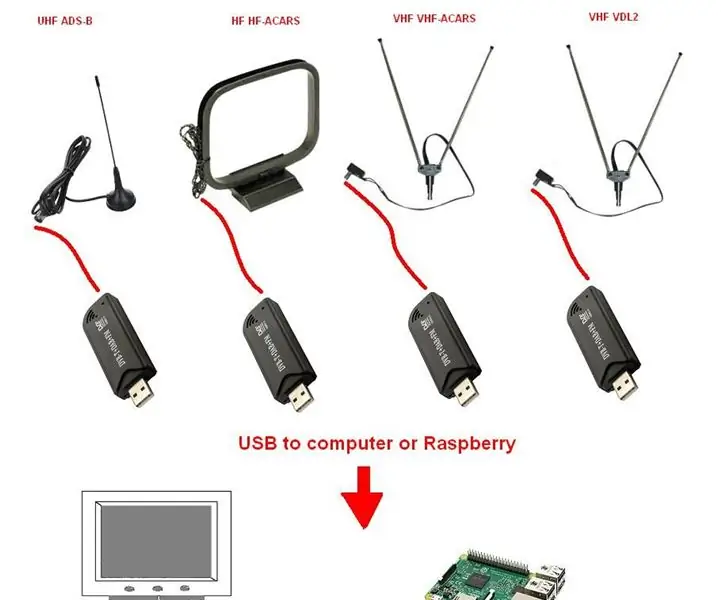
SMART MAKE HATC - Házi légiforgalmi irányítás 4x RTL -SDR -rel (50 $): Bizonyíték az alacsony költségű HATC koncepciójára - A házi légiforgalmi irányítás javaslat a koncepció hardver rendszer bizonyítására
