
Tartalomjegyzék:
2025 Szerző: John Day | [email protected]. Utoljára módosítva: 2025-01-23 14:48
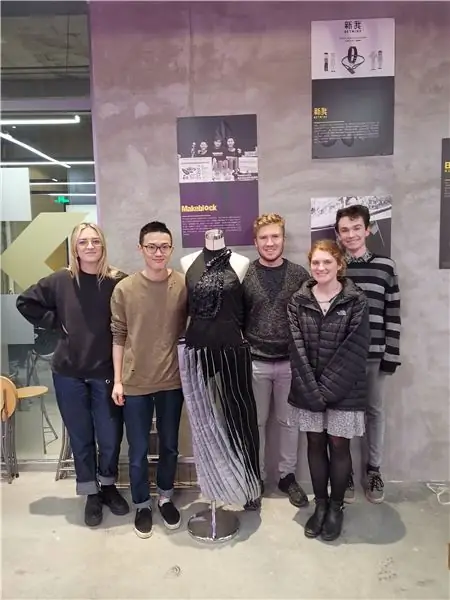
A Shensuo ruha egy hordható technológia, amely enyhíti a modern nő öltözködési stresszét; a hőmérséklet- és páratartalom -érzékelők tartományán keresztül, amelyet egy óra és egy kézi felülírás segít. A szoknyába rögzített két kis motor segítségével, amely a ráncokhoz forgatva húzva, a szoknyához rögzítve, a Shensuo képes alkalmazkodni minden hőmérséklethez (a külső hőmérséklet alapján), a beállított napszakhoz vagy szükség szerint. Továbbá a Shensuo rendelkezik a színváltás eszközeivel is, ugyanazt a mechanizmust használva. Ergo, Shensuo a tökéletes elegáns alkalmi ruha minden alkalomra, éjjel vagy nappal, melegben vagy hűvösen.
1. lépés: Követelmények

Szükséges felszerelés
1. Arduino Pro Mini - 5v
2. Breadboard - prototípus készítéséhez
3. Jumper kábelek a kenyértáblához
4. LM2596 - DC -DC transzformátor vagy azzal egyenértékű
5. Grove to Female Cables
6. Grove hőmérséklet és páratartalom érzékelő
7. Grove RTC óra
8. USB -soros adapter - az Arduino -val való kommunikációhoz
8. Külső áramforrás a szervomotorok táplálására
2. lépés: Feltöltés az Arduino Pro Mini készülékre


Ha az Arduino rendelkezik USB -csatlakozóval, kihagyhatja ezt a részt.
Az Arduino Pro Mini eltér a legtöbb normál Arduino -kártyától, mivel nincs szabványos USB -csatlakozó az alaplapon. A kód feltöltéséhez és a soros monitor használatához valamilyen USB -soros kapcsolaton alapul.
Erre a másik utasításra a push_reset segítségével hivatkozhat, ha elakad.
A SparkFun 5v FTDI adapter jó választás az 5v -os Arduino Pro Mini számára, és ebben az oktatóanyagban ennek egy változatát fogjuk használni.
MEGJEGYZÉS: Az FTDI adapternek a megfelelő feszültséget kell kiadnia az Arduino Pro Mini számára, az Arduino Pro Mini két változatban kapható; az 5v és a 3v3. Győződjön meg arról, hogy az FTDI adapter a megfelelő feszültséget adja ki, ellenkező esetben kockáztathatja az Arduino tégláit. A SparkFun kínálja az FTDI adaptert is 3v3 változatban.
A tábla csatlakoztatása
1. Az Arduino Pro Mini csapjai, amelyek merőlegesek a táblára. Alul a reset gombbal, felül a csatlakozótüskékkel; DTR - TXO - RXO - VCC - GND - GND címkével vannak ellátva.
2. A SparkFun adapterrel egyszerűen csúsztathatja az Arduino -t a tábla alján lévő csapokba. Ennek a projektnek egy kicsit más adaptere volt, mint amit a SparkFun ajánlok, és megkövetelte, hogy jumper kábeleket használjunk az Arduino csatlakoztatásához.
3. Csatlakoztassa az adaptert, miközben az Arduino továbbra is csatlakoztatva van a számítógéphez. Az Arduino és az adapter világítania kell.
Feltöltés a táblára
1. Ha az adapter és az Arduino csatlakoztatva van, nyissa meg az Arduino IDE -t
2. Kattintson az Eszközök elemre, majd vigye az egérmutatót a Port fölé a legördülő menüben
3. Válassza ki az FTDI adaptert a listából, mert soros eszközként vagy COM portként jelenhet meg
4. Az Eszközök menüsorban meg kell győződnie arról, hogy a megfelelő tábla lett kiválasztva, vigye az egeret a fedélzet fölé, és válassza az "Arduino Pro vagy Pro Mini" lehetőséget.
5. Az Arduino Pro Mini is számos változatban kapható, ezért meg kell adnia a használt processzort. Ez általában a tábla hátoldalán van feltüntetve. A processzor neve a táblán lévő fekete négyzetre van nyomtatva, az én esetemben ez ATMEGA328p volt. A második információ, amire szüksége lesz, a tábla feszültsége, ezt a hátoldalon kell feltüntetni. Miután megkapta ezeket az információkat, kiválaszthatja a processzort és a feszültséget a menüben.
Ha ezt a hibát észleli, semmi probléma nem fog történni, csak nem tölt fel semmilyen kódot, ha ez megtörténik, próbálkozzon egy másik processzorral, amíg fel nem tudja tölteni.
5. Most a menüsoron; kattintson a Fájl, majd a Példák -> Alapok -> Blink elemre
6. Töltse fel a vázlatot az Arduino képernyő bal felső sarkában lévő jobbra mutató nyílra kattintva.
7. A vázlatnak megfelelően kell feltöltődnie, és egy lámpának folyamatosan villognia kellett az Arduino készüléken
3. lépés: RTC - Óra beállítása

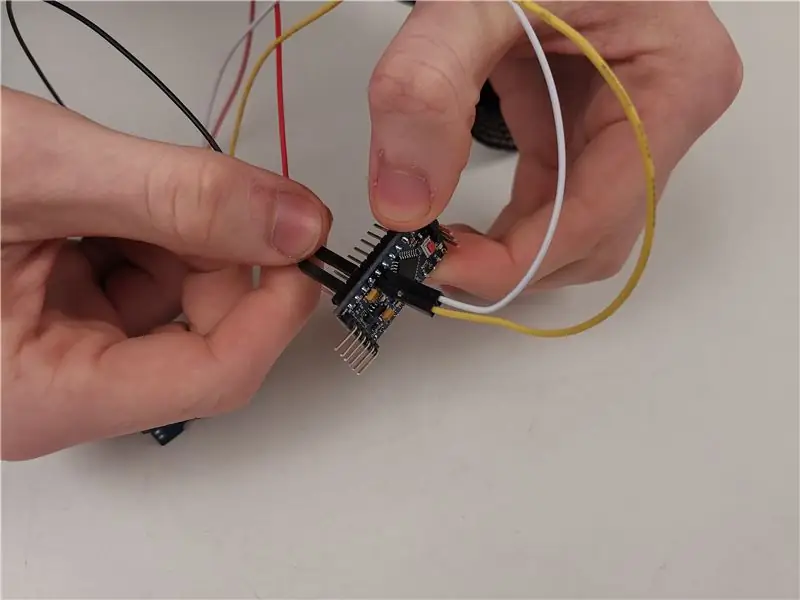
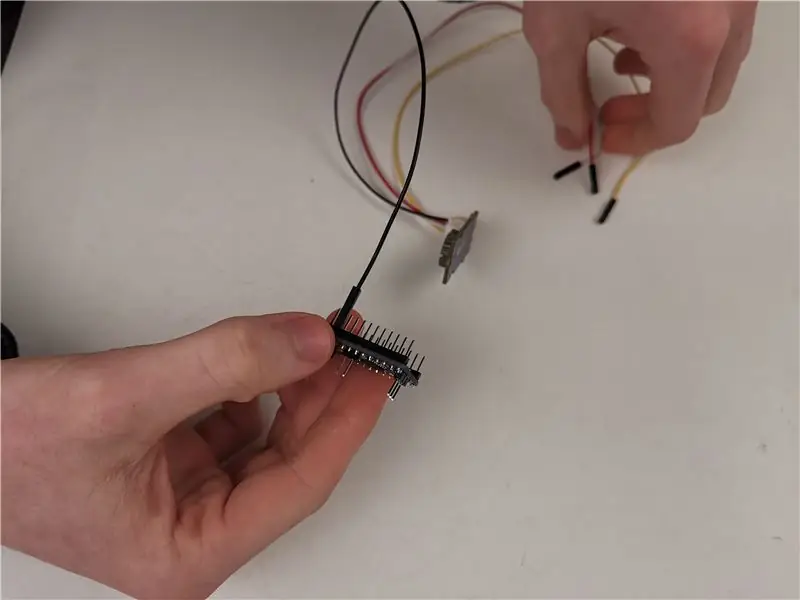

Az Arduino és más mikrokontrollerek nem tudják követni a napszakot. Annak érdekében, hogy projektünk fenntartsa a jelenlegi időt, a Seeed Grove - RTC -t fogjuk használni.
Ebben az oktatóanyagban a Makuna RTC -jét fogjuk használni. A könyvtár elérhető az Arduino könyvtárkezelőjétől, és így fogjuk letölteni a szükséges fájlokat. A könyvtárat a GitHubból is elérheti.
Telepítési módszer
1. Nyissa meg az Arduino alkalmazást
2. Lépjen a Vázlat -> Könyvtár beillesztése -> Könyvtárak menüpontra
3. A keresőmezőbe írja be az "RTC Makuna" -t, és ez legyen az egyetlen találat
4. Telepítse a könyvtárat, és várja meg, amíg minden befejeződik.
Tábla beállítási módszer
Ebben a projektben egy normál Arduino -t használtunk a Grove fejlécek nélkül, megragadtunk egy pár ligetet, hogy csatlakozó kábeleket rögzítsünk a táblához való rögzítéshez és prototípus készítéséhez.
Ha olyan táblával rendelkezik, amely Grove csatlakozóval rendelkezik, mint például a Seeeduino vagy a Grove Shield, mint ez az Arduino Mega esetében, akkor csak használja a dobozban található kábeleket a tábla csatlakoztatásához. További segítségért olvassa el ezt az oktatóanyagot.
Ha olyan vagy, mint én, és csak rendes Arduino -d van, olvasd tovább.
MEGJEGYZÉS: Az A4 és az A5 az i2c csapok az Arduino Pro Mini -hez, különböző tűkön lesznek a különböző táblákon, ezért ellenőrizze, hogy rendelkezik -e
1. Az Arduino Pro Mini két i2c tűvel rendelkezik az A4 és az A5 csatlakozón, az A5 az SCL csatlakozó és az A4 az SDA csatlakozó - Lásd ezt a hivatkozást
2. Vigye Grove -ját 4 tűs osztóba, csatlakoztassa a liget végét az RTC órához.
3. Csatlakoztassa a piros kábelt az Arduino 5V vagy vcc tűjéhez
4. Csatlakoztassa a fekete kábelt az Arduino egyik, GND címkével ellátott aljzatához.
5. Csatlakoztassa a sárga kábelt az A5 -hez, a fehér kábelt az A4 -hez.
A tábla tesztelése
Most már készen áll egy kód feltöltésére. Ha ebben a szakaszban elakad, olvassa el az Arduino Pro Mini -re való feltöltés előző diáját.
A makunai könyvtár telepítésével számos példát is telepítettek, amelyek felhasználhatók az eszköz tesztelésére.
1. A menüsorban kattintson a fájlra, majd a példákra
2. A lista alja felé az RTC Makuna lesz, vigye az egeret az opció fölé, és válassza a DS1307_Simple lehetőséget a listából.
3. Töltse fel a vázlatot az Arduino -ba a képernyő bal felső sarkában található vízszintes nyíl megnyomásával. Ha bármilyen feltöltési probléma merül fel, olvassa el az előző lépést.
4. Most meg szeretné tekinteni a kártya kimenetét, nyissa meg a soros monitort az Arduino képernyő jobb felső sarkában lévő nagyító megnyomásával, vagy kattintson az Eszközök, majd a Soros monitor elemre. Ha nincs kimenet, vagy furcsa karakterek nyomtatódnak a képernyőre; nagyon valószínű, hogy a kiválasztott adatátviteli sebesség helytelen, a soros monitor képernyő jobb alsó sarkában kattintson arra a helyre, ahol a baud szó jelenik meg. Az Arduino Pro Mini alapértelmezett átviteli sebessége 57600, válassza ki ezt a listából, és a szövegnek meg kell jelennie a képernyőn. A helyes időt kell megjeleníteni.
GYIK
Az óra kimenete némi eltérés a 165. Ennek oka általában az, hogy a kártya nem kap elegendő feszültséget. Azt tapasztaltam, hogy az 5 voltos alaplapok simább működést eredményeznek, mint a 3v3 -as társaik, ha van 3v3 -as lapja, akkor azt javaslom, hogy keresse meg a Pro Mini 5v -os változatát, vagy fokozza a feszültséget.
Egyéb források
1. Az Adafruit útmutatója a tábla csatlakoztatásához az arduino -hoz
4. lépés: Hőmérséklet -érzékelő beállítása

A hőmérséklet -érzékelő felszerelése nagyrészt hasonló az RTC -órához. Ebben az oktatóanyagban a Seeed Grove hőmérséklet- és páratartalom -érzékelőt fogjuk használni. A Seeed -nek itt van egy tutorialja, de attól függ, hogy van egy fejléce az Arduino -hoz, amelyet nem használtunk ebben az oktatóanyagban.
Telepítési módszer 1. Nyissa meg az Arduino alkalmazást
2. Navigáljon a Vázlat -> Könyvtár felvétele -> Könyvtárak menüponthoz
3. A keresőmezőbe írja be a "TH02" kifejezést, és ez legyen az egyetlen találat
4. Telepítse a könyvtárat, és várja meg, amíg minden befejeződik.
Tábla beállítási módszer
Feltételezzük, hogy van egy ilyen Grove elosztó kábele.
MEGJEGYZÉS: Az A4 és az A5 az i2c csapok az Arduino Pro Mini készülékhez, különböző tűkön lesznek a különböző táblákon, ezért ellenőrizze, hogy rendelkezik -e
1. Az Arduino Pro Mini két i2c tűvel rendelkezik az A4 és az A5 csatlakozón, az A5 az SCL csatlakozó és az A4 az SDA csatlakozó - Lásd ezt a hivatkozást
2. Vigye Grove -ját 4 tűs osztóba, csatlakoztassa a liget végét a hőmérséklet -érzékelőhöz
3. Csatlakoztassa a piros kábelt az Arduino 5V vagy vcc tűjéhez
4. Csatlakoztassa a fekete kábelt az Arduino egyik, GND címkével ellátott aljzatához.
5. Csatlakoztassa a sárga kábelt az A5 -hez, a fehér kábelt az A4 -hez.
A tábla tesztelése
1. A menüsorban kattintson a fájlra, majd a példákra2. A lista alján "Grove Temper Humidity TH02" lesz, vigye az egeret erre a lehetőségre, és válassza ki a bemutatót
3. Töltse fel a vázlatot az Arduino -ba a képernyő bal felső sarkában található vízszintes nyíl megnyomásával. Ha bármilyen feltöltési probléma merül fel, olvassa el az előző lépést.
4. Most meg szeretné tekinteni a kártya kimenetét, nyissa meg a soros monitort az Arduino képernyő jobb felső sarkában lévő nagyító megnyomásával, vagy kattintson az Eszközök, majd a Soros monitor elemre.
GYIK
Ha nincs kimenet, vagy furcsa karakterek nyomtatódnak a képernyőre; nagyon valószínű, hogy a kiválasztott adatátviteli sebesség helytelen, a soros monitor képernyő jobb alsó sarkában kattintson arra a helyre, ahol a baud szó jelenik meg. Az Arduino Pro Mini alapértelmezett átviteli sebessége 57600, válassza ki ezt a listából, és a szövegnek meg kell jelennie a képernyőn. A helyes időt kell megjeleníteni.
5. lépés: Szervo beállítás



Az ebben a ruhadarabban lévő Servo -kat arra használják, hogy a redőket színeik között változtassák. Ehhez a projekthez a TowerPro 5010 Servot használtuk, amely az Adafruit -tól kapható itt.
A szervók lényegesen nagyobb áramfelvételt igényelnek, mint az Arduino, és a legtöbb Arduino nem tudja támogatni ezt az ingadozást, ha a szervó terhelés alatt van. A szervót külső tápellátással kell ellátni az Arduino -hoz, hogy a feszültség ne ingadozzon az Arduino -n.
Követelmények
- DC -DC transzformátor - az LM2596 kártyát használtuk - ez biztosítja, hogy a kimeneti feszültség egyenletes legyen a szervóink számára. Ez a bemeneti feszültséget is lecsökkenti a kívánt feszültségre, amelyet beállítunk.
- Külső áramforrás - 7,2 V -os, 2000 mAh -s akkumulátort használtunk
- Laposfejű csavarhúzó
- Multiméter a DC -DC transzformátor kimeneti feszültségének mérésére
- Jumper kábelek
- Kenyeretábla
Külső tápegység
A külső tápegységnek nagyobbnak kell lennie, mint 5 V, ezt akkumulátorról is lehet táplálni.
A transzformátor beállítása
1. Csatlakoztassa a külső tápegység pozitív és negatív csatlakozásait a DC -DC transzformátor bemeneti csapjaihoz
2. Kapcsolja be a multimétert, és állítsa a feszültség beállítására
3. Csatlakoztassa a multiméter érintkezőit a transzformátor kimenetéhez
4. Most vegye be a csavarhúzóját.
5. A szervók maximális feszültsége 6v, a multiméter leolvasása ezen érték alatt legyen
6. Forgassa el a transzformátor arany gombját, amíg a multiméter 6V alatti értéket nem mutat, próbálja meg megközelíteni a 6v-ot anélkül, hogy meghaladná.
A szervók csatlakoztatása
1. Fogja meg Arduino készülékét, és csatlakoztassa az egyik földelőcsapot a kenyértáblán lévő negatív sínhez.
2. Csatlakoztassa a transzformátor negatív kimenetét, és csatlakoztassa a kenyértábla ugyanazon sínjéhez.
3. Fogja meg a szervót, csatlakoztassa a földelt csapját, akár fekete, akár barna, ugyanarra a sínre. A szervónak, a külső áramnak és az Arduino -nak ugyanazon a területen kell osztoznia.
4. A transzformátor pozitív kimenetének csatlakoznia kell a szervo tápellátáshoz (piros).
5. Csatlakoztassa a szervó fehér/sárga jelzőcsapját az Arduino Mini Pro 9. tűjéhez
A tábla tesztelése
1. Nyissa meg az Arduino IDE -t
2. Kattintson a menüsor Fájl parancsára -> Példák -> Szervo -> Sweep
3. A feltöltés az Arduino -ba, és a szervónak hátra és előre kell mozognia
6. lépés: Összerakás

A folyamat utolsó lépése, hogy mindezt összekapcsoljuk annak érdekében, hogy a szervókat a hőmérséklet- és óraérzékelőkkel működtessük.
A végső kód itt érhető el a GitHub -on.
Ajánlott:
DIY 37 LED Arduino rulett játék: 3 lépés (képekkel)

DIY 37 Leds Arduino Roulette Játék: A rulett egy kaszinójáték, amelyet a francia szóról neveztek el, jelentése kis kerék
Covid védősisak 1. rész: Bevezetés a Tinkercad áramkörökbe!: 20 lépés (képekkel)

Covid védősisak 1. rész: Bevezetés a Tinkercad áramkörökbe!: Helló, barátom! Ebben a kétrészes sorozatban megtanuljuk használni a Tinkercad áramköreit - ez egy szórakoztató, hatékony és oktató eszköz az áramkörök működésének megismerésére! A tanulás egyik legjobb módja, ha megteszed. Tehát először megtervezzük saját projektünket:
Útmutató: A Raspberry PI 4 fej nélküli (VNC) telepítése Rpi-képalkotóval és képekkel: 7 lépés (képekkel)

Útmutató: A Raspberry PI 4 fej nélküli (VNC) telepítése Rpi-képalkotóval és képekkel: Ezt a Rapsberry PI-t tervezem használni egy csomó szórakoztató projektben a blogomban. Nyugodtan nézd meg. Vissza akartam kezdeni a Raspberry PI használatát, de nem volt billentyűzetem vagy egér az új helyen. Rég volt, hogy beállítottam egy málnát
Bolt - DIY vezeték nélküli töltő éjszakai óra (6 lépés): 6 lépés (képekkel)

Bolt - DIY vezeték nélküli töltés éjszakai óra (6 lépés): Az induktív töltés (más néven vezeték nélküli töltés vagy vezeték nélküli töltés) a vezeték nélküli áramátvitel egyik típusa. Elektromágneses indukciót használ a hordozható eszközök áramellátásához. A leggyakoribb alkalmazás a Qi vezeték nélküli töltő
A számítógép szétszerelése egyszerű lépésekkel és képekkel: 13 lépés (képekkel)

A számítógép szétszerelése egyszerű lépésekkel és képekkel: Ez az utasítás a számítógép szétszereléséről szól. A legtöbb alapvető alkatrész moduláris és könnyen eltávolítható. Fontos azonban, hogy szervezett legyen ezzel kapcsolatban. Ez segít elkerülni az alkatrészek elvesztését, és az újra összerakást is
