
- Szerző John Day [email protected].
- Public 2024-01-30 09:39.
- Utoljára módosítva 2025-01-23 14:47.



Ez az oktatóanyag már nem naprakész a Raspbpian kép változásai miatt. Kérjük, kövesse a frissített oktatóanyagot itt:
https://www.instructables.com/id/Raspberry-Pi-As-Wake-on-LAN-Server
A WOL szinte minden Ethernet porton jelen van. Ez nem igaz a WIFI kártyák esetében, nem olyan gyakori és drágább.
A Raspberry PI, a vezeték nélküli adapter és az Ethernet -kábel segítségével létrehozhatja a WOL -kiszolgálót, és felébreszti a számítógépet a hálózaton, függetlenül attól, hogy hogyan csatlakozik a hálózathoz. Követelmények:
- Raspberry Pi
- hálózati kábel
- Wi-Fi adapter R PI-hez
Ez egy egyszerű projekt, és csak alapvető ismereteket igényel.
1. lépés: Csatlakoztasson mindent
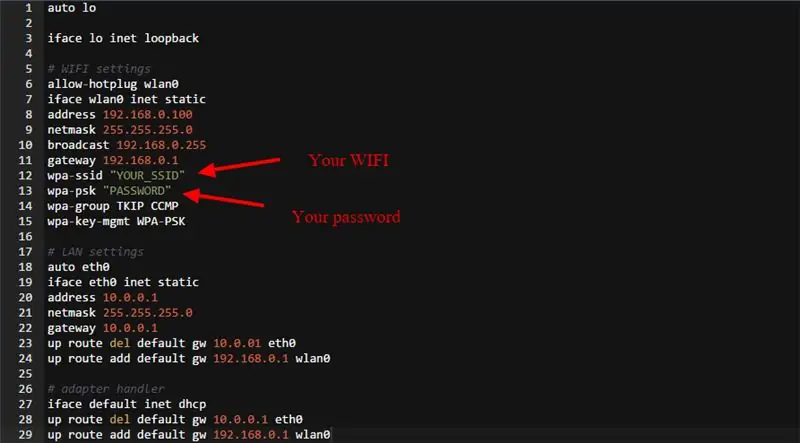
A Raspberry -t Etherneten keresztül kell csatlakoztatni az ébreszteni kívánt számítógéphez, a Wifi adaptert az R PI -hez kell csatlakoztatni, és össze kell kapcsolni a WIFI -vel. Felkérést kap, hogy módosítson néhány fájlt a Raspberry -n, hogy ez működjön, és állítsa be kezdje el a helyi kapcsolatot a számítógéppel. Kezdjük egy málnával:
Wakeonlan telepítése sudo apt-get install wakeonlan Navigáljon az/etc/network/interfaces sudo nano/etc/network/interfaces mappához. Adja hozzá a konfigurációt az interfaces.txt fájlból a WIFI adatok megváltoztatásával. Ez biztosítja, hogy az RPI WIFI adaptert használ a hálózati címhez, és Ethernetet a LAN -kapcsolathoz a számítógéppel. Indítsa újra az RPI -t
2. lépés: A számítógépen
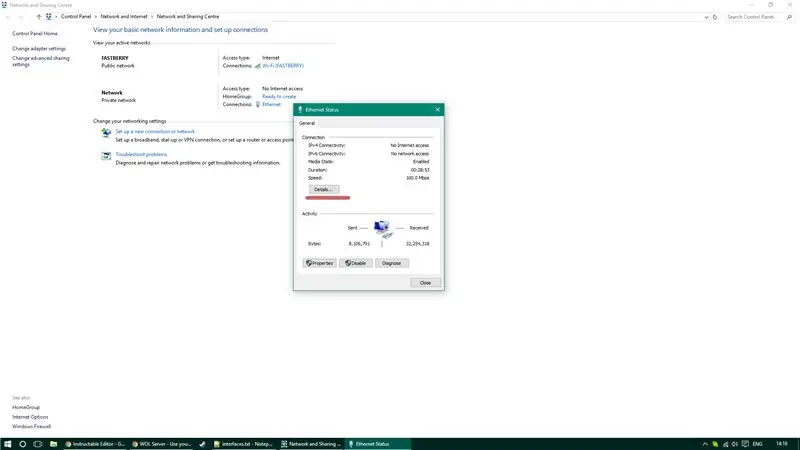
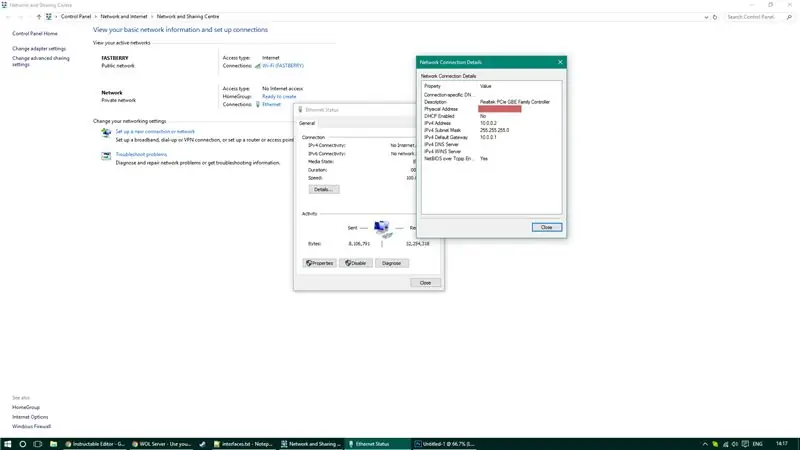
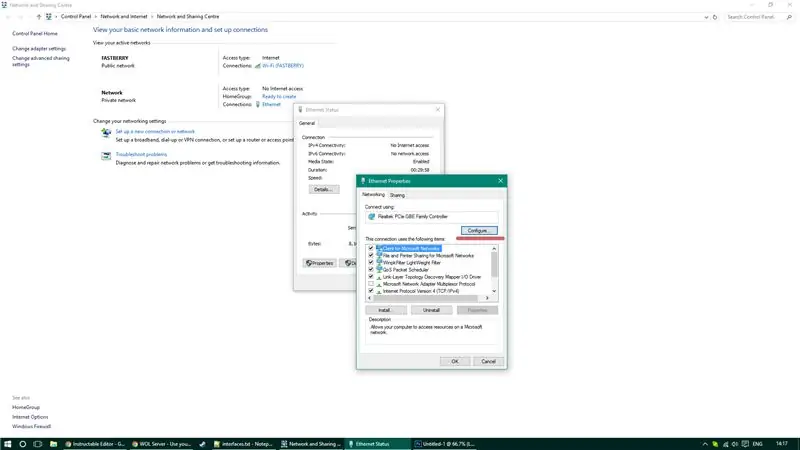
A számítógépen lépjen a hálózatokhoz.
Engedélyeznie kell a WOL -t, el kell mentenie a számítógép Mac -címét, és meg kell adnia az IPv4 -beállításokat. Engedélyezze a WOL -t a Windows energiagazdálkodási beállításaiban, majd lépjen a hálózati kártya konfigurációjához, és engedélyezze a WOL -támogatást. Ha nem látja a WOL -beállításokat, akkor a BIOS -ban kell engedélyeznie azt.
Az IPv4 beállítása:
- IP: 10.0.0.2
- Alhálózati maszk: 255.255.255.0
- Alapértelmezett átjáró: 10.0.0.1
Ha mindez kész, indítsa újra a számítógépet és az RPI -t.
3. lépés: Ébredj fel
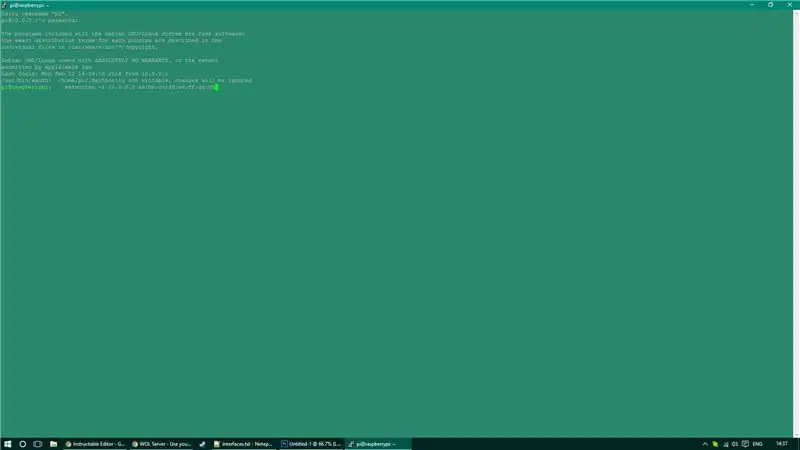

Ahhoz, hogy felébressze számítógépét az alvó állapotból - el kell küldenie egy SSH parancsot az RPI -hez (ezt többféleképpen is megteheti - ellenőrizze a youtube csatornámat, hogy ilyen parancsokat adjon ki mobilról) A számítógép felébresztéséhez használja a következő SSH -t parancs (cserélje ki az aláhúzott bitet a Mac címére): wakeonlan -i 10.0.0.2 aa: bb: cc: dd: ee: ff: gg: hh
És tessék! További szuperképességei vannak a számítógép felett!
Ajánlott:
Vezeték nélküli Arduino robot a HC12 vezeték nélküli modul használatával: 7 lépés

Vezeték nélküli Arduino robot a HC12 vezeték nélküli modul használatával: Hé srácok, üdv újra. Korábbi hozzászólásomban elmagyaráztam, hogy mi az a H -híd áramkör, az L293D motorvezérlő IC, a malackalapú L293D motorvezérlő IC a nagyáramú motorvezérlők vezetéséhez, és hogyan tervezheti meg és készítheti el saját L293D motorvezérlő tábláját
Távirányítású autó - Vezeték nélküli vezeték nélküli Xbox 360 vezérlővel: 5 lépés

Távirányítású autó - vezérelhető a vezeték nélküli Xbox 360 vezérlő használatával: Ezek az utasítások saját távirányítású autó létrehozásához, vezeték nélküli Xbox 360 vezérlővel vezérelhetők
Vezeték nélküli darumodell (SMART BOT) kémkamerával a hálózaton keresztül (wifi vagy hotspot): 8 lépés

Vezeték nélküli darumodell (SMART BOT) kémkamerával a hálózaton keresztül (wifi vagy hotspot): Bármilyen projekt megvalósításához néhány lépést kell végrehajtanunk: -projektekkel kapcsolatos ötletek keresése a projekthez szükséges anyagok számlázása NYÁK-on és kenyérsütőlemezen
Ötven méter hatótávolságú vezeték nélküli hozzáférési pont TP Link WN7200ND USB vezeték nélküli adapterrel Raspbian Stretch -en: 6 lépés

Ötven méter hatótávolságú vezeték nélküli hozzáférési pont TP Link WN7200ND USB vezeték nélküli adapterrel a Raspbian Stretch -en: A Raspberry Pi kiválóan alkalmas biztonságos vezeték nélküli hozzáférési pontok létrehozására, de nem rendelkezik jó hatótávolsággal, TP Link WN7200ND USB vezeték nélküli adaptert használtam annak kiterjesztéséhez. Szeretném megosztani, hogyan kell csinálniMiért akarok málna pi -t használni router helyett? T
DIY vezeték nélküli mikrofon vezeték nélküli gitárrendszerhez: 4 lépés

DIY Wireless Mic to Wireless Guitar System: Néztem néhány videót és néhány zenekart, és szinte közülük vezeték nélküli rendszert használ a gitáron. Megőrülök, mozogok, sétálok, és azt csinálok, amit akarnak, anélkül, hogy a zsinórt használnám, ezért arról álmodozom, hogy lesz egy .. De .. nekem ez most túl drága, ezért erre jutottam
