
Tartalomjegyzék:
2025 Szerző: John Day | [email protected]. Utoljára módosítva: 2025-01-23 14:47

Ebben a projektben a PPD42NJ részecskeérzékelőt a részecskék fotonjával a levegőben lévő levegő minőségének (PM 2,5) mérésére használják. Nem csak az adatokat jeleníti meg a részecske konzolon és a dweet.io -n, hanem jelzi a levegő minőségét az RGB LED segítségével a szín megváltoztatásával.

1. lépés: Alkatrészek
Hardver
- Foton részecske ==> 19 USD
- Látta a PPD42NJ porérzékelőt ==> $ 7.20
- RGB anód / katód LED ==> $ 1
- 10k ellenállás ==> $ 0.04
- 3 x 220 Ω ellenállás ==> 0,06
Szoftver
- Particle Web IDE
- dweet.io
A teljes ár körülbelül 28 dollár
2. lépés: A PM -ről
Mi a PM szint
A légköri levegőben vagy más gázokban lévő részecskék (PM) nem fejezhetők ki ppmv, térfogatszázalék vagy mol % -ban. A PM -et mg/m^3 vagy μg/m^3 levegőben vagy más gázban fejezik ki meghatározott hőmérsékleten és nyomáson.
Megjegyzés:- Egy térfogatszázalék = 10 000 ppmv (térfogatszázalékos térfogatrész), millió pedig 10^6.
Ügyelni kell arra, hogy a térfogatszázalékban (ppbv) kifejezett koncentrációkat meg lehessen különböztetni a brit milliárd, ami 10^12, és az USA milliárdja, ami 10^9.
A részecskék a levegőben lebegő szilárd és folyékony részecskék összessége, amelyek közül sok veszélyes. Ez az összetett keverék szerves és szervetlen részecskéket is tartalmaz.
A méret alapján a részecskéket gyakran két csoportra osztják.
1. A durva részecskék (PM 10-2,5), például az utak és poros iparágak közelében található részecskék átmérője 2,5-10 mikrométer (vagy mikron). A meglévő durva részecske szabvány (PM 10 néven ismert) minden 10 mikronnál kisebb részecskét tartalmaz.
2. A "finom részecskék" (vagy PM 2,5) azok, amelyek a füstben és a ködben megtalálhatók, átmérőjük kisebb, mint 2,5 mikron. A PM 2,5 -öt "elsődlegesnek" nevezik, ha szilárd vagy folyékony részecskék formájában közvetlenül a levegőbe kerül, és másodlagosnak, ha a légkörben lévő gázok kémiai reakciói révén keletkezik.
A PM2.5 és a PM10 közül melyik károsabb?
A kisebb részecskék vagy a PM2,5 könnyebbek és mélyebbre hatolnak a tüdőbe, és hosszabb távon nagyobb károsodást okoznak. Továbbá a levegőben maradnak és messzebb utaznak. A PM10 (nagy) részecskék percekig vagy órákig maradhatnak a levegőben, míg a PM2,5 (kis) részecskék napokig vagy hetekig maradhatnak a levegőben.
Megjegyzés:- Az online webhelyeken található PM2.5 vagy PM10 adatok AQI vagy ug/m3 formában jelennek meg. Ha a PM2.5 értéke 100, akkor ha azt AQI -ként ábrázolják, akkor az „Elégedett” kategóriába tartozik, de ha ug/m3, akkor a „Szegény” kategóriába tartozik.
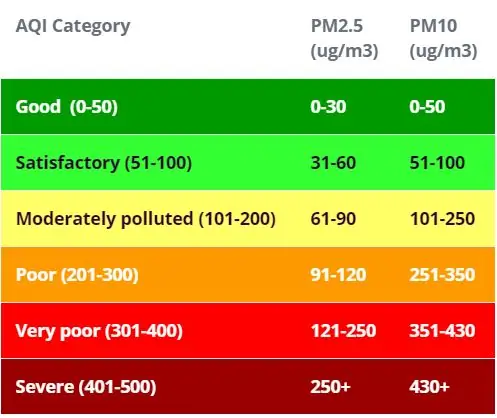
3. lépés: PPD42NJ porérzékelő
A fényszórási módszer alapján folyamatosan észleli a levegőben lévő részecskéket. A részecskék egységnyi térfogatának megfelelő koncentrációnak megfelelő impulzus kimenetet a részecskeszámlálóhoz hasonló, fényszóráson alapuló eredeti detektálási módszerrel lehet elérni.
Elülső oldal
Az előlapon 2 edény található VR1 és VR3 felirattal, amelyeket már gyárilag kalibráltak. Az infravörös érzékelő a fémdoboz alatt van. Érdekes módon az SL2 felirat melletti nyílás nem használt.
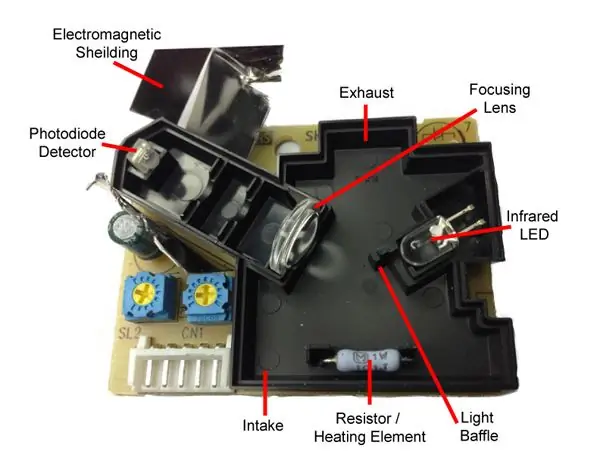

Hátoldal
Az áramkör nagyrészt passzív és op-erősítőből áll. Az RH1 az ellenállásos fűtőberendezés, amelyet elméletileg el lehet távolítani az energiatakarékosság érdekében, ha van más módszer a levegő keringésére.
Tű Leírás

Az érzékelő elhelyezése Az érzékelő elhelyezésének eldöntésekor több pontot is figyelembe kell venni.
- Az érzékelőt függőleges helyzetben kell elhelyezni. Más irányok nem érik el a kívánt légáramot.
- Az érzékelőt sötét állapotban kell tartani.
- Puha párnázó anyag szükséges az érzékelő és a ház közötti rés lezárásához.
Zárja le a rést fóliapapírral az alábbiak szerint

Beszélés az érzékelő kimenetéről Az érzékelő kimenete általában magas, de a PM -koncentrációhoz viszonyítva alacsony, ezért az általuk alacsony impulzusszükséglet (LPO) mérésével meghatározható a PM -koncentráció. Ezt az LPO -t 30 másodperces egységidő alatt ajánlott mérni.
4. lépés: RGB LED
Kétféle RGB LED létezik:
Közös anód LED
Egy közös anódos RGB LED -ben a három LED -en pozitív kapcsolat van (anód).
Közös katód LED
Egy közös katódos RGB LED -ben mindhárom LED -en negatív kapcsolat van (katód).
RGB LED csapok
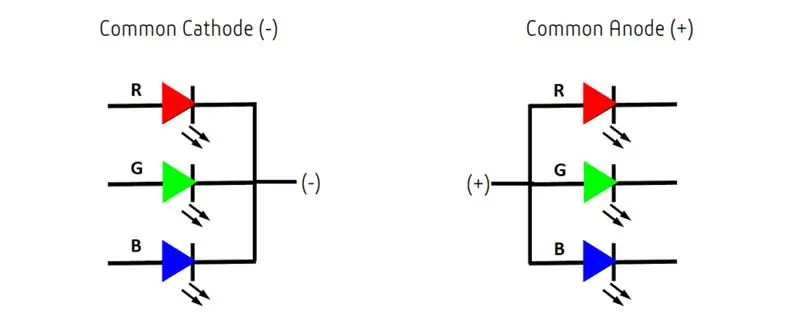
5. lépés: részecskefoton
A Photon népszerű IOT -kártya. A tábla tartalmazza az STM32F205 120 MHz -es ARM Cortex M3 mikrokontrollert, és 1 MB flash memóriával, 128 Kb RAM -mal és 18 vegyes jelű általános célú bemeneti kimenettel (GPIO) rendelkezik, fejlett perifériákkal. A modul beépített Cypress BCM43362 Wi-Fi chipet tartalmaz a Wi-Fi-kapcsolathoz, és egysávos, 2,4 GHz-es IEEE 802.11b/g/n Bluetooth-kapcsolatot. Az alaplap 2 SPI, egy I2S, egy I2C, egy CAN és egy USB interfésszel van felszerelve. Meg kell jegyezni, hogy a 3V3 egy analóg érzékelőkhöz használt szűrt kimenet. Ez a csap a fedélzeti szabályozó kimenete, és belsőleg csatlakozik a Wi-Fi modul VDD-jéhez. Amikor a fotont VIN vagy USB porton keresztül táplálja, ez a tű 3,3 V egyenfeszültséget ad ki. Ezzel a tűvel a foton közvetlenül is táplálható (max. Bemenet 3.3VDC). Kimenetként használva a 3V3 maximális terhelése 100 mA. A PWM jelek felbontása 8 bites, és 500 Hz frekvencián futnak.
Pin diagram
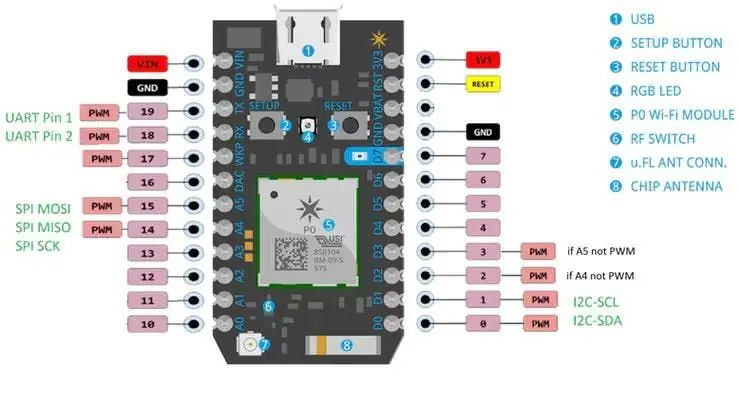
Tű Leírás
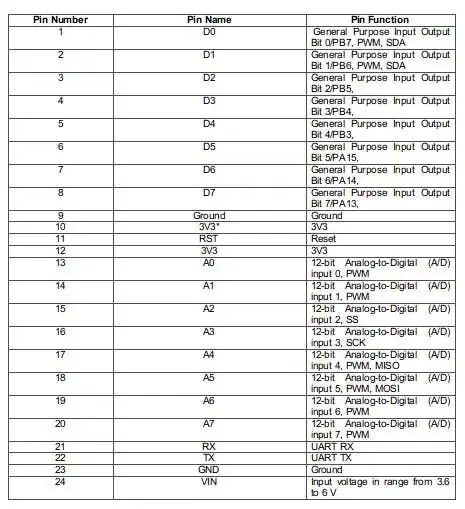
6. lépés: Dweet.io
A dweet.io lehetővé teszi, hogy a gép és az érzékelő adatai könnyen hozzáférhetők legyenek egy webes RESTful API -n keresztül, lehetővé téve az alkalmazások gyors létrehozását vagy az adatok egyszerű megosztását.
1. Lépjen a dweet.io oldalra
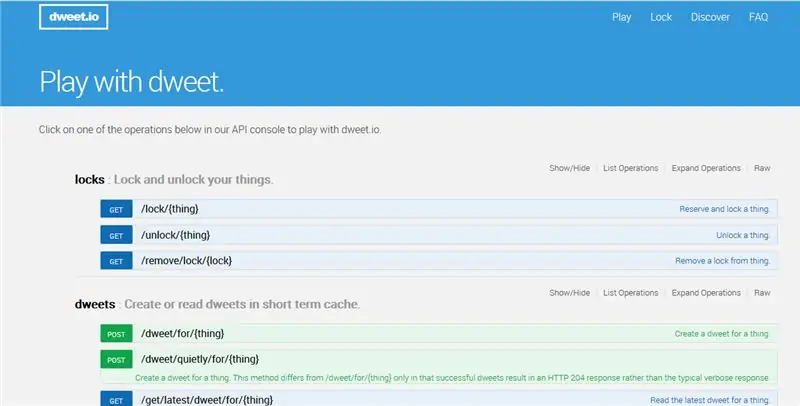
n
2. Lépjen a dweets részre, és hozzon létre dweetet egy dologhoz

3. Ilyen oldalt fog látni. Adja meg a dolog egyedi nevét. Ezt a nevet fogják használni a részecske fotonban.
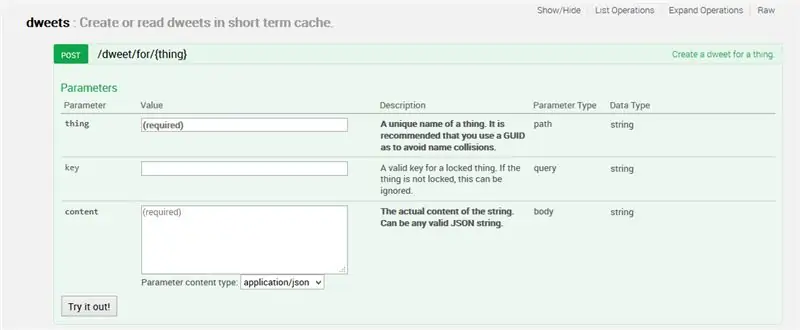
Most befejeztük a dweet.io beállítását
7. lépés: Részecske webes IDE
Bármely Photon programkódjának megírásához a fejlesztőnek létre kell hoznia egy fiókot a Particle webhelyen, és regisztrálnia kell a Photon táblát a felhasználói fiókjában. A programkód ezután írható a Web IDE -re a részecske webhelyén, és átvihető egy regisztrált fotonra az interneten keresztül. Ha a kiválasztott forgácslap, a Photon itt be van kapcsolva, és csatlakozik a részecske felhőszolgáltatásához, a kód interneten keresztül égetve kerül a kiválasztott táblára, és a kártya az átvitt kód szerint kezd működni. A tábla interneten keresztül történő vezérléséhez egy weboldalt terveztek, amely Ajax és JQuery használatával küld adatokat a táblának HTTP POST módszerrel. A weboldal az eszközazonosító alapján azonosítja a táblát, és hozzáférési jogkivonaton keresztül csatlakozik a részecske felhőszolgáltatásához.
Hogyan csatlakoztassuk a fotont az internethez 1. Kapcsolja be a készüléket
- Csatlakoztassa az USB -kábelt az áramforráshoz.
- Amint csatlakoztatva van, a készülék RGB LED -jének kéken kell villognia. Ha a készülék nem villog kéken, tartsa lenyomva a SETUP gombot. Ha a készülék egyáltalán nem villog, vagy ha a LED tompán ég narancssárga színű, lehet, hogy nem kap elég energiát. Próbálja meg cserélni az áramforrást vagy az USB -kábelt.
2. Csatlakoztassa a fotonját az internethez
Kétféleképpen használhatja a webalkalmazást vagy a mobilalkalmazást. Webes alkalmazás használata
- 1. lépés Lépjen a particle.io oldalra
- 2. lépés Kattintson a Foton beállítása elemre
- 3. lépés A NEXT gombra kattintva megjelenik egy fájl (photonsetup.html)
- 4. lépés Nyissa meg a fájlt.
- 5. lépés A fájl megnyitása után csatlakoztassa a számítógépet a fotonhoz, és csatlakozzon a PHOTON nevű hálózathoz.
- 6. lépés Állítsa be a Wi-Fi hitelesítő adatait.
Megjegyzés: Ha rosszul írja be a hitelesítő adatait, a foton sötétkék vagy zölden villog. Újra végig kell mennie a folyamaton (az oldal frissítésével vagy az újrapróbálkozás részre kattintva)
7. lépés Nevezze át az eszközt. Megerősítést is látni fog arról, hogy az eszközt igényelték -e vagy sem
b. Az okostelefon használata
Nyissa meg az alkalmazást a telefonján. Jelentkezzen be, vagy regisztráljon egy fiókot a Particle szolgáltatással, ha még nem rendelkezik ilyennel
A bejelentkezés után nyomja meg a plusz ikont, és válassza ki a hozzáadni kívánt eszközt. Ezután kövesse a képernyőn megjelenő utasításokat az eszköz Wi-Fi-hez való csatlakoztatásához. Ha a Photon először csatlakozik, néhány percre bíborvillogni fog a frissítések letöltésekor. 6-12 percet vehet igénybe, amíg a frissítések befejeződnek, az internetkapcsolattól függően, miközben a Photon néhány alkalommal újraindul. Ezalatt ne indítsa újra és ne húzza ki a fotont
Miután csatlakoztatta a készüléket, megtanulta ezt a hálózatot. A készülék legfeljebb öt hálózatot képes tárolni. Ha új hálózatot szeretne hozzáadni a kezdeti beállítás után, helyezze újra a készüléket hallgatási módba, és folytassa a fentiek szerint. Ha úgy érzi, hogy eszközén túl sok hálózat van, törölheti az eszköz memóriáját az általa megtanult Wi-Fi hálózatokról. Ezt úgy teheti meg, hogy továbbra is lenyomva tartja a beállítás gombot 10 másodpercig, amíg az RGB LED gyorsan kéken villog, jelezve, hogy az összes profilt törölték.
Módok
- Ciánkék, a fotonod csatlakozik az internethez.
- Bíbor, jelenleg betölt egy alkalmazást, vagy frissíti a firmware -t. Ezt az állapotot egy firmware -frissítés vagy a Web IDE vagy az asztali IDE -ből származó kód villogása váltja ki. Ezt a módot láthatja, amikor először csatlakoztatja a fotonját a felhőhöz.
- Zöld, megpróbál csatlakozni az internethez.
- Fehér, a Wi-Fi modul ki van kapcsolva.
A Web IDEParticle Build egy integrált fejlesztési környezet, vagy IDE, ami azt jelenti, hogy szoftverfejlesztést végezhet egy könnyen használható alkalmazásban, amely véletlenül fut a böngészőben.
-
A build megnyitásához jelentkezzen be a részecske -fiókjába, majd kattintson a Web IDE -re a képen látható módon.

Kép -
Miután rákattintott, megjelenik egy ilyen konzol.

Kép -
Új alkalmazás létrehozásához kattintson az Új alkalmazás létrehozása gombra.

Kép -
A program ellenőrzéséhez. Kattintson az ellenőrzésre.

Kép - A kód feltöltéséhez kattintson a flash elemre, de mielőtt ezt elvégezné, válasszon ki egy eszközt. Ha több eszköze van, akkor győződjön meg arról, hogy kiválasztotta, hogy melyik eszközről szeretne villogni. Kattintson a navigációs panel bal alsó sarkában található "Eszközök" ikonra, majd az eszköz nevére mutatva a csillag megjelenik a bal oldalon. Kattintson rá a frissíteni kívánt eszköz beállításához (nem lesz látható, ha csak egy eszköze van). Miután kiválasztotta az eszközt, a hozzá tartozó csillag sárgára vált. (Ha csak egy eszköze van, akkor nem kell kiválasztania, folytathatja.
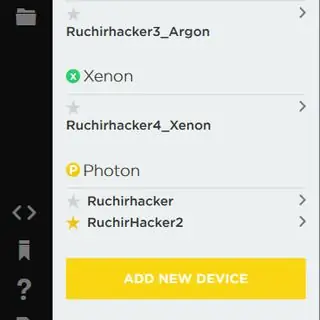
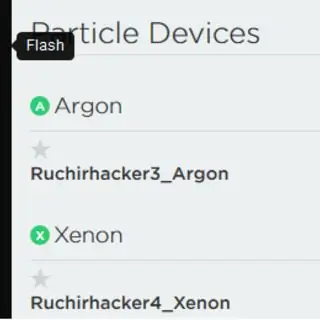
8. lépés: Csatlakozások
Részecskefoton ==> PPD42NJ érzékelő (függőleges irányba helyezve)
GND ==> Pin1 (GND)
D6 ==> Pin2 (kimenet)
Vin ==> Pin3 (5V)
GND ==> 10k ellenállás ==> Pin5 (bemenet)
Részecskefoton ==> RGB LED
D1 ==> R
D2 ==> G
D3 ==> B
GND ==> Közös katód (-)
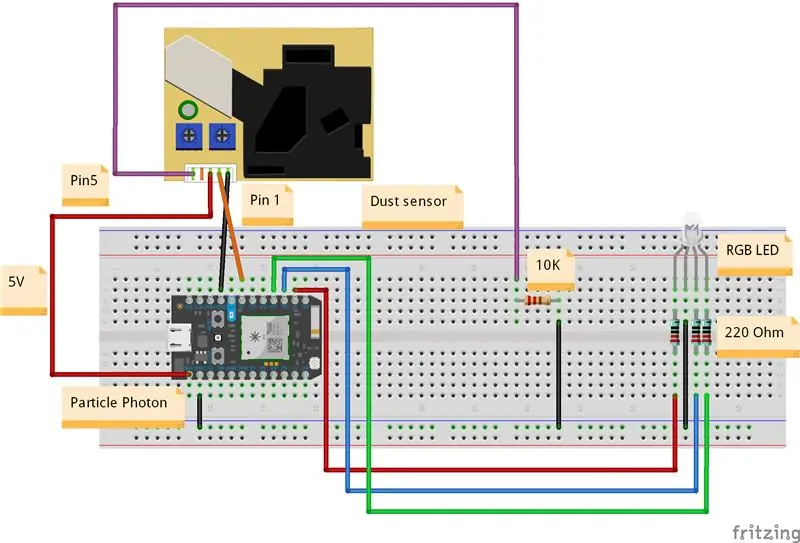
9. lépés: Programozás
10. lépés: Eredmény
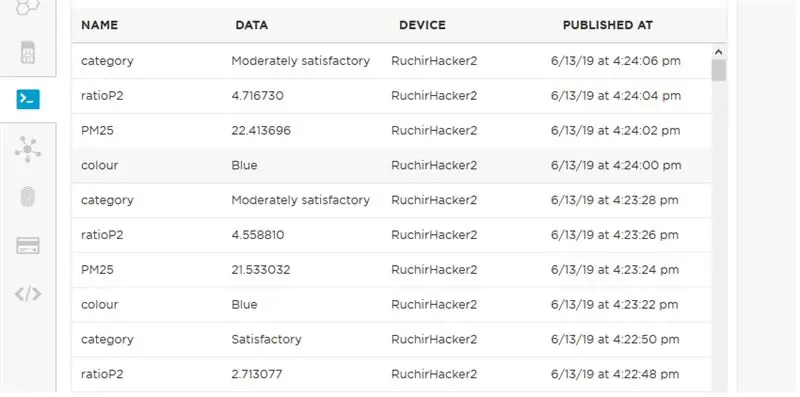
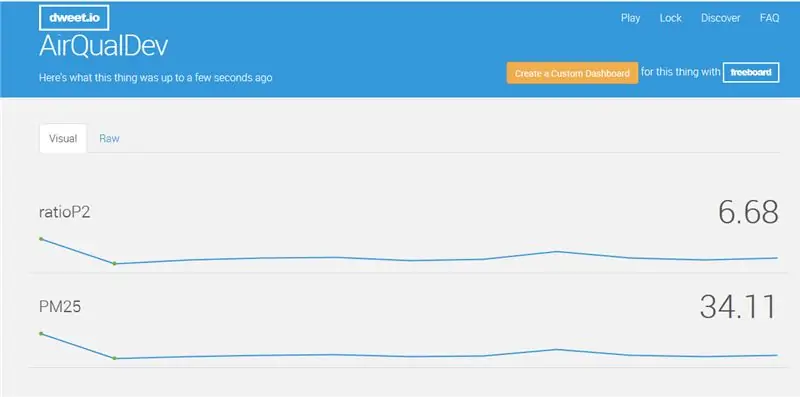




11. lépés: Hogyan készítsünk PCB -t az Eagle -ben
Mi az a PCB
A NYÁK egy nyomtatott áramköri kártya, amely elektromosan összeköti az elektronikus alkatrészek egy sorát a nem vezető táblán lévő rézsávok használatával. A NYÁK -ban minden alkatrész vezeték nélkül van csatlakoztatva, minden alkatrész belülről van csatlakoztatva, így csökkenti az áramkör teljes kialakításának összetettségét.
A PCB típusai
1. Egyoldalas NYÁK
2. Kétoldalas NYÁK
3. Többrétegű NYÁK
Ebben csak az egyoldalas NYÁK-ról beszélek
Egyoldalas NYÁK
Az egyrétegű NYÁK-t egyoldalas NYÁK-ként is ismerik. Ez a fajta NYÁK egyszerű és leggyakrabban használt NYÁK, mert ezeket a NYÁK -okat könnyű tervezni és gyártani. Ennek a PCB -nek az egyik oldala bármilyen vezető anyaggal van bevonva. A réz vezető anyagként használatos, mert nagyon jó vezetési tulajdonságokkal rendelkezik. Egy réteg forrasztómaszkot használnak a PCB -k oxidáció elleni védelmére, majd selyemszitával jelölik ki a PCB összes összetevőjét. Az ilyen típusú NYÁK -ban csak a NYÁK egyik oldala használható különböző típusú alkatrészek csatlakoztatására.
A PCB1 különböző részei. Rétegek
Felső és alsó réteg: A NYÁK felső rétegében az összes SMD összetevőt használják. Általában ez a réteg vörös színű. A NYÁK alsó rétegében az összes komponenst a lyukon keresztül forrasztják, és az alkatrészek ólmát PCB alsó rétegének nevezik. Ebben a DIP komponenseket használják, és a réteg kék.
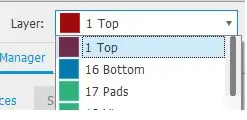
Általában vezetőképes út az elektromos érintkezők áramköreiben lévő komponensek között, vagy a sín vezetőképes út, amelyet a NYÁK 2 pontjának összekapcsolására használnak. Például 2 párna csatlakoztatása, vagy egy pad és egy via vagy a vias közötti csatlakozás. A nyomvonalak különböző szélességűek lehetnek a rajtuk átáramló áramoktól függően.
Azért használunk rézt, mert nagyon vezetőképes. Ez azt jelenti, hogy könnyen képes jeleket továbbítani anélkül, hogy közben elveszítené az áramot. A legelterjedtebb konfigurációban egy uncia rézből 35 mikrométer lehet, körülbelül 1,4 ezrelék hüvelyk vastagságú, ami a NYÁK szubsztrát teljes négyzetméterét lefedi.
A párna egy kis rézfelület a nyomtatott áramkörben, amely lehetővé teszi az alkatrész forrasztását a táblához, vagy mondhatjuk azokat a pontokat az áramköri lapon, ahol az alkatrészek csatlakozói vannak forrasztva.
2 féle párna létezik; lyukon keresztül és SMD (felületi szerelés).
- A lyukbetétek az alkatrészek csapjainak bevezetésére szolgálnak, így forraszthatók az ellenkező oldalról, ahonnan az alkatrészt behelyezték.
- Az SMD betétek felületre szerelhető eszközökhöz, vagy más szóval, az alkatrész forrasztásához ugyanazon a felületen, ahol elhelyezték.
A párnák alakjai
- Kör alakú
- Ovális
- Négyzet

Soldermask Az elektromos alkatrészek nyomtatott áramköri lapokra szereléséhez összeszerelési eljárás szükséges. Ezt az eljárást kézzel vagy speciális gépekkel lehet elvégezni. Az összeszerelési folyamat forrasztást igényel az alkatrészek táblára helyezéséhez. Annak érdekében, hogy elkerüljék vagy megakadályozzák, hogy a forrasztó véletlenül rövidre zárjon két vágányt különböző hálózatokból, a NYÁK-gyártók a fedélzet mindkét felületére lakkot alkalmaznak, amelyet úgy hívnak, hogy forrasztómaszk. A nyomtatott áramköri lapokon használt forrasztómaszk leggyakoribb színe a zöld. Ez a szigetelő réteg megakadályozza a párnák véletlenszerű érintkezését a PCB -n lévő más vezető anyaggal.
Szitanyomás A selyemszitázás (Overlay) az a folyamat, amelyben a gyártó információkat nyomtat a forrasztómaszkra, hogy elősegítse az összeszerelést, az ellenőrzést és a hibakeresést. Általában a selyemszitát úgy nyomtatják, hogy jelzi a tesztpontokat, valamint az áramkör részét képező elektronikus alkatrészek helyzetét, tájolását és referenciáját. A tábla mindkét felületére selyemnyomat nyomtatható.
A ViaA via egy bevont lyuk, amely lehetővé teszi az áram áthaladását a táblán. A többrétegű NYÁK -ban használják több réteg csatlakoztatásához.
A Via típusai
Thru-hole Vias vagy Full Stack Vias
Ha egy összeköttetést kell létrehozni a nyomtatott áramköri lap felső rétegén elhelyezkedő komponensből, az alsó rétegben lévő másik elemmel. Az áram vezetéséhez a felső rétegből az alsó rétegbe minden egyes sávhoz egy via -t kell használni.
Zöld ==> Felső és alsó forrasztómaszk
Piros ==> Felső réteg (vezetőképes)
Ibolya ==> Második réteg. Ebben az esetben ezt a réteget hatósíkként használják (azaz Vcc vagy Gnd)
Sárga ==> Harmadik réteg. Ebben az esetben ezt a réteget hatósíkként használják (azaz Vcc vagy Gnd)
Kék ==> alsó réteg (vezetőképes)
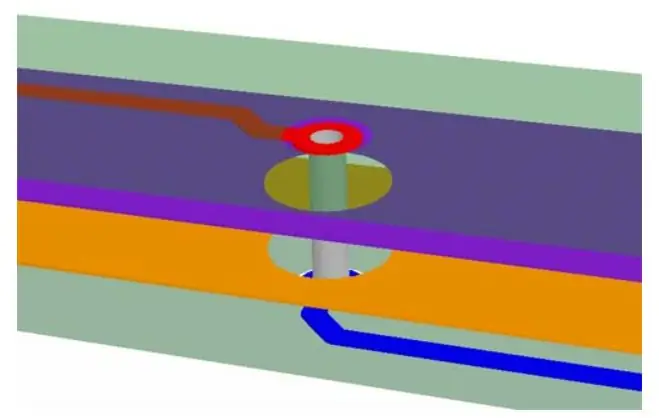
2. Vak vias vak vakokat használnak, amelyek lehetővé teszik a külső réteg és a minimális átmeneti magasság közötti belső réteg közötti kapcsolat létrehozását. A vakok egy külső rétegen kezdődnek, és egy belső rétegen végződnek, ezért van "vak" előtagja. Az olyan többrétegű rendszerekben, ahol sok integrált áramkör van, teljesítménysíkokat (Vcc vagy GND) használnak, hogy elkerüljék a tápvezetékek túlzott irányítását.
Ha meg szeretné tudni, hogy egy bizonyos via vak -e, tegye a NYÁK -ot egy fényforráshoz, és nézze meg, hogy látja -e a forrásból érkező fényt a via -on keresztül. Ha látja a fényt, akkor a via lyukon keresztül, különben a via vak.
Nagyon hasznos az ilyen típusú előlapok használata a nyomtatott áramköri lapok tervezésében, ha nincs túl sok hely az alkatrészek elhelyezéséhez és az útválasztáshoz. Az alkatrészeket mindkét oldalra helyezheti, és maximalizálja a helyet. Ha az üvegek lyukak helyett vakok lennének, akkor mindkét oldalon több helyet használnának.
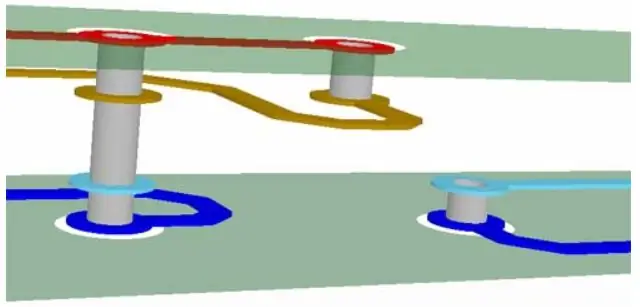
3. Eltemetett ViasEzek a vaiakhoz hasonlóak, azzal a különbséggel, hogy egy belső rétegen kezdődnek és végződnek.
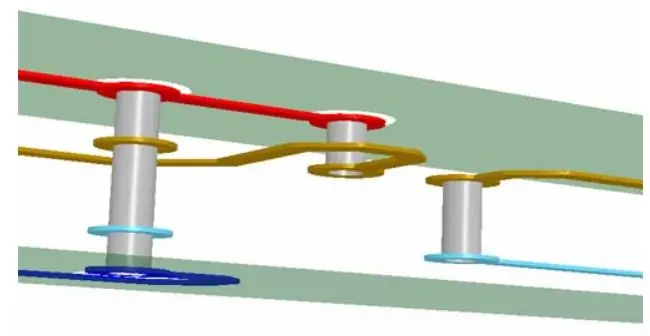
ERA A sematikus és jegyzetelő áramkör létrehozása után ellenőrizni kell, hogy az áramkörben nincsenek -e elektromos hibák, például ha a Nets nincs megfelelően csatlakoztatva, a bemenet nincs csatlakoztatva a bemeneti tüskéhez, a Vcc és a GND nincs rövidre zárva az áramkörön, vagy bármely tüskés elektromos típus nincs megfelelően kiválasztva, stb. Ezek mind elektromos hibatípusok. Ha ilyen hibát követtünk el a vázlatban, és nem hajtunk végre semmilyen ERC -t, akkor a NYÁK befejezése után nem kaphatjuk meg a kívánt eredményt az áramkörről.
ERC részletek
Tervezési szabály ellenőrzés DRC részletei
Hogyan készítsünk PCB -t az Eagle -ben
Készítsen sematikus diagramot
1. Vázlat készítéséhez lépjen a Fájl ==> új ==> Vázlatos oldalra
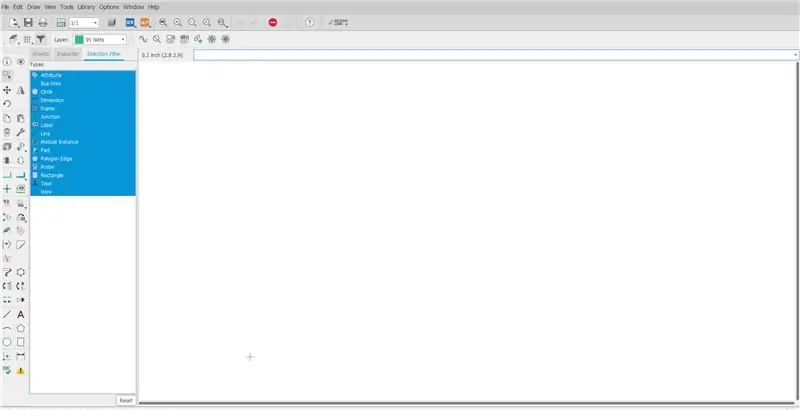
Mivel nincsenek részecske alkatrészek, hozzá kell adnunk a részecske eszközök könyvtárait.
részecske lib
Ezután a letöltés után helyezze át a C mappába: / Users \….. / Documents / EAGLE / libraries

Az Eagle open Schematics alkalmazásban nyissa meg a Library ==> open library manager lehetőséget
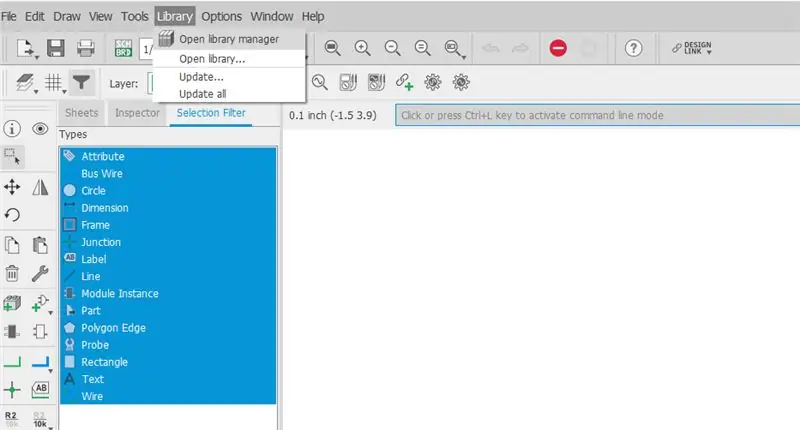
egy ilyen oldalt fog látni, lépjen az Elérhető opcióra, és keresse meg a particledevices.lbr könyvtárat
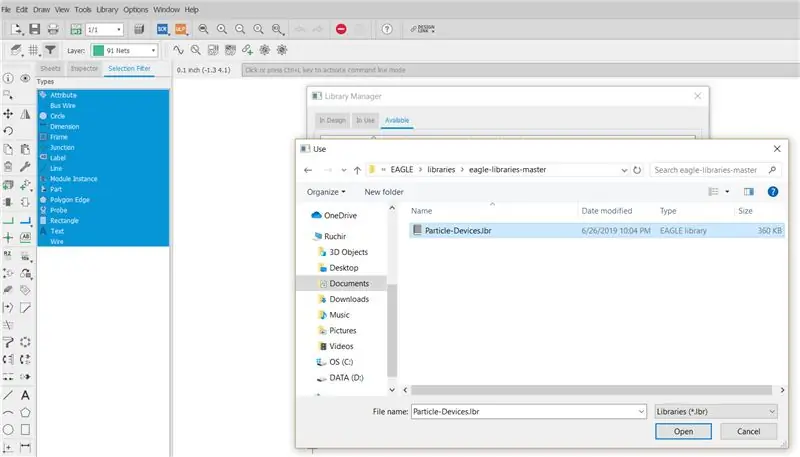
Felbontás után kattintson a használat gombra
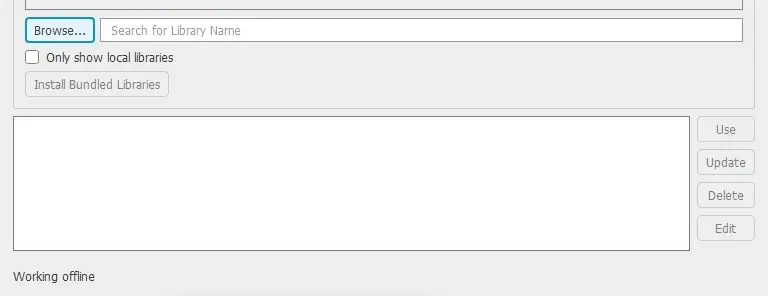
Most láthatjuk a részecske eszközöket.
A következő lépés egy vázlat elkészítése, amelyhez az alkatrész hozzáadását használjuk az ábrán látható módon
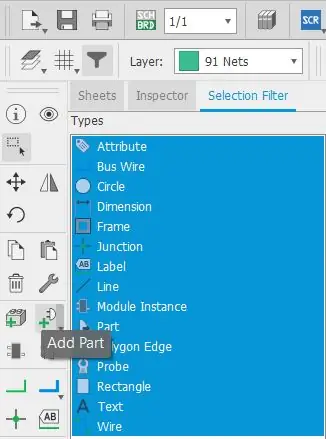
Ha rákattint a rész hozzáadására, egy ilyen oldalt fog látni
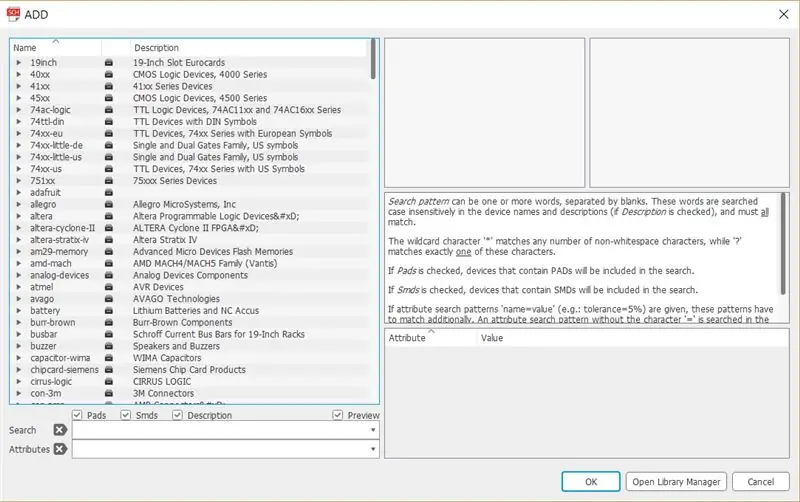
A szükséges alkatrészek részecske foton, fejlécek, ellenállások, GND, Vcc. Keresse meg az alkatrészeket alkatrészek hozzáadásával
- Egy ellenállás esetében két típus létezik: USA és EU. Itt egy európai eszközt használok
- A fejléc keresési fejlécéhez sok fejlécet fog látni a sajátja szerint választva.
- Földi kereséshez gnd
- VCC kereséshez vcc
- A részecskefoton kereséséhez keressen rá
Miután kiválasztotta az összetevőket, a következő lépés az egyesítés, hogy használhassa a vonalat vagy a hálót, vagy mindkettőt.
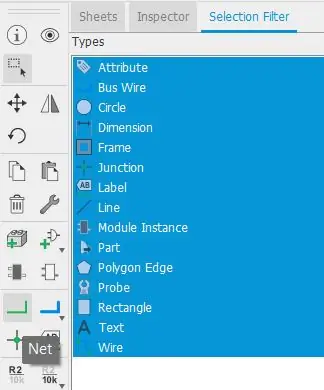
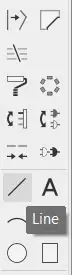
Csatlakozzon az alábbi képen látható módon
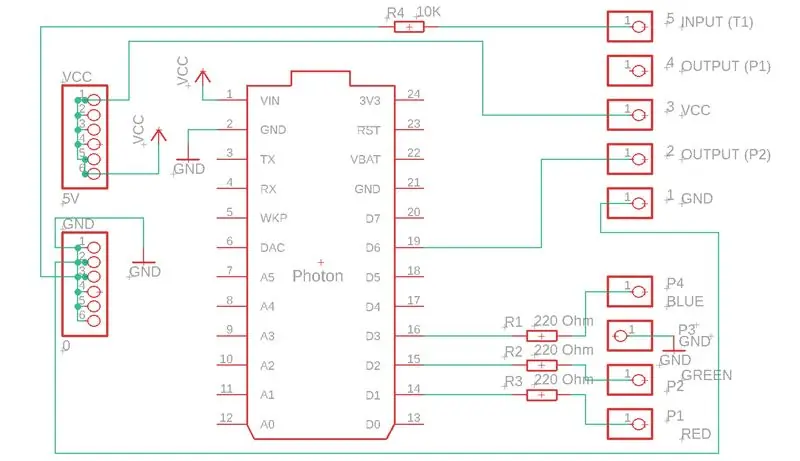
A következő lépés a név és az érték megadása.
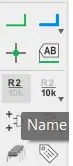
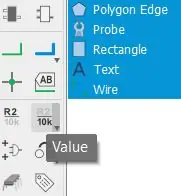
A nevek megadásához válassza ki a nevet, majd kattintson arra az összetevőre, amelynek nevet szeretne adni.
Az értékek megadásához válassza ki az értéket, majd kattintson arra az összetevőre, amelynek nevet akarunk adni.
Ezt követően ellenőrizze az ERC -t
Miután ellenőriztük, befejeztük a Schematic -ot. A következő lépés a táblákra való áttérés a sematikákból
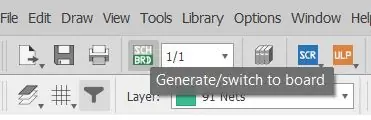
Amikor a táblákra vált, látni fogja az összes alkatrészt a tábla bal oldalán, ezért át kell helyeznie a NYÁK -lapra. Ehhez kattintson a csoportra, válassza ki az összes összetevőt, és mozgassa a mozgatás eszközzel.
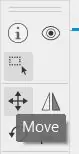
Ezután szerelje össze az összes alkatrészt az Ön kényelme szerint. Az alkatrészek összekapcsolásához használjon útvonal -légvezetéket, győződjön meg arról, hogy az alsó réteget fogja használni, a rács mm -ben és a nyomószál szélessége 0,4064

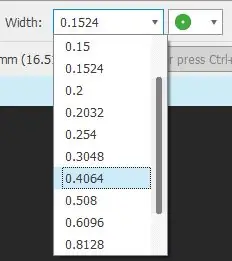
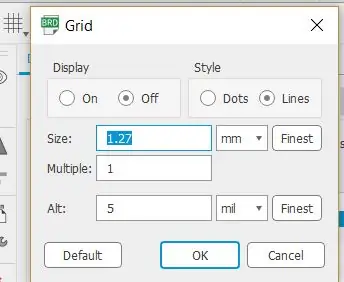
Az összes komponens összekapcsolása után A tükröző eszközzel képeket készíthet az értékekről és a nevekről.
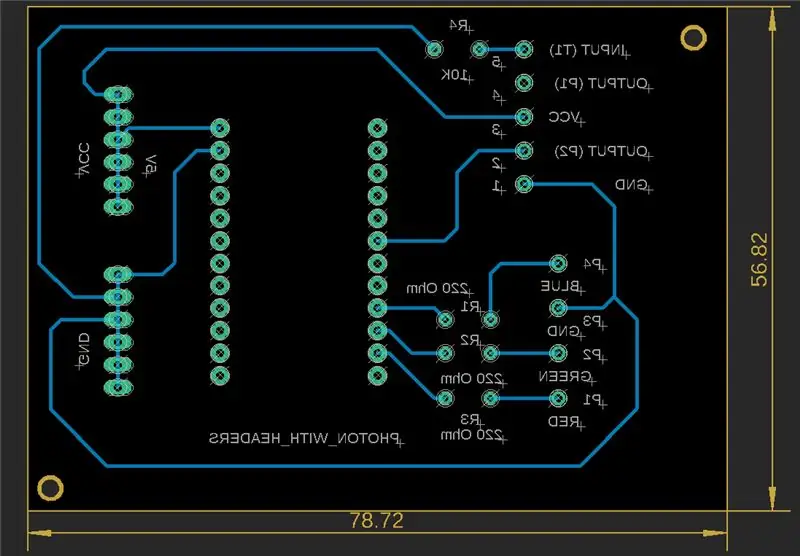
A tükör használatához először válassza ki a tükröző eszközt, majd az értékeket, neveket. Ezután mentse el a táblát bármilyen névvel, és ellenőrizze a DRC -t a hibák ellenőrzéséhez. Ha nincs hiba, akkor jó folytatni.
A panel előnézetének megtekintéséhez menjen a gyártáshoz.
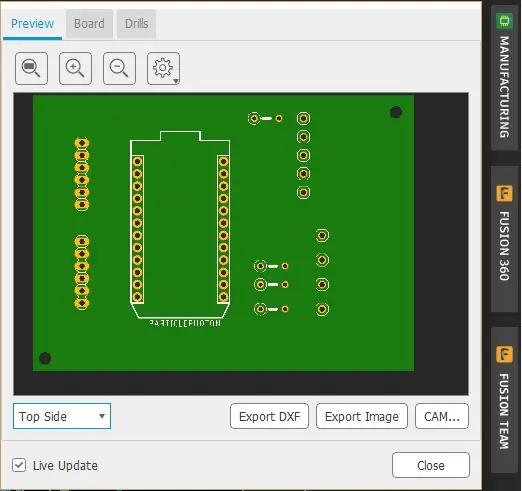
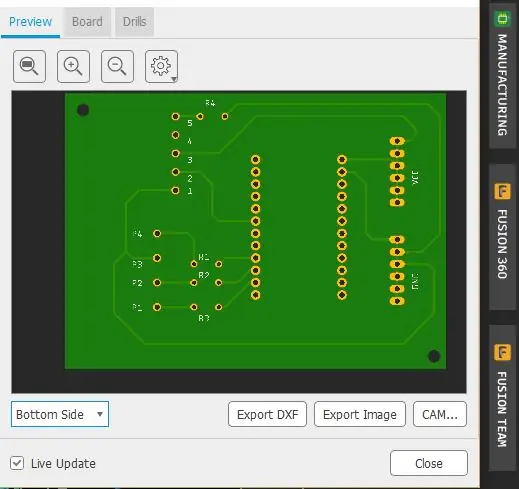
Most végeztünk a tábla résszel.
A következő lépés a ckt nyomtatása fényes papírra. Ha rákattint a nyomtatásra, megjelenik az alábbi oldal.
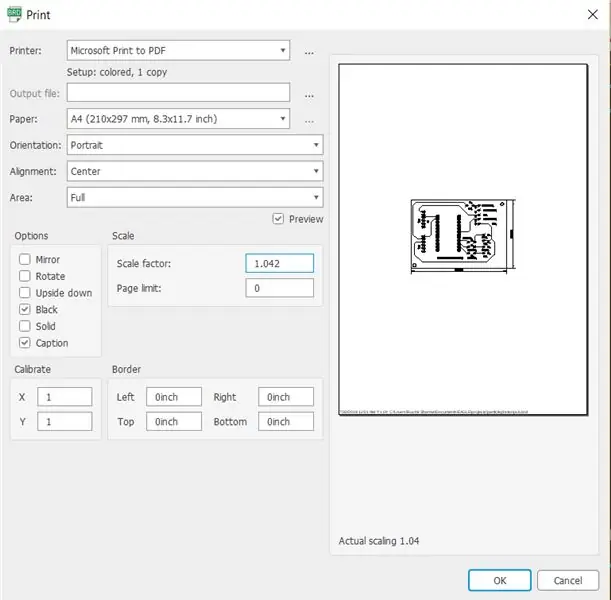
Válassza a feketét az opcióban, ha több réteget használ, akkor a tükröt is ki kell választania
Válassza ki az 1.042 méretarányt. Ezután mentse el pdf -be, vagy nyomtassa ki
A ckt nyomtatása után: 1. Távolítsa el az oxidációs réteget csiszolópapírral (400), könnyű kézzel.

2. Tisztítsa meg izopropanollal vagy propán-2-ollal, vagy ha szeretné, használhat hígítót is.
3. Helyezze a kinyomtatott ckt -et az FR4 lapra papírszalag segítségével.
4. Melegítse fel vasalóval (5-10 perc), hogy a ckt FR4 lapra nyomtatódjon. Áztassa a deszkát vízbe 2-3 percig. Ezután távolítsa el a papírt és a szalagot.

5. Helyezze 10 percre vas -klorid oldatba, hogy eltávolítsa a hozzáférő rézt, majd mossa le vízzel.
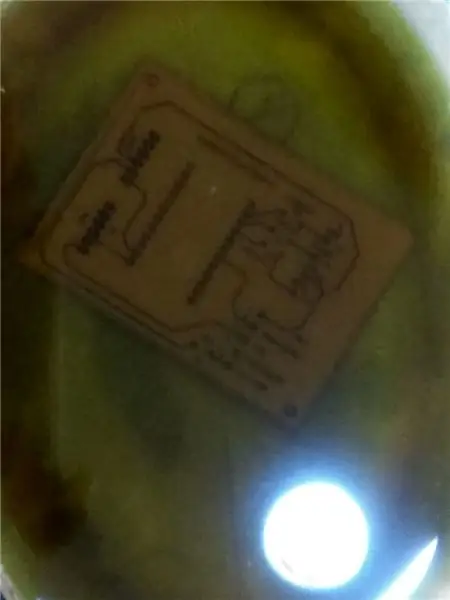

6. Távolítsa el a réteget csiszolópapírral (400) vagy acetonnal.
Ajánlott:
A gyorsulás mérése ADXL345 és részecskefoton segítségével: 4 lépés

A gyorsulás mérése ADXL345 és részecskefoton segítségével: Az ADXL345 egy kicsi, vékony, ultralow teljesítményű, 3 tengelyes gyorsulásmérő, nagy felbontású (13 bites) méréssel, ± 16 g-ig. A digitális kimeneti adatok 16 bites kettes kiegészítésként vannak formázva, és az I2 C digitális interfészen keresztül érhetők el. Méri a
Mágneses mező mérése HMC5883 és részecskefoton segítségével: 4 lépés

Mágneses mező mérése HMC5883 és részecskefoton segítségével: A HMC5883 egy digitális iránytű, amelyet alacsony mezőű mágneses érzékelésre terveztek. Ennek az eszköznek a mágneses mező széles tartománya +/- 8 Oe, és a kimeneti sebessége 160 Hz. A HMC5883 érzékelő magában foglalja az automatikus kivezető heveder meghajtókat, az eltolás törlését és egy
Páratartalom mérés HYT939 és részecskefoton segítségével: 4 lépés

Páratartalom mérés HYT939 és részecskefoton segítségével: A HYT939 egy digitális páratartalom -érzékelő, amely I2C kommunikációs protokollon működik. A páratartalom kulcsfontosságú paraméter az orvosi rendszerek és laboratóriumok tekintetében, ezért e célok elérése érdekében megpróbáltuk összekapcsolni a HYT939 -et a málna pi -vel. ÉN
Konferenciaterem felügyelet részecskefoton segítségével: 8 lépés (képekkel)

Konferenciaterem felügyelet részecskefoton használatával: Bevezetés Ebben az oktatóanyagban konferenciatermek monitorját fogjuk készíteni Particle Photon segítségével. Ebben a részecske integrálva van a Slack segítségével a Webhooks segítségével, hogy valós idejű frissítéseket kapjon arról, hogy rendelkezésre áll -e egy szoba vagy sem. A PIR érzékelőket
IoT macskaadagoló részecskefoton segítségével, integrálva Alexa, SmartThings, IFTTT, Google Táblázatok: 7 lépés (képekkel)

IoT macskaadagoló részecskefoton használatával, integrálva az Alexa, a SmartThings, az IFTTT és a Google Táblázatok segítségével: Az automatikus macskaadagoló szükségessége magától értetődő. A macskák (a macskánk neve Bella) kellemetlenek lehetnek éhesek, és ha a macskád olyan, mint az enyém, minden alkalommal szárazon eszi meg a tálat. Szükségem volt arra, hogy szabályozott mennyiségű ételt automatikusan adagoljak
