
Tartalomjegyzék:
- Szerző John Day [email protected].
- Public 2024-01-30 09:43.
- Utoljára módosítva 2025-01-23 14:48.



Ez az útmutató arról szól, hogyan lehet nagyon szép kinézetű elektronikus kockákat építeni egy oled kijelző és egy Arduino uno vagy hasonló eszköz segítségével. A projekt legelején úgy döntöttem, hogy a prototípus befejezése után egyedi verziót szeretnék készíteni, így ebben a kifürkészhetetlen leírásban a prototípus verzió elkészítésének leírása és hasznos tippek találhatók, ha saját egyéni verziót szeretne létrehozni.
A videó bemutatja a végső egyedi kockák verzióját és funkcióit.
1. lépés: Kockafunkciók
A kocka egy választó kapcsolóval rendelkezik, hogy 1 vagy 2 kocka közül választhasson. Ez egy piezo elemet is tartalmaz, amely hangot generál, amikor a kocka véletlen számokon fut, és amikor megáll. Amíg a dobógombot lenyomva tartja, a kocka fut, és véletlenszerű számokat jelenít meg a kijelzőn. Amikor elengedi a gombot, véletlenszerűen lassítani kezd, míg végül leáll, és megmutatja az eredményeket. Ez egy valódi dobókocka viselkedését szimulálja.
A kocka automatikus kikapcsolási áramkörrel rendelkezik az akkumulátorok kímélése érdekében.
Ha 60 másodpercig nem használja a kockát, az áramellátás automatikusan kikapcsol.
A szoftverben van egy funkció a hang be- vagy kikapcsolásához, ha a választókapcsolót egy másodpercnél tovább lenyomva tartja.
2. lépés: Az automatikus kikapcsolás funkció
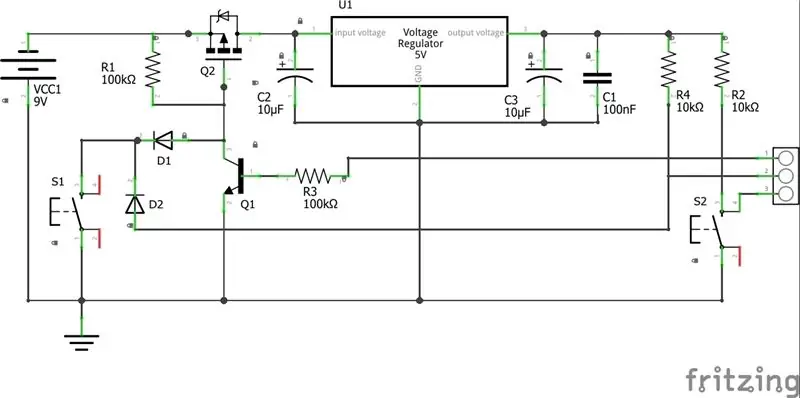
A kocka funkciója, hogy kikapcsolja magát, ha nem elemek kímélésére használják, lásd az automatikus kikapcsolási áramkör vázlatait.
Ez így működik:
Az áramkör egy P FET tranzisztorból áll, amely úgy működik, mint egy kapcsoló. A tranzisztor kapuját egy szabványos pillanatnyi nyomógomb (S1) vezérli. A kapcsoló megnyomásakor a feszültség csökken a kapun, és az áram a tranzisztoron keresztül kezd áramlani. A kapun egy másik tranzisztor van párhuzamosan a földelés kapcsolóval. A tranzisztor mindaddig alacsonyan tartja a feszültséget a FET -kapun, amíg a bázis feszültsége magas. Az alapfeszültséget a mikrovezérlő vezérli, és a vázlat az első dolog, amit a vezérlő bekapcsolt állapotában tesz, az, hogy a 8 -as digitális tüskét magasra állítja, és a szoftver reteszeli az áramkört. A 7805 feszültségszabályozó stabilizálja a feszültséget 5 V -ra, a két dióda pedig megakadályozza, hogy az akkumulátor 9 voltos feszültsége elérje a mikrovezérlőt. Ugyanez a kapcsoló szolgál a vezérlő digitális bemenetének vezérlésére is (7. tű).
A vázlatban a gomb megnyomása óta eltelt időt mérjük, és összehasonlítjuk a meghatározott bekapcsolási idővel.
Mielőtt a tápellátás megszűnik, a kocka/ kocka villogni kezd, és figyelmeztető jelzést ad ki a piezo, így a felhasználónak van ideje ismét megnyomni a kapcsolót az időzítő visszaállításához.
Közvetlenül a tápellátás megszűnése előtt a mikrokontroller tárolja a legújabb számot az EEPROM memóriában, a kiválasztott kockákkal és kockákkal együtt. Ezeket az értékeket a kocka következő indulásakor felidézzük.
3. lépés: A prototípus
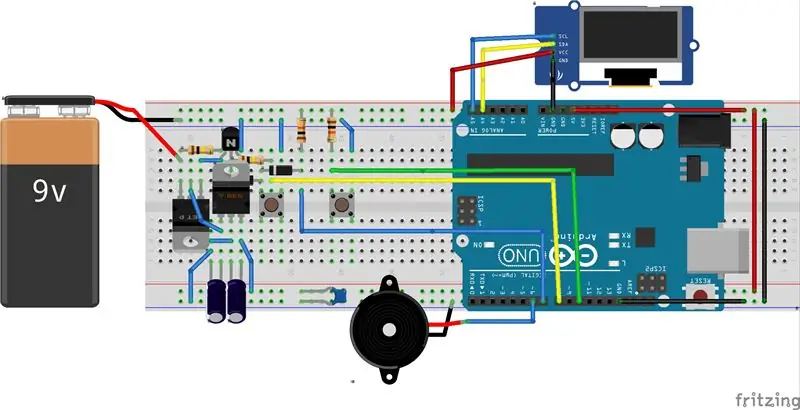
Itt az ideje elkezdeni az építkezést.
Szükséged van:
- 1 Forrasztás nélküli kenyértábla
- 1 Arduino Uno
- 1 OLED kijelző 128x64 i2c
- 2 kondenzátor 10uF
- 1 kondenzátor 100 nF
- 2 ellenállás 10Kohm
- 2 ellenállás 100Kohm
- 2 dióda 1n4148
- 1 tranzisztor NPN BC547b
- 1 MosFET IRF9640
- 1 Feszültségszabályozó L7805
- 2 méteres kapcsoló
- 1 Piezo
- Jumper huzal
- 9 V -os akkumulátor
Ez az.
Figyelmesen kövesse a fenti képeket
Különös figyelmet kell fordítani a képen látható feszültségszabályozó mögötti diódára (nehezen látható), D1 a sematikus ábrán. A dióda anódos oldalát a BC547 tranzitor kollektorához kell csatlakoztatni.
A Piezo a 6 -os, a Roll gomb a 7 -es, a Select gomb a 10 -es és a Power_ON vezérlő a 8 -as érintkezőhöz van csatlakoztatva.
Ne felejtse el táplálni Arduino Uno -ját az 5 V -os és az Arduino -tábla földelőcsapján keresztül, és ne vegye át az egyenáramú kabátot az oldalán.
A vázlat az U8g2lib.h -t használja a kijelzőhöz, itt találja, https://github.com/olikraus/u8g2/, töltse le és telepítse a kód összeállítása előtt.
Hogyan telepítsünk könyvtárakat? Https: //www.arduino.cc/en/Guide/Libraries
Másolja ki a kódot, illessze be az Arduino IDE -be, és töltse fel a vázlatot.
Ne felejtse el eltávolítani az USB -kábelt az Arduino -ból, ha befejezte, különben az automatikus kikapcsolás funkció nem működik, mert az USB/számítógép táplálja a vezérlőt.
4. lépés: Az egyéni verzió
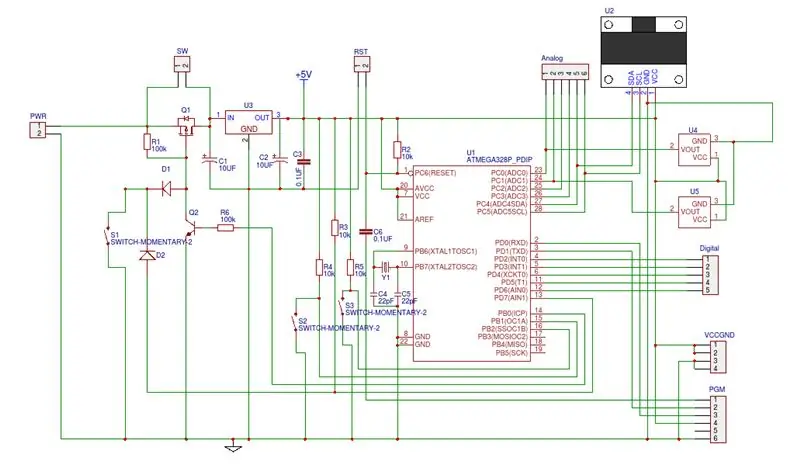
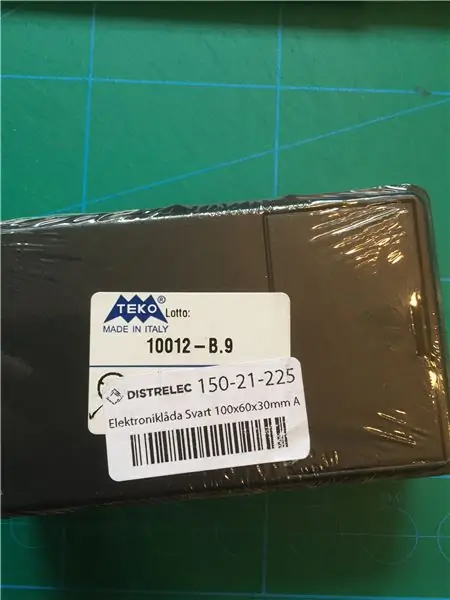


Ennek az utasításnak a többi része a tippekről és a trixről szól, ha hasznosabb és személyre szabottabb verzióra szeretné konvertálni.
Az egyedi verzió teljes vázlatának rajzolásához az ingyenes online sematikus és PCB szoftvert, az EASYEDA -t használtam, amelyet itt talál:
Az alkatrészek megrendelésekor meg kell győződnie arról, hogy a mikrokontroller rendelkezik -e az Arduino rendszerbetöltővel a chipen, ha nem, akkor először elő kell készítenie a chipet. Rengeteg oktatóanyag található a weben, hogyan kell csinálni.
Hozzáadtam további összetevőket, amelyeket ebben a projektben nem használnak, de vannak a jövőbeli projektekhez. U4, U5, R4, S2.
A vázlatok PGM fejléce a chip programozására szolgál. Ha a chipet a PGM porton keresztül szeretné programozni, akkor USB -soros adapterre van szüksége.
USB soros UART kártyákhoz
Természetesen feltöltheti a vázlatot a vezérlőbe az Arduino kártyával, majd áthelyezheti a chipet a NYÁK -ra.
Az EASYEDA egy funkciót is kínál a NYÁK gyártásához.
Mielőtt elkezdtem átalakítani a vázlatot a NYÁK -elrendezésbe, olyan dobozt választottam, amely megfelelő méretű és helyű egy kívülről cserélhető 9 voltos akkumulátor számára.
Ennek oka az volt, hogy az elrendezés megkezdése előtt szükségem volt a méretekre és a csavarok lyukának elhelyezésére a NYÁK -on, így a végső NYÁK tökéletesen illeszkedik a dobozba.
Nagyon óvatosan megmérem a doboz belső méretét, majd ugyanezzel a szoftverrel alakítom át a formátumot egyedi méretű táblává, majd rákattintok a gyártás gombra, és megrendeltem.
5. lépés: Forrasztás


Mivel ésszerű árért több PCB -t kell rendelnem, sokoldalúnak tervezem, hogy ugyanazt a táblát és dobozt használhassam a jövőbeli projektekhez. Extra csapokat adtam hozzá az analóg és digitális portokhoz, plusz gombokkal. Ebben a projektben az S1 -et használom az áramkör bekapcsolásához és a kockák dobásához, az S3 -at pedig Select -nek. Amikor megkapta a NYÁK -t, itt az ideje, hogy az összes alkatrészt a megfelelő helyre forrasztja. A NYÁK -on a kijelző és a gombok a hátlapra vannak szerelve, hogy csökkentsék a méretüket és kívülről elérhetők legyenek.
Amikor a kockáimat építettem, rájöttem, hogy jó lenne, ha csak rázza a dobozt, hogy bekapcsolja és dobja a kockákat. Ha szeretné ezt a funkciót, akkor egy kis módosítást kell végrehajtania az áramkörön.
Módosítás:
Megváltoztatta a tekercskapcsolót (S1) egy billenőkapcsoló -érzékelőre, és a kapcsolóval párhuzamosan egy 100uF -os kondenzátort adott hozzá, hogy a FET -kapu szintje elég alacsony legyen, hogy a mikrovezérlőnek legyen ideje elindítani és beállítani a HIGH digitális kimeneti portot és reteszelje a „bekapcsolás” áramkört.
Fel kell szerelnie a dőlésérzékelőt a hosszabbító csapokra, hogy meghajlítsa és beállítsa a szöget úgy, hogy a kapcsoló kikapcsolt állapotban legyen, amikor a doboz az asztalon fekszik.
Tiltsensor
6. lépés: Vágja ki a dobozban szükséges lyukakat


Ha elkészült a NYÁK -val, ideje fúrni a lyukakat a dobozba. A négyzet alakú lyuk kivágásához egy mikromarót használtam, de természetesen használhat egy kis szúrófűrészt vagy hasonlót.
7. lépés: Az előlap
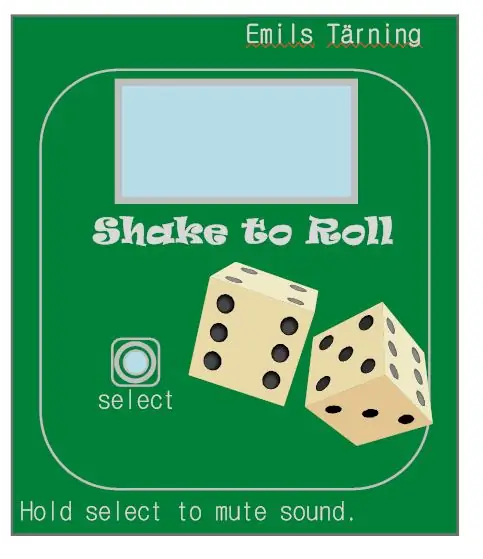
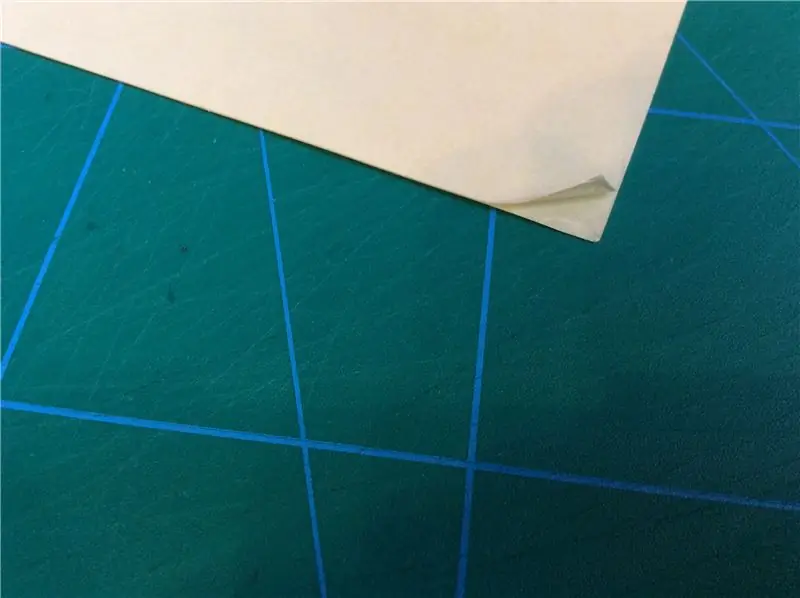
Akkor szüksége van egy szép előlapra. A panelt „smart-draw” szoftverben rajzoltam, de szinte bármilyen rajzoló szoftvert használhat.
Ha befejezte a rajzot, nyomtassa ki egy szabványos színes lézernyomtatóval vagy hasonlóval, de a szokásosnál kissé vastagabb papírra. Vegyünk egy műanyag lapot, amelynek mindkét oldalán ragasztó van. Távolítsa el az egyik oldal védőlapját, és óvatosan illessze be a panelt. ezt a műanyag fóliát megtalálhatja a legtöbb papírboltban.
8. lépés: Lyukak vágása a panelen
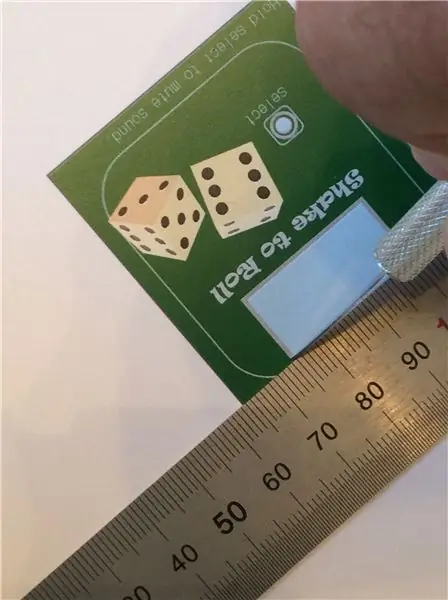

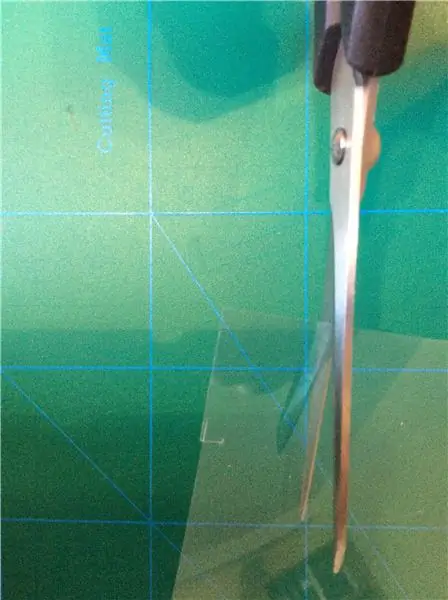
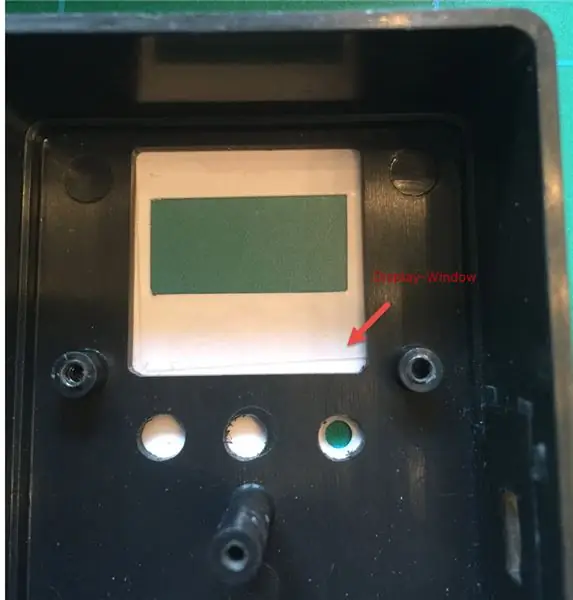
Vágja ki a panel lyukait egy éles papírkéssel. A kerek gomblyukakhoz használjon lyukasztót. A panel most úgy néz ki, mint egy szokásos matrica, de mielőtt a dobozra ragasztaná, védőlakkréteggel kell bepermetezni. Ha a panel megszáradt, óvatosan ragassza rá a dobozra.
9. lépés: A projekt vége
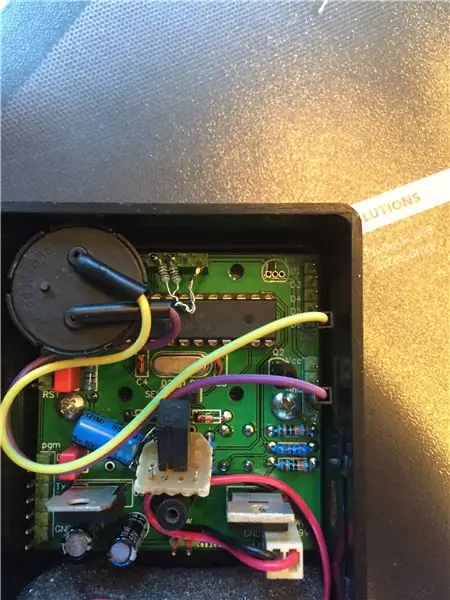

Amikor a projekt végéhez értem, sajnos azt tapasztalom, hogy a kocka néha lefagy, amikor rázom, és újra kell indítani.
Soha nem volt ilyen problémám a prototípus készítés során, így kissé zavart voltam, de azt tapasztaltam, hogy ez a kijelző SDA, SCL érintkezőire kivetített zajnak köszönhető.
A megoldás az volt, hogy minden tűn 1k-os extra ellenállásokat 5V-ra kell felhúzni, lásd a képet. Ezt követően a kocka tökéletesen működik a várt módon.
10. lépés: Rázza és tekerje
Érezd jól magad.
Ajánlott:
E -kocka - Arduino kocka/1–6 kocka + D4, D5, D8, D10, D12, D20, D24 és D30: 6 lépés (képekkel)

E -kocka - Arduino kocka/kocka 1-6 kocka + D4, D5, D8, D10, D12, D20, D24 és D30: Ez egy egyszerű arduino projekt egy elektronikus kocka készítésére. Lehetőség van 1–6 kockára vagy 8 különleges kockára való választásra. A választás egyszerűen egy forgó kódoló elforgatásával történik. Ezek a jellemzők: 1 kocka: nagy pontok megjelenítése 2-6 kocka: pontok megjelenítése
Egyszerű Arduino RGB LED -kocka (3x3x3): 18 lépés (képekkel)
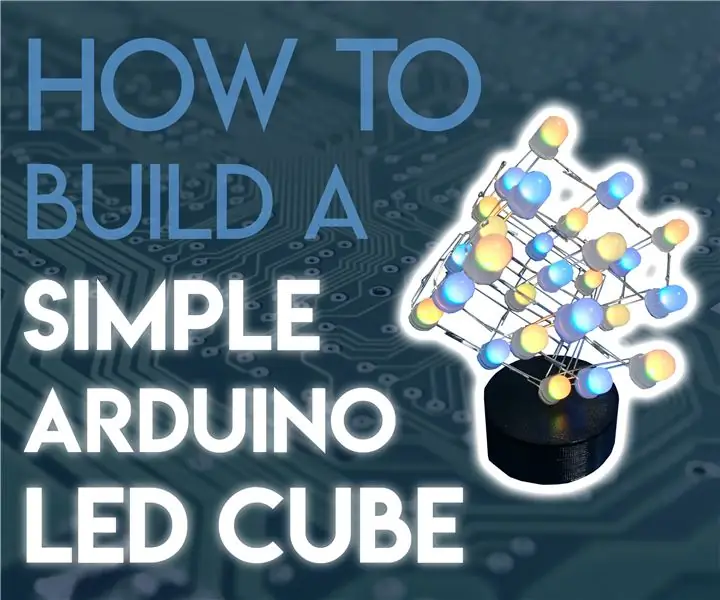
Egyszerű Arduino RGB LED -kocka (3x3x3): Néztem a LED -kockákat, és észrevettem, hogy legtöbbjük bonyolult vagy drága. Miután sok különböző kockát megnéztem, végül úgy döntöttem, hogy a LED -es kockámnak a következőnek kell lennie: könnyen és egyszerűen megépíthető megfizethető áron
2x2x2 RGB -kocka (Arduino): 9 lépés (képekkel)

2x2x2 RGB kocka (Arduino): Egy nap unatkoztam, és úgy döntöttem, hogy LED -kockát szeretnék készíteni. Rendszeres LED -kockákat készítettem, de soha nem készítettem RGB -t. Kerestem az utasításokat egy egyszerű 2x2x2 -re (ez volt az első RGB -kockám), de nem találtam egyet, ezért úgy döntöttem, hogy elkészítem a sajátomat. Én készítettem
Arduino alapú 3x3 LED kocka: 7 lépés (képekkel)

Arduino alapú 3x3 LED -es kocka: Üdvözlöm az első Instructable -ben. Egy egyszerű, letisztult dizájnt mutatok be egy kezdő 3x3x3 LED -es kocka számára. Az építés megkönnyítése érdekében részletesen ismertetem az egyedi nyomtatott áramköri lapokat, amelyeket saját maga készíthet vagy vásárolhat, utasításokat, és hozzám hasonlóan újra felhasználhatja a puha
Arduino Mega 8x8x8 RGB LED kocka: 11 lépés (képekkel)

Arduino Mega 8x8x8 RGB LED -kocka: "Tehát egy 8x8x8 -as RGB LED -kockát szeretne építeni" Egy ideje játszom az elektronikával és az Arduino -kkal, beleértve egy nagy erősítő kapcsolóvezérlőt az autómhoz és egy hat sávot Pinewood Derby bíró a cserkészcsoportunk számára. Szóval én
