
Tartalomjegyzék:
- 1. lépés: Telepítse az Android Studio alkalmazást
- 2. lépés: Nyisson meg egy új projektet
- 3. lépés: Szerkessze az üdvözlő üzenetet a főtevékenységben
- 4. lépés: Adjon hozzá egy gombot a fő tevékenységhez
- 5. lépés: Hozzon létre egy második tevékenységet
- 6. lépés: Írja be a gomb "onClick" módszerét
- 7. lépés: Tesztelje az alkalmazást
- 8. lépés: Fel, fel és el
2025 Szerző: John Day | [email protected]. Utoljára módosítva: 2025-01-23 14:47

Ez az oktatóanyag megtanítja az Android alkalmazás fejlesztésének alapjait az Android Studio fejlesztői környezet használatával. Ahogy az Android -eszközök egyre gyakoribbak, az új alkalmazások iránti kereslet csak nőni fog. Az Android Studio egy könnyen használható (és ingyenes) fejlesztési környezet a tanuláshoz. A legjobb, ha valaki ismeri a Java programozási nyelvet ebben az oktatóanyagban, mert az az Android által használt nyelv. Ebben az oktatóanyagban nem sok kódot használnak, ezért feltételezem, hogy Ön eléggé ismeri a Java -t ahhoz, hogy megértse, vagy hajlandó utánanézni annak, amit nem tud. Ez nagyjából 30-60 percet vesz igénybe, attól függően, hogy milyen gyorsan tudja letölteni és telepíteni az Android Studio alkalmazást. Miután ezt az oktatóanyagot használta az első Android -alkalmazás létrehozásához, jó úton halad egy új, szórakoztató hobbi vagy esetleg egy ígéretes karrier felé a mobilfejlesztésben.
1. lépés: Telepítse az Android Studio alkalmazást


- Az Android Studio letöltéséhez keresse fel a https://developer.android.com/sdk/index.html oldalt.
- Az Android Studio telepítéséhez használja a telepítőt.
2. lépés: Nyisson meg egy új projektet



- Nyissa meg az Android Stúdiót.
- A „Gyorsindítás” menüben válassza az „Új Android Studio -projekt indítása” lehetőséget.
- A megnyíló "Új projekt létrehozása" ablakban nevezze el projektjét "HelloWorld" -nek.
- Ha úgy dönt, állítsa be a cég nevét a kívánt módon*.
- Jegyezze fel a projektfájl helyét, és szükség esetén módosítsa azt.
- Kattintson a "Tovább" gombra.
- Győződjön meg arról, hogy a "Telefon és táblagép" az egyetlen jelölőnégyzet.
- Ha az alkalmazás tesztelését tervezi a telefonján, győződjön meg arról, hogy a minimális SDK a telefon operációs rendszer szintje alatt van.
- Kattintson a "Tovább" gombra.
- Válassza az "Üres tevékenység" lehetőséget.
- Kattintson a "Tovább" gombra.
- Hagyja az összes tevékenységnév mezőt úgy, ahogy van.
- Kattintson a "Befejezés" gombra.
*Megjegyzés: Az Android -projektek tipikus elnevezési konvenciója, hogy a vállalat nevét valamilyen "példa.név.itt.hu" formátumban állítja be.
3. lépés: Szerkessze az üdvözlő üzenetet a főtevékenységben


- Lépjen a activity_main.xml lapra, ha az még nincs megnyitva.
- Győződjön meg arról, hogy a Tervezés lap meg van nyitva az activity_main.xml kijelzőn.
- Kattintson és húzza a "Hello, világ!" a telefon kijelzőjének bal felső sarkától a képernyő közepéig.
- Az ablak bal oldalán található projekt fájlrendszerben nyissa meg az értékek mappát.
- Az értékek mappában kattintson duplán a strings.xml fájlra.
- Ebben a fájlban keresse meg a "Hello world!" Sort.
- A "Hello world!" üzenetet, add hozzá: "Üdvözöllek az alkalmazásomban!"
- Lépjen vissza a activity_main.xml lapra.
- Győződjön meg arról, hogy a középpontba helyezett szövegben ez olvasható: "Hello world! Üdvözöllek az alkalmazásomban!"
4. lépés: Adjon hozzá egy gombot a fő tevékenységhez


- Lépjen a activity_main.xml kijelző Tervezés lapjára.
- A telefon képernyőjétől balra található Paletta menüben keresse meg a Gombot (a Widgetek címsor alatt).
- Kattintson és húzza a gombot az üdvözlő üzenet alá.
- Győződjön meg arról, hogy a gomb továbbra is ki van választva.
- A Tulajdonságok menüben (az ablak jobb oldalán) görgessen lefelé, és keresse meg a "szöveg" mezőt.
- Módosítsa a szöveget az "Új gomb" -ról a "Következő oldal" -ra.
5. lépés: Hozzon létre egy második tevékenységet



- A projekt fájlrendszerének tetején kattintson a jobb gombbal az "app" elemre.
- Navigáljon az Új> Tevékenység> Üres tevékenység menüponthoz.
- Módosítsa a tevékenység nevét "SecondActivity" -re.
- Kattintson a "Befejezés" gombra.
- Győződjön meg arról, hogy a activity_second.xml tervezési nézetében van.
- Húzza a szövegdobozt a telefon kijelzőjének bal felső sarkában lefelé középre, ahogy a Főtevékenységnél tette.
- Ha a szövegmező még mindig ki van választva, keresse meg az "id" mezőt a jobb oldali Tulajdonságok menüben, és állítsa "text2" értékre.
- Nyissa meg újra a strings.xml fájlt.
- Adjon hozzá egy új sort a "Hello world! Üdvözöllek az alkalmazásomban!" hogy "Üdvözöljük a második oldalon!".
- Lépjen vissza a activity_second.xml oldalra.
- Válassza ki újra a szövegdobozt.
- A Tulajdonságok panelen állítsa a "szöveg" mezőt "@string/second_page" értékre.
- Győződjön meg arról, hogy a szövegdobozban most "Üdvözöljük a második oldalon!" és a képernyő közepén van a telefon kijelzőjén.
6. lépés: Írja be a gomb "onClick" módszerét



Válassza ki a MainActivity.java fület a munkakörnyezet tetején
2. Adja hozzá a következő kódsorokat az onCreate metódus végén:
Gomb gomb = (Gomb) findViewById (R.id.gomb);
button.setOnClickListener (új View.onClickListener () {
public void onClick (Nézet v) {
goToSecondActivity ();
}
});
3. Adja hozzá a következő módszert a MainActivity osztály aljához:
private void goToSecondActivity () {
Intent szándék = new Intent (this, SecondActivity.class);
startActivity (szándék);
}
4. Kattintson a + gombra az importálás mellett a MainActivity.java harmadik sorában az importálási nyilatkozatok kibontásához.
5. Ha az importálási nyilatkozatok végére még nem került sor, írja be a következőket:
import android.content. Intent;
import android.view. View;
import android.widget. TextView;
7. lépés: Tesztelje az alkalmazást


- Kattintson a zöld lejátszási szimbólumra az Android Studio ablakának tetején található eszköztáron.
- Amikor megjelenik az "Eszköz kiválasztása" párbeszédpanel (ez eltarthat néhány percig), válassza a "Lauch emulator" opciót.
- Kattintson az OK gombra.
- Amikor az emulátor megnyílik (ez is eltarthat egy ideig), az alkalmazás automatikusan elindítja az alkalmazást a feloldott virtuális telefonon.
- Győződjön meg arról, hogy az összes szöveg helyesen jelenik meg, és a gomb a következő oldalra visz.
8. lépés: Fel, fel és el


Gratula! Most befejezte első Android -alkalmazását néhány alapvető funkcióval. A kész alkalmazásnak tartalmaznia kell egy oldalt, amely üdvözli a felhasználót, és egy gombot, amely a felhasználót egy második oldalra viszi.
Innentől kezdve megvan a szükséges ismerete, amellyel tovább kell tanulnia, hogy mindent megtudjon az Android -alkalmazások fejlesztéséről.
Ajánlott:
Az interaktív újbóli létrehozása az Eclipse (eGit) segítségével: 10 lépés

Hogyan lehet újra alapozni az interakciót az Eclipse -szel (eGit): 20180718 - "" gondolom " Megoldottam a problémát a képekkel. Ha nagyítva jelennek meg, vagy nincs értelme, kattintson a gombra. Ha problémába ütközik, küldjön nekem üzenetet, és megpróbálok segíteni. Ez az utasítás lépésről lépésre nyújt
Alapvető webhely létrehozása a Jegyzettömb segítségével: 4 lépés

Hogyan készítsünk alapvető weboldalt a Jegyzettömb segítségével: Valaki elgondolkodott azon, hogy "hogyan készítsek webhelyet egy alapvető írási programból?" "Nos, nyilvánvalóan nem kifejezetten … Mindenesetre itt megmutatom, hogyan készítsünk BASIC -t weboldal csak jegyzettömb segítségével
Objektum -orientált programozás: Tárgyak létrehozása Tanulás/Tanítási módszer/technika Shape Puncher segítségével: 5 lépés

Objektumorientált programozás: Objektumok létrehozása Tanulás/tanítási módszer/technika Shape Puncher használatával: Tanulási/tanítási módszer az objektum-orientált programozásban újonnan tanulóknak. Ez lehetővé teszi számukra, hogy vizualizálják és lássák az objektumok osztályokból történő létrehozásának folyamatát. EkTools 2 hüvelykes nagy lyukasztó; a szilárd formák a legjobbak.2. Egy darab papír vagy c
WiFi kapcsolat létrehozása az ESP8266 segítségével és a helyi IP -cím beszerzése: 3 lépés

WiFi kapcsolat létrehozása az ESP8266 segítségével és a helyi IP -cím beszerzése: Ebben az oktatóanyagban megtudjuk, hogyan hozható létre WiFi kapcsolat az ESP8266 WiFi kártyával. Ezt összekapcsoljuk a helyi WiFi hálózattal
Riasztószőnyeg létrehozása Arduino Mega segítségével: 9 lépés
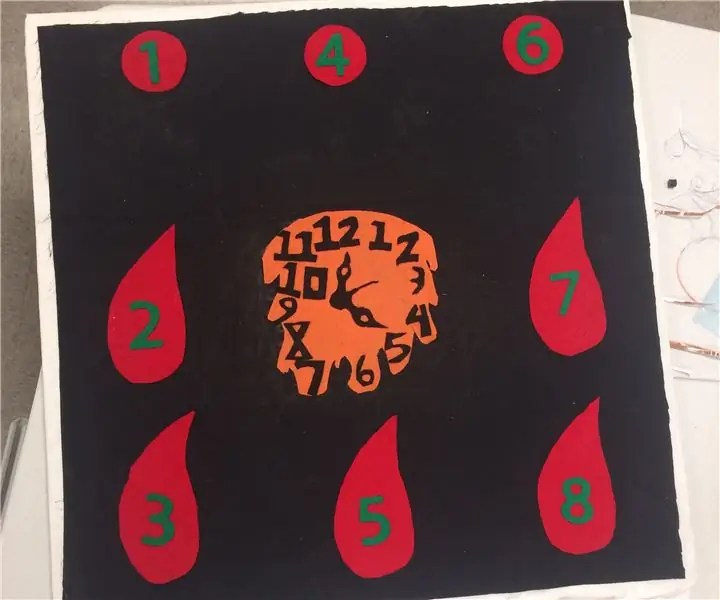
Hogyan hozzunk létre „riasztószőnyeget” az Arduino Mega segítségével: Mindannyiunknak vannak olyan reggelei, amikor nehezen tudunk felkelni az ágyból. Az ébresztő folyamatosan szól, és addig szundítunk, amíg … már késő! Lemaradtunk a találkozóról, vagy az óra már elkezdődött. A probléma leküzdése érdekében létrehoztuk a
