
Tartalomjegyzék:
- 1. lépés: Mutassa be a Projektelőzmények nézetet
- 2. lépés: Indítsa el az interaktív újraindítást (az Előzmények nézetből)
- 3. lépés: Válassza ki a tevékenységeihez tartozó műveleteket
- 4. lépés: Alkalmazza a műveleteket
- 5. lépés: Nyomja meg új kötelezettségvállalását
- 6. lépés: Állítsa be a „Push” célállomást
- 7. lépés: Válassza ki a „Push” (Átirányítás) ágat
- 8. lépés: Adja hozzá a „Push” ágazati specifikációját
- 9. lépés:
- 10. lépés: Tekintse át az előzményeket
2025 Szerző: John Day | [email protected]. Utoljára módosítva: 2025-01-23 14:47

20180718 - Azt hiszem, "megoldottam" a problémát a képekkel. Ha nagyítva jelennek meg, vagy nincs értelme, kattintson a gombra. Ha problémába ütközik, írjon nekem üzenetet, és megpróbálok segíteni.
Ez az utasítás lépésről lépésre részletes információkat tartalmaz az interaktív újraindítás Eclipse-ben (eGit) végrehajtásához. A képernyőképek az Eclipse Neon.3 (Windows rendszeren) alapulnak, azonban a folyamat közel azonos volt az Eclipse Mars és más korábbi verziók révén is. A Linux grafikus felhasználói felülete kisebb eltéréseket mutat, azonban a részleteknek itt is elég közel kell lenniük ahhoz, hogy végigvezethessék a folyamaton. (Továbbra is érvényes az Eclipse 2020-09-től [v4.17.0].)
Ennek a folyamatnak a lépései a Github használatán alapulnak mind az eredeti, mind az upstream távvezérlőknél. (Más módon nem dolgoztam a git-el, de gondoltam meg kell említenem, hátha ez fontos az olvasó számára valahol az út mentén.)
1. lépés: Mutassa be a Projektelőzmények nézetet
A Package Explorerben használja a jobb egérgombbal megjelenő helyi menüt a „Megjelenítés”> „Előzmények” elemre
2. lépés: Indítsa el az interaktív újraindítást (az Előzmények nézetből)

Az Előzmények nézetben kattintson a jobb gombbal a véglegesítésre, és válassza a „Rebase Interactive” lehetőséget.
3. lépés: Válassza ki a tevékenységeihez tartozó műveleteket
Feltételezve, hogy a "véglegesítést" szeretné végrehajtani a legújabb kötelezettségvállalás (ok) ban az eredetibe [egyesíti őket]. Válassza ki a legutóbbi bejegyzés (eke) t, és állítsa be őket "Fixup" -ként.
Használhatja a "Squash" -t abban az esetben is, ha egyesíteni szeretné a kötelezettségvállalásokat, de szerkeszteni szeretné a véglegesítési üzeneteket is.
Az egyéb „műveletekre” vonatkozó részletek itt találhatók:
-
4. lépés: Alkalmazza a műveleteket


A műveletek végrehajtásához kattintson a „Start” gombra.
A műveletek végrehajtása után vegye figyelembe, hogy a projekt most díszítve van, jelezve, hogy a társított távirányító előtt és mögött is áll.
5. lépés: Nyomja meg új kötelezettségvállalását
A „Package Explorer” programban használja a jobb egérgombbal megjelenő helyi menüket a „Push” végrehajtásához.
6. lépés: Állítsa be a „Push” célállomást

A „Destination Git Repository” párbeszédpanelen hagyja kijelölve az „Origin” távirányítót.
7. lépés: Válassza ki a „Push” (Átirányítás) ágat


Írja be a „Forrás” és a „Cél” hivatkozást, vagy használja a ctrl-szóköz billentyűt a legutóbbi lista megnyitásához, és válassza ki onnan.
8. lépés: Adja hozzá a „Push” ágazati specifikációját
Kattintson a "Specifikáció hozzáadása" gombra.
9. lépés:


A „Push specifikáció” hozzáadása után jelölje be a „Frissítés kényszerítése” jelölőnégyzetet. Kattintson a „Befejezés” gombra az új véglegesítés áthelyezéséhez a távirányítóra („Origin”).
10. lépés: Tekintse át az előzményeket
Ha egyszer ellenzi a „Megjelenítés”> „Előzmények” opciót, mint az 1. lépésben, akkor most vegye figyelembe, hogy a változtatásokhoz csak egy kötelezettségvállalás tartozik.
Ajánlott:
A Z80 számítógép újbóli megtekintése: 6 lépés
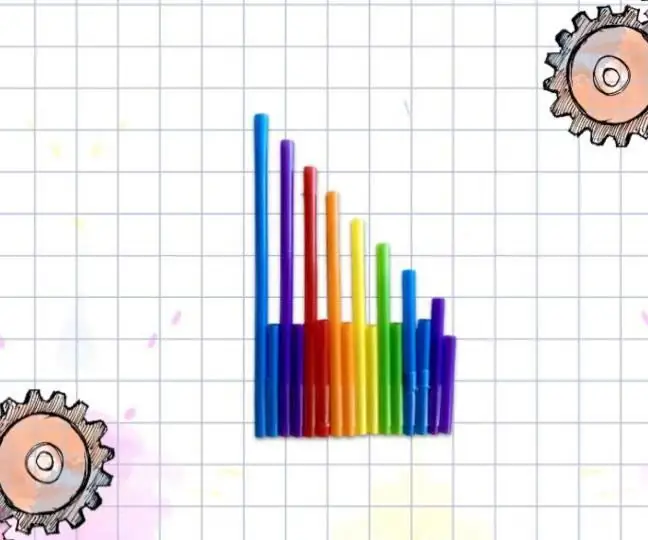
A Z80 számítógép újbóli megtekintése: Korábban írtam egy útmutatót a Z80-alapú számítógép felépítéséről, és az áramkört a lehető legegyszerűbbre terveztem, hogy a lehető legegyszerűbben felépíthető legyen. Írtam egy kis programot is, az egyszerűség ötletével. T
Egy LED RF távirányító újbóli beállítása "bármi" vezérlésére!: 5 lépés

A LED RF távirányító újbóli beállítása "bármi" vezérlésére!: Ebben a projektben megmutatom, hogyan kell újrafelhasználni a LED RF távirányítót annak érdekében, hogy nagyjából bármit vezérelhessen vele. Ez azt jelenti, hogy közelebbről megvizsgáljuk az RF távirányító átviteli folyamatát, és beolvassuk az elküldött adatokat Arduino µC -vel
JUnit teszteset létrehozása az Eclipse -ben: 9 lépés

JUnit teszteset létrehozása az Eclipse -ben: A Java -kód Eclipse -ben történő teszteléséhez a programozónak meg kell írnia saját tesztjeit. A JUnit teszteket leggyakrabban tapasztalt programozók használják a kód helyességének és hatékonyságának ellenőrzésére. Ezt a tesztelési stílust tanítják a legtöbb egyetemen, például
A síkképernyős TV újbóli megvilágítása: 7 lépés

A síkképernyős TV újbóli megvilágítása: Ha valaha eltörte a képernyőt egy síkképernyős TV-n, és megpróbálta megjavítani, akkor tudja, hogy olcsóbb új TV-t vásárolni. Nos, ne dobálja a szemétbe helyezze újra, hogy világosabbá tegye a sötét helyet a házában, garázsában, boltjában vagy fészerében, pl
A Google Home Mini újbóli kárpitozása: 6 lépés (képekkel)

A Google Home Mini újrafelszerelése: Egy igazán egyedi digitális asszisztenst szeretne otthonához? Lehet, hogy elmegy egy garázsáruházba, egy takarékboltba vagy a nagymamája házába, és végül egy régi széket kap. Ha ez megtörténik, akkor úgy dönthet, hogy új liftet lélegzik be a bútorba az utólagos kárpitozás révén
