
Tartalomjegyzék:
2025 Szerző: John Day | [email protected]. Utoljára módosítva: 2025-01-23 14:47
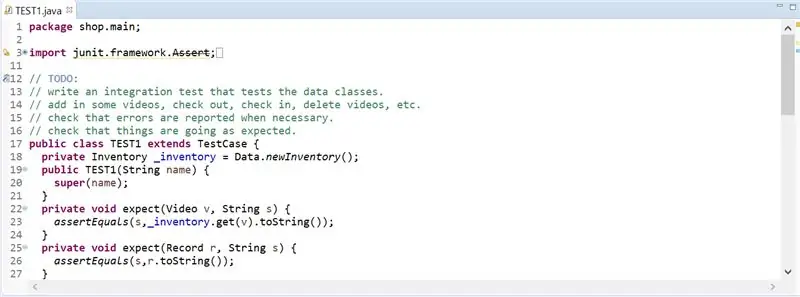
A Java kód Eclipse -ben történő teszteléséhez a programozónak meg kell írnia saját tesztjeit. A JUnit teszteket leggyakrabban tapasztalt programozók használják a kód helyességének és hatékonyságának ellenőrzésére. Ezt a tesztelési stílust tanítják a legtöbb egyetemen, például a DePaul Egyetemen, és arra ösztönzik, hogy a hallgatók használják fel házi feladataik tesztelésére. A tesztesetek létrehozásának nehézsége minimális, azonban a JUnit Test fájl létrehozása nehéz minden kezdő számára. A képen egy példa JUnit tesztfájl látható.
1. lépés: Nyissa meg az Eclipse -t
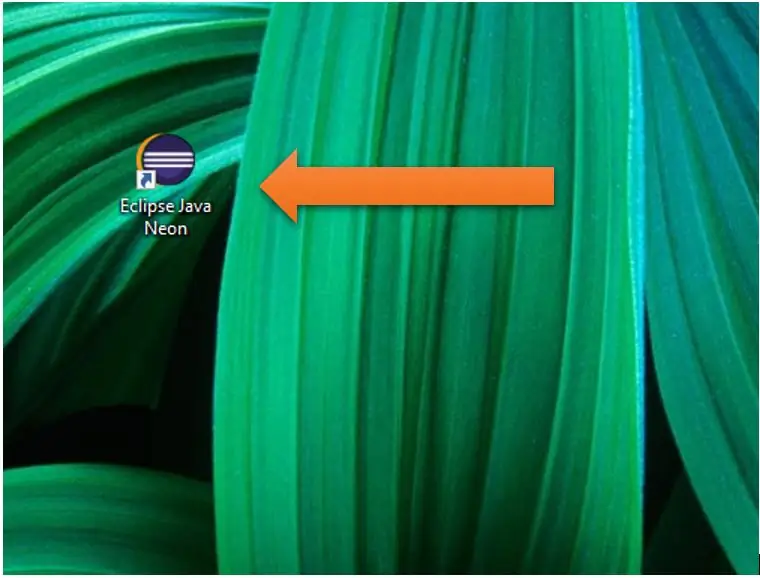
Kattintson az Eclipse Java Neon ikonra az asztalon, vagy keresse meg az Eclipse kifejezést a keresőmezőben.
2. lépés: Tulajdonságok
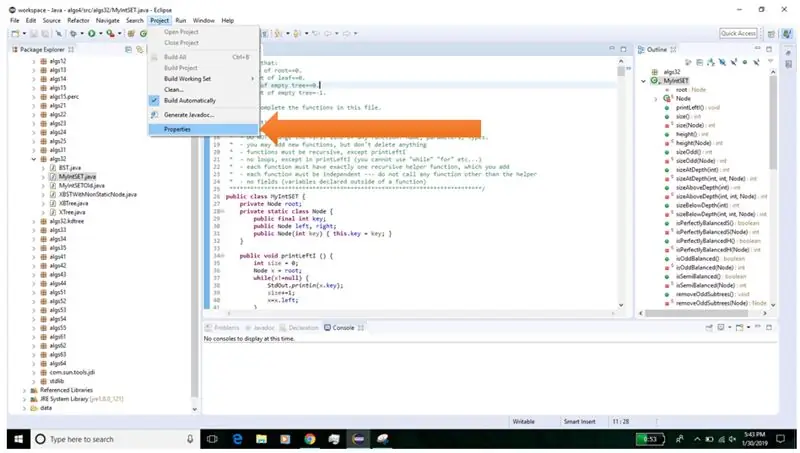
A felső navigációs sávon kattintson a Projekt elemre. A legördülő menüben kattintson a Tulajdonságok elemre.
3. lépés: Java építési útvonal
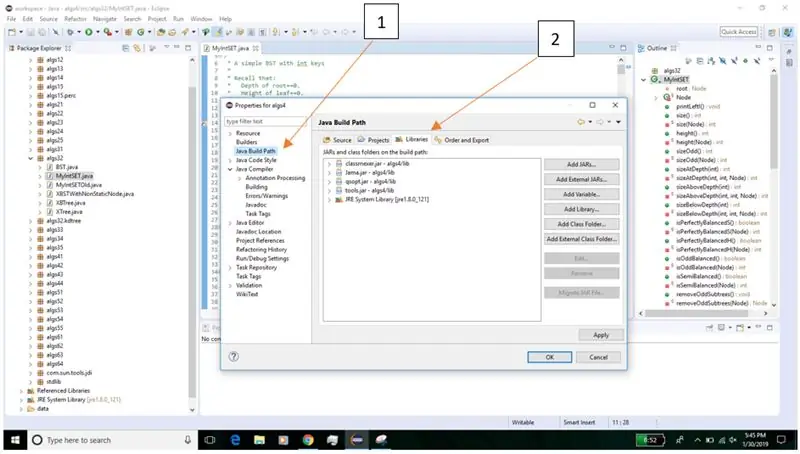
Először kattintson a „Java Build Path” lehetőségre a bal oldalon. Ezután kattintson a jobb felső sarokban található „Könyvtárak” elemre.
4. lépés: Könyvtár hozzáadása
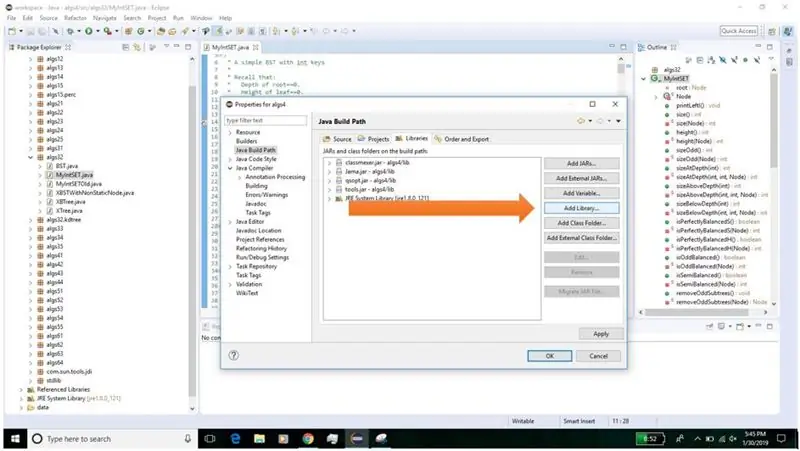
Kattintson a „Könyvtár hozzáadása…” ikonra a jobb oldalon.
5. lépés: JUnit
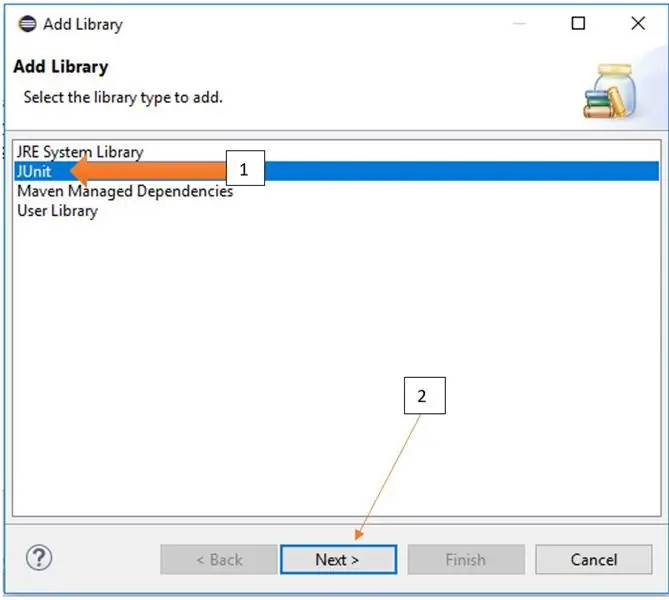
Először kattintson a „JUnit” gombra, hogy megbizonyosodjon arról, hogy kiemelve van -e. Ezután kattintson a "Tovább>" ikonra az alján.
6. lépés: JUnit verzió
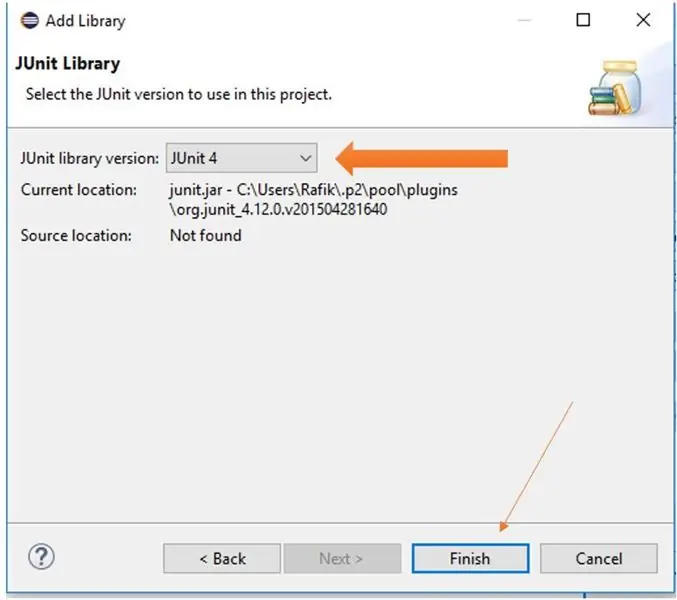
Kattintson a „JUnit library version:” melletti legördülő menüre. Válassza ki a legújabb elérhető verziót, azaz a JUnit 4 vagy a JUnit 5. Ezután kattintson a „Befejezés” gombra.
7. lépés: Alkalmazza a változtatásokat
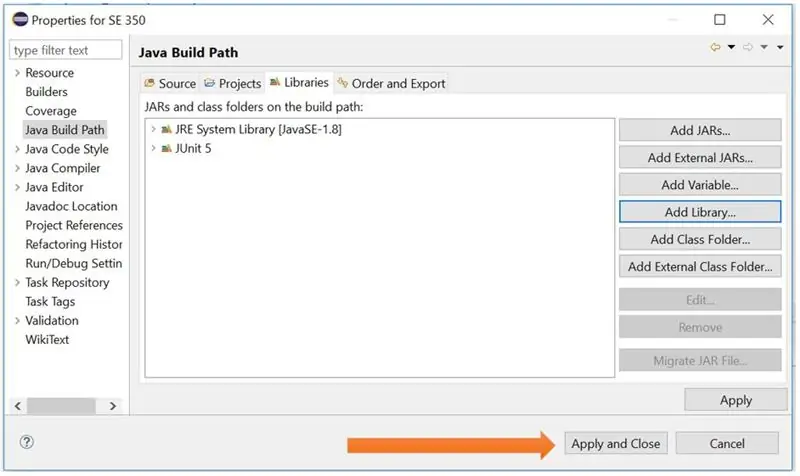
Kattintson az "Alkalmazás és bezárás" gombra az ablak jobb alsó sarkában.
8. lépés: Új JUnit tesztfájl
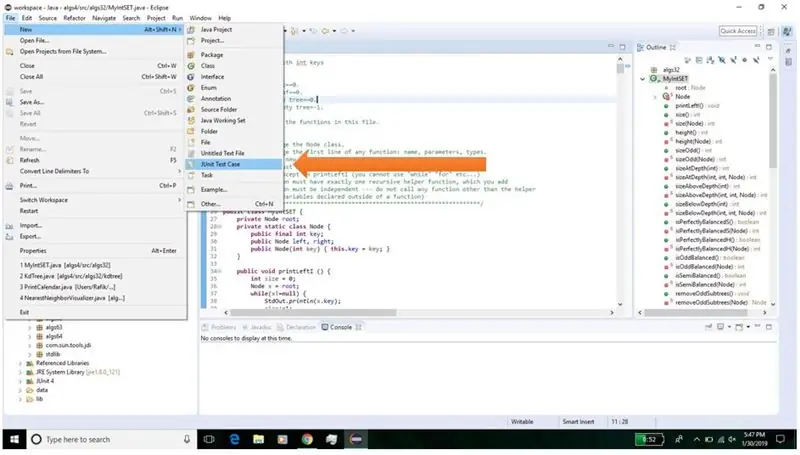
Az Eclipse főképernyőjén kattintson a Fájl, Új, JUnit teszteset lehetőségre a legördülő menü segítségével.
9. lépés: Fejezze be a fájl létrehozását
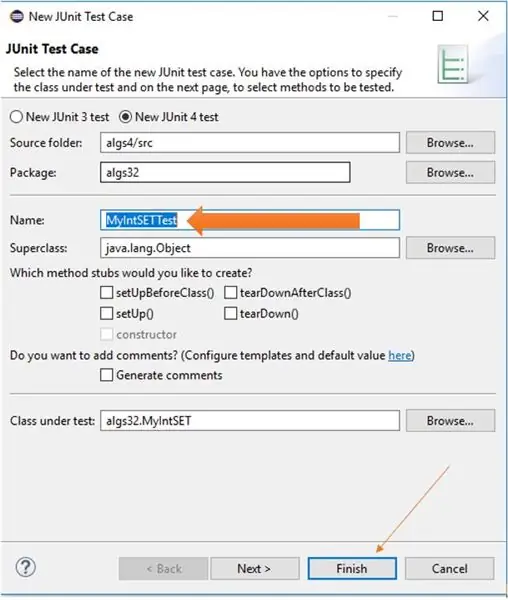
A „Név:” mező mellé írja be a tesztfájl nevét. Az alapértelmezett fájlnevet az Eclipse írja, de ez megváltoztatható. Ezután kattintson a „Befejezés” gombra az alján.
Ajánlott:
Macintosh Plus ROM -ok létrehozása: 3 lépés (képekkel)

Hozzon létre Macintosh Plus ROM -okat: Ez az útmutató útmutatást ad a "rippelés" folyamatához. EPROM képek a Macintosh Plus ROM chipjeiről és (vagy) " író " a képeket új chipekre. Az eljárást alapvetően kétszer kell elvégezni, hogy mindkettőt létrehozzák
Egyéni térképek létrehozása a Garmin GPS -hez: 8 lépés (képekkel)

Egyéni térképek létrehozása a Garmin GPS -hez: Ha rendelkezik Garmin GPS -szel, amelyet túrázásra és egyéb szabadtéri tevékenységekre terveztek (többek között a GPSMAP, eTrex, Colorado, Dakota, Oregon és Montana sorozatokat), akkor nem kell megelégedni az előre betöltött csupasz csontok térképeivel. E
Mikrobites játék létrehozása: 7 lépés

Mikrobites játék létrehozása: Hai haverok, Ebben a leckében azt fogom megtanítani, hogyan lehet játékot készíteni a tinkercad -ban az új speciális komponensű mikrobit használatával
Az interaktív újbóli létrehozása az Eclipse (eGit) segítségével: 10 lépés

Hogyan lehet újra alapozni az interakciót az Eclipse -szel (eGit): 20180718 - "" gondolom " Megoldottam a problémát a képekkel. Ha nagyítva jelennek meg, vagy nincs értelme, kattintson a gombra. Ha problémába ütközik, küldjön nekem üzenetet, és megpróbálok segíteni. Ez az utasítás lépésről lépésre nyújt
Eclipse & JUnit beállítás: 11 lépés

Eclipse & JUnit Setup: Amire szüksége lesz: Számítógép Eclipse IDE -vel Java fájl olyan funkciókkal/ módszerekkel, amelyeket tesztelni szeretne Egy tesztfájl JUnit tesztekkel a funkcióinak futtatásához
