
Tartalomjegyzék:
2025 Szerző: John Day | [email protected]. Utoljára módosítva: 2025-01-23 14:47

Ez a negyedik útmutató a MU látásérzékelőhöz a micro: bit számára. Itt áttekintem, hogyan lehet követni az objektumokat a micro: bit segítségével, és írni a koordinátákat egy OLED képernyőre. A többi útmutatómban végigjártam, hogyan kell csatlakoztatni a micro: bit -et az MU látásérzékelőhöz és az OLED -hez, és hogyan lehet a megfelelő kiterjesztést beszerezni, programozni. Ezt még megmagyarázom ebben az útmutatóban, de egy kicsit gyorsabban.
Kellékek
1 x BBC mikro: bit
1 x Morpx Mu Vision Sensor 3
1 x Micro: bit kitörő tábla - Hozzá kell férnie a 19 és 20 érintkezőkhöz, amelyek nem minden kitörési táblához tartoznak. Én az elecfreaks motorbit -et használom, mert tetszik ez a tábla.
8 x jumper vezeték (nő-nő)
1 x OLED képernyő
1. lépés: 1. lépés: Az érzékelő beállítása

Mielőtt bármit elkezdenénk csatlakoztatni, az érzékelőt megfelelően szeretnénk beállítani.
A Mu Vision érzékelő 4 kapcsolóval rendelkezik. A bal oldali kettő határozza meg a kimeneti módot, a két jobb oldali pedig a címét. Mivel azt szeretnénk, hogy a cím 00 legyen, mindkét jobb oldali kapcsolót ki kell kapcsolni. A különböző kimeneti módok a következők:
00 UART
01 I2C
10 Wifi adatátvitel
11 Wifi képátvitel
Soros kapcsolatot szeretnénk használni, mert az OLED képernyőnek szüksége van a micro: bitekre, csak az I2C csapokra, így UART módban fogunk dolgozni. Ez azt jelenti, hogy a két kapcsolónak 00 -nak kell lennie, tehát mindkettőnek ki kell kapcsolnia.
2. lépés: 2. lépés: huzalozás

A bekötés meglehetősen egyszerű, csak használjon négy áthidaló vezetéket, hogy csatlakoztassa a Mu érzékelőt a megszakító táblához. Nézze meg az 1. lépés képét segítségért.
Mu szenzor -> Breakout board
RX-> 13. tüske
TX -> 14. csap
G -> Föld
V -> 3,3-5V
Ezután négy áthidaló vezetékkel összekötjük az OLED -et a megszakítópanelünkkel.
OLED -> Kitörő tábla
Vin -> 3,3 v
GND -> GND
SCL -> Tű19
SCD -> Pin20
3. lépés: A bővítmények beszerzése
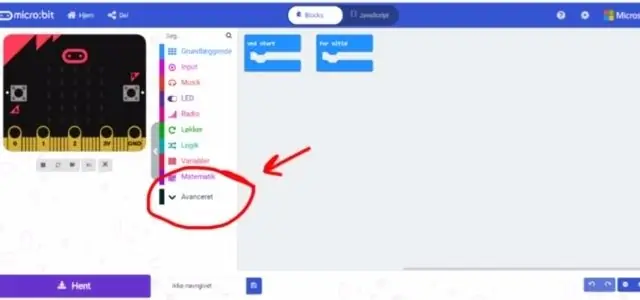
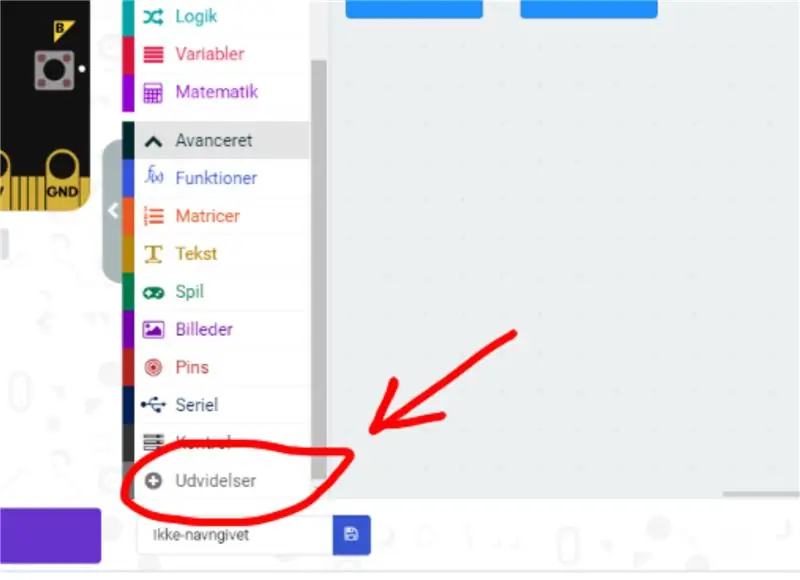
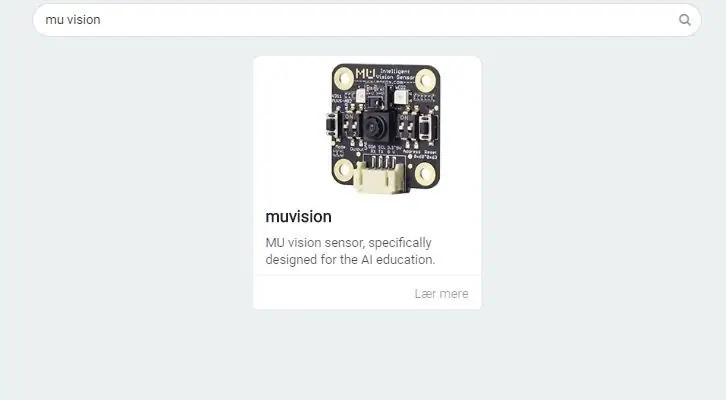
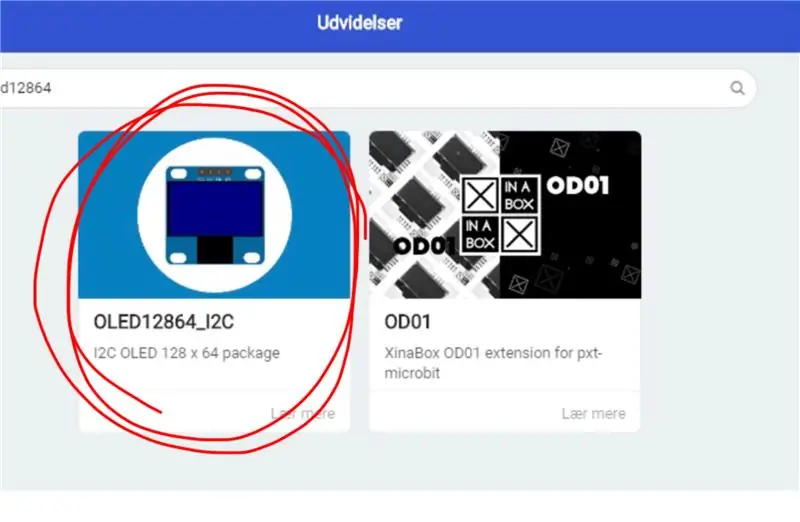
Először a Makecode szerkesztőbe megyünk, és új projektet indítunk. Ezután lépjünk a "Speciális" pontra, és válasszuk a "Bővítmények" lehetőséget. Ne feledje, hogy mivel dán vagyok, ezeknek a gomboknak kissé eltérő nevei vannak a képeken. A bővítményekben a "Muvision" kifejezésre keresünk, és kiválasztjuk az egyetlen találatot. Ezután térjünk vissza a kiterjesztésekhez, és keressük az oled12864 kifejezést, és válasszuk ki az OLED12864_I2C kiterjesztést.
4. lépés: Kódolás- Indításkor
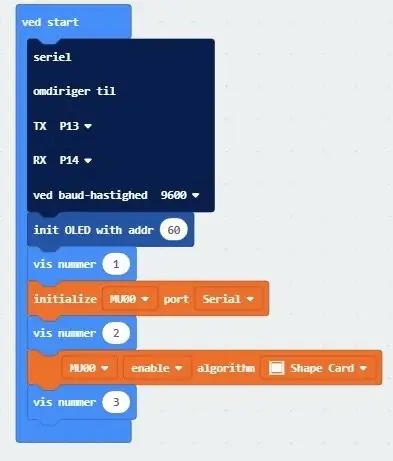
Ennek a programnak az első mondata megmondja a micro: bit -nek, hogy mely tűket kell használni a soros kapcsolat létrehozásához. Ha ugyanazokat a tűket használta, mint én, amikor csatlakoztatta a MU látásérzékelőt, akkor a TX -et a 13 -as, az RX -et a 14 -es tűre szeretné állítani. 9600 -ra kell állítani.
A következő blokk inicializálja az I2C kapcsolatot az OLED képernyő és a Micro: bit között. A cím az OLED hardvertől függ. Leggyakrabban 60, de egyes OLED -képernyőknél 61 vagy más számok lehetnek.
Mellékelem a három műsorszám -blokkot a hibaelhárítás érdekében. Például, ha a micro: bit csak 2 -re számít az indításkor, akkor tudom, hogy probléma van az alakkártya -algoritmus engedélyezésével. Az aktuális program első és második blokkja közé beilleszthet egy negyedik műsorszám -blokkot is.
A következő blokk, az első narancssárga blokk, inicializálja a soros kapcsolatot az MU látásérzékelő és a micro: bit között.
A következő blokk egy műsorszám -blokk a hibaelhárításhoz.
A következő blokk, amelynek a második narancssárga blokknak kell lennie, azt mondja az MU érzékelőnek, hogy engedélyezze a Shape Card algoritmusokat.
Az utolsó blokk egy műsorszám -blokk a hibaelhárításhoz.
5. lépés: Kódolás - Forever Loop
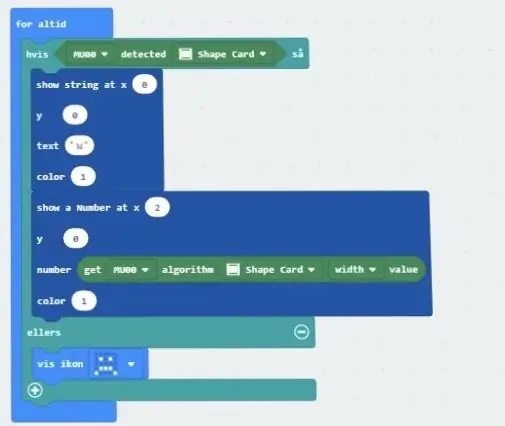
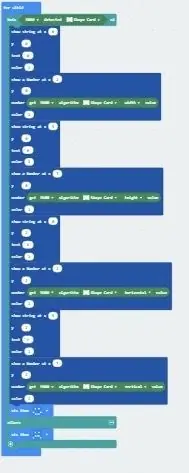
A programot if-else blokkkal indítjuk, folt alakú kártya blokkkal.
Alakzatkártya 0 vagy 1 értéket ad. Ha alakkártyát észlelünk, akkor 1 (igaz) és 0 (hamis) értéket kapunk, ha nem észlelünk számkártyát. Ezt bele kell foglalnunk, mert az alakkártyánk algoritmusai mindig az utoljára észlelt alakzatkártyákon futnak. Tehát ha soha nem észlelünk alakzatkártyát, akkor nem tudjuk futtatni az algoritmusokat.
Az igazságnyilatkozat első blokkja azt mondja az OLED képernyőnek, hogy írjon W (For szélesség) értéket a képernyő bal felső sarkába. Pozíció (0, 0).
A következő blokk utasítja az OLED képernyőt, hogy írja be a számot, amelyet az alakkártya witdth algoritmusától kapott a W. pozíciótól jobbra (2, 0). Ez a szám megmutatja, hogy milyen széles az alakzat.
A program így folytatódik.
Először egy blokk, amely azt mondja az OLED képernyőnek, hogy írjon betűt. H a magassághoz (5, 0). X a (0, 2) X-pozíció értékéhez. Y az Y-pozíció értékéhez (5, 2)
Ezután egy második blokk, amely azt mondja az OLED képernyőnek, hogy írjon be egy számot, amelyet az alakkártya algoritmusától kap. A kártyák magassága (7, 0). A kártyák X-helyzetben vannak (2, 2). A kártyák Y-helyzete (7, 2).
Tehát amikor futtatjuk a programot, és az MU Vision érzékelő észlel egy alakzatkártyát, megadja a kártyák szélességét, magasságát és helyzetét.
A teljes program itt található.
6. lépés: Tesztelés

Lehet, hogy egy kicsit nehéz látni a videón, de amikor a kártyát egyik oldalról a másikra mozgatom, az X-érték megváltozik. A kártya fel-le mozgatása megváltoztatja az Y-értéket. Ha a kártyát közelebb viszi a MU látásérzékelőhöz, távolítsa el a magasság és a szélesség értékét.
Ez a program nagyon könnyen használható más dolgok észlelésére. Csak változtassa meg az "alakkártyát" arra, amit észlelni szeretne. Színes tömbökkel, golyókkal, testekkel, számkártyákkal és közlekedési kártyákkal kell működnie.
Ajánlott:
Micro: bit MU Vision Sensor - Objektumkövetés: 7 lépés

Mikro: bit MU látásérzékelő - Objektumkövetés: Tehát ebben az utasításban elkezdjük programozni az intelligens autót, amelyet ebbe az oktatóanyagba építünk, és amelybe MU látásérzékelőt telepítettünk. kicsit egyszerű objektumkövetéssel, így a
Ultrahangos érzékelő az objektumok helyzeti változásainak rögzítésére: 3 lépés

Ultrahangos érzékelő a tárgyak helyzeti változásainak rögzítésére: Fontos, hogy az értékei biztonságban legyenek, béna lenne, ha egész nap őrizné várát. A málna pi kamerával a megfelelő pillanatban készítheti el a rögzítéseket. Ez az útmutató segít videózni vagy képet készíteni
FoldTronics: 3D objektumok létrehozása integrált elektronikával összecsukható HoneyComb struktúrák használatával: 11 lépés

FoldTronics: 3D objektumok létrehozása integrált elektronikával összecsukható HoneyComb struktúrák használatával: Ebben az oktatóanyagban bemutatjuk a FoldTronics nevű, 2D-vágáson alapuló gyártási technikát az elektronika 3D hajtogatott objektumokba történő integrálására. A fő ötlet az, hogy vágó és perforáló 2D lapot használ a vágó plotter segítségével, hogy összecsukható legyen 3D -s méhsejtes szerkezetbe
Közeli objektumok szkennelése 3D modell létrehozásához ARDUINO használatával: 5 lépés (képekkel)

Közeli objektumok szkennelése 3D modell létrehozásához ARDUINO segítségével: Ez a projekt specifikus a HC-SR04 ultrahangos érzékelő használatával a közeli objektumok keresésére. A 3D modell elkészítéséhez merőleges irányba kell söpörni az érzékelőt. Beprogramozhatja az Arduino -t, hogy riasztást adjon, amikor az érzékelő tárgyat észlel
AR objektumok elhelyezése a GPS koordinátákon a kiterjesztett valóságban: 8 lépés (képekkel)

AR objektumok elhelyezése a GPS koordinátákon a kiterjesztett valóságban: Ez az oktatóanyag egy mobilalkalmazás készítésével foglalkozik az ARkit és az ARCore segítségével az ARkit és az ARCore segítségével az AR objektumok GPS koordinátákon való elhelyezésére szolgáló Unity3D használatával. Megmutatom, hogyan állíthat be egy projektet, amelyet a Mapbox segítségével készítettem, és amely lehetővé teszi számunkra, hogy megcímkézzük az üzeneteket egy adott G
