
Tartalomjegyzék:
- Kellékek
- Lépés: Mi az Arduino?
- 2. lépés: Arduino UNO
- 3. lépés: Piezoelektromos csengő
- 4. lépés: Hogyan kell játszani a jegyzeteket?
- Lépés: Töltse fel a kódot az Arduino -ba
- 6. lépés: A zümmögő csatlakoztatása Arduino -val
- 7. lépés: Hogyan készítsük el ezt a projektet a Tinkercad áramkörökben?
- 8. lépés: Arduino kód
- 9. lépés: Nézze meg Youtube videónkat
- Szerző John Day [email protected].
- Public 2024-01-30 09:40.
- Utoljára módosítva 2025-01-23 14:47.


Ebben az oktatóanyagban megmutatom, hogyan játszhatod a Money Heist Song Bella Ciao -t bármelyik Arduino -ban piezoelektromos csengő segítségével. Ezt a menő projektet a Money Heist rajongóknak szánják a világ minden tájáról. Szóval, kezdjük.
Kellékek
Hardver
- Arduino Uno
- Piezoelektromos csengő
- USB A -B kábel
Szoftver
Arduino IDE
Kód és az áramkör
Töltse le a kódot a GitHub adattárunkból
Lépés: Mi az Arduino?
Az Arduino egy nyílt forráskódú elektronikai platform, amely könnyen használható hardverre és szoftverre épül. Az Arduino táblák képesek olvasni a bemeneteket - fényt egy érzékelőn, egy ujjat a gombon vagy egy Twitter üzenetet - és kimenetké alakítani - aktiválni egy motort, bekapcsolni egy LED -et, vagy közzétenni valamit az interneten. Elmondhatja a táblának, hogy mit kell tennie, ha utasításokat küld a táblán lévő mikrokontrollernek. Ehhez használja az Arduino programozási nyelvet (Wiring -en alapuló) és az Arduino Software -t (IDE), amely a Processing -en alapul.
Az évek során az Arduino több ezer projekt agya volt, a mindennapi tárgyaktól a komplex tudományos műszerekig. A készítők - diákok, hobbisták, művészek, programozók és szakemberek - világméretű közössége gyűlt össze ezen a nyílt forráskódú platformon, és hozzájárulásaik hihetetlen mennyiségű hozzáférhető tudást adtak hozzá, amelyek nagy segítséget jelenthetnek kezdőknek és szakértőknek egyaránt.
2. lépés: Arduino UNO

Az Arduino UNO a legjobb tábla az elektronika és a kódolás megkezdéséhez. Ha ez az első tapasztalatod a platformon való böngészéssel, akkor az UNO a legerősebb tábla, amellyel elkezdhetsz játszani. Az UNO az egész Arduino család leggyakrabban használt és dokumentált táblája.
Az Arduino Uno egy mikrovezérlő kártya az ATmega328P (adatlap) alapján. 14 digitális bemeneti/kimeneti tűvel rendelkezik (ebből 6 használható PWM kimenetként), 6 analóg bemenettel, 16 MHz-es kerámia rezonátorral (CSTCE16M0V53-R0), USB-csatlakozóval, tápcsatlakozóval, ICSP-fejléccel és visszaállítógombbal. Mindent tartalmaz, ami a mikrokontroller támogatásához szükséges; kezdéshez egyszerűen csatlakoztassa a számítógéphez egy USB-kábellel, vagy tápellátással AC-DC-adapterrel vagy akkumulátorral. Az Uno-val bánhat anélkül, hogy túlságosan aggódnia kellene, ha valamit rosszul csinál, a legrosszabb esetben lecserélheti chipet néhány dollárért, és kezdje elölről.
3. lépés: Piezoelektromos csengő
A piezo zümmögő hangkeltő eszköz. A fő működési elv azon az elméleten alapul, hogy amikor egy piezoelektromos anyagon elektromos potenciált alkalmaznak, nyomásváltozás keletkezik. A piezo zümmögő piezo kristályokból áll két vezető között. Amikor potenciálkülönbséget alkalmaznak ezeken a kristályokon, akkor az egyik vezetőt tolják, a másikat pedig a belső tulajdonságuknál fogva. A folyamatos húzás és nyomás művelet éles hanghullámot generál. A piezo hangjelzők hangos és éles hangot adnak ki. Tehát általában riasztó áramkörként használják őket. Ezenkívül figyelmeztetést adnak egy eseményre, jelre vagy érzékelő bemenetre. A piezo -zümmögő különleges jellemzője, hogy a hangmagasság vagy -szint nem függ a feszültségszinttől, azaz csak egy meghatározott feszültségtartományban működik. Általában egy piezo zümmögő 2-4 kHz közötti hangot képes generálni.
4. lépés: Hogyan kell játszani a jegyzeteket?
Először is meg kell határoznunk a hangok gyakoriságát (kellemes hallgatni) az "int" funkcióval. Ezután határozza meg a BPM értékét (nyilvánvalóan módosíthatja), és ennek megfelelően határozza meg a jegyzet értékeit.
int rounda = 0; int roundp = 0; int fehér = 0; int whitep = 0; int fekete = 0; int blackp = 0; int quaver = 0; int quaverp = 0; int semiquaver = 0; int semiquaverp = 0;
Ezután definiáltam a BPM értékét (nyilvánvalóan módosíthatja).
int bpm = 120;
A BPM meghatározott értéke szerint határozza meg a jegyzeteket.
fekete = 35000/ütés/perc; fekete = fekete*1,5; fehér = fekete*2; whitep = fehér*1,5; rounda = fekete*4; roundp = rounda*1,5; quaver = fekete/2; quaverp = quaver*1,5; semiquaver = fekete/4; semiquaverp = semiquaver*1,5;
Ezekkel a meghatározott értékekkel könnyedén lejátszhat egy hangot a "tone" paranccsal.
hang (tű, jegyzet, időtartam);
Ebben a projektben ugyanazt a módszert alkalmazzuk.
hangszín (BuzzerPin, Mi, fekete); késleltetés (fekete+50);
Így készítettem el a dallamot a Bella Ciao dalhoz. Ennyi a kód.
Próbálja meg saját maga írni a kódot. kerülje a másolás beillesztését.
Töltsük fel most a kódot az Arduino táblára.
Lépés: Töltse fel a kódot az Arduino -ba
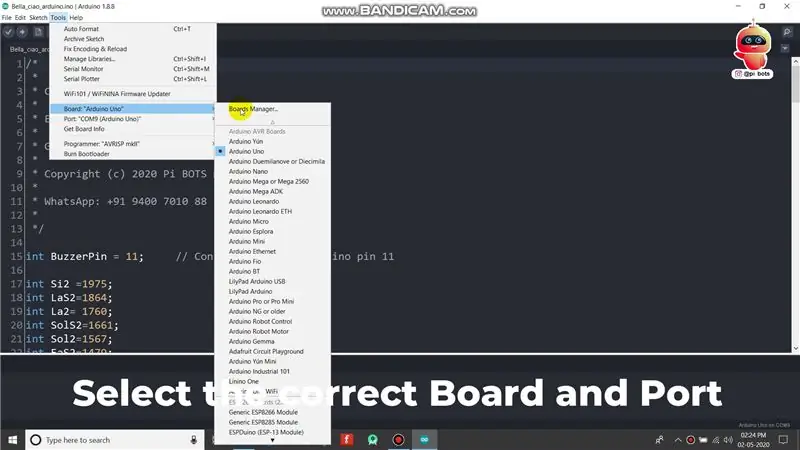
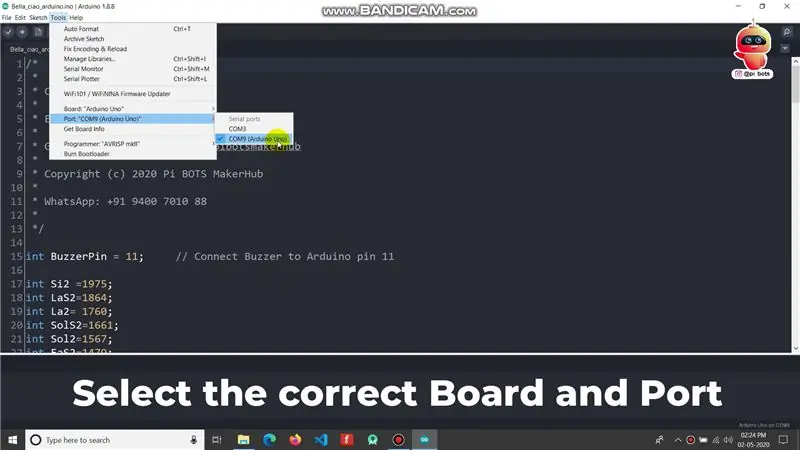
Nyissa meg a kódot az Arduino szoftverben. Válassza ki a használt tábla modelljét. Itt megyek az Arduino Unóval. A tábla kiválasztásához lépjen az "Eszközök> Táblák" menüpontra.
Most válassza ki azt a portot, amelyhez az Arduino csatlakozik. a port kiválasztásához lépjen az "Eszközök> PORT" menüpontra.
Miután kiválasztotta a megfelelőt, kattintson a Feltöltés gombra a kód feltöltéséhez az Arduino -ba.
6. lépés: A zümmögő csatlakoztatása Arduino -val
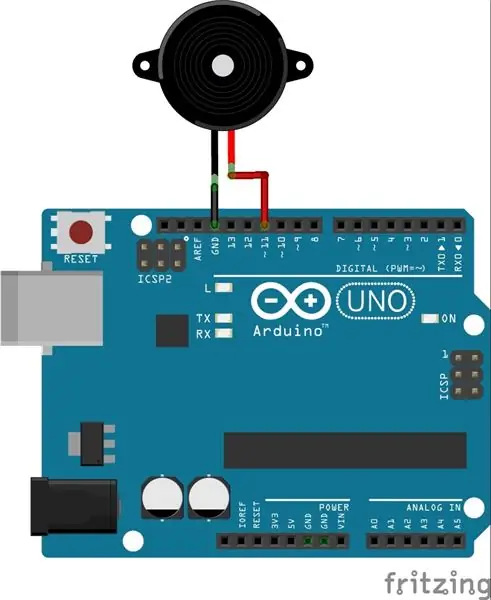
Sikeresen programoztuk mikrokontrollerünket a Bella ciao Notes lejátszására. Most össze kell kapcsolnunk a Piezo Buzzert, hogy hallhassuk a zenét. Csatlakoztassa tehát a Piezo Buzzer piros vezetékét az Arduino Uno 11. tűjéhez, a Fekete vezetéket pedig a GND -hez, az áramköri ábra szerint.
7. lépés: Hogyan készítsük el ezt a projektet a Tinkercad áramkörökben?
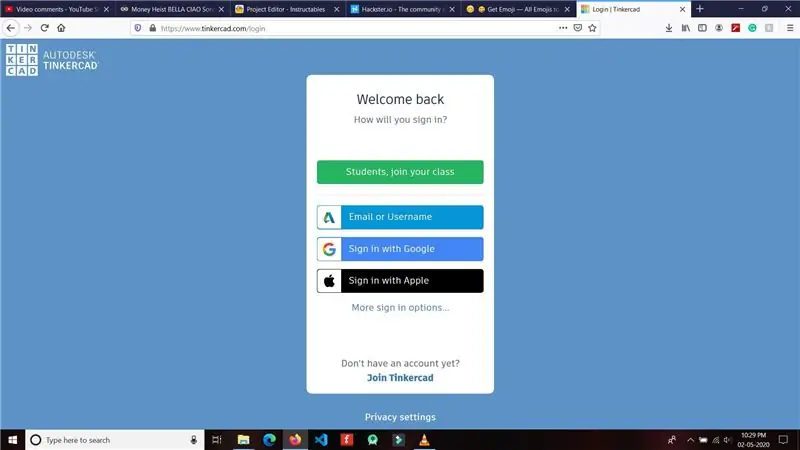
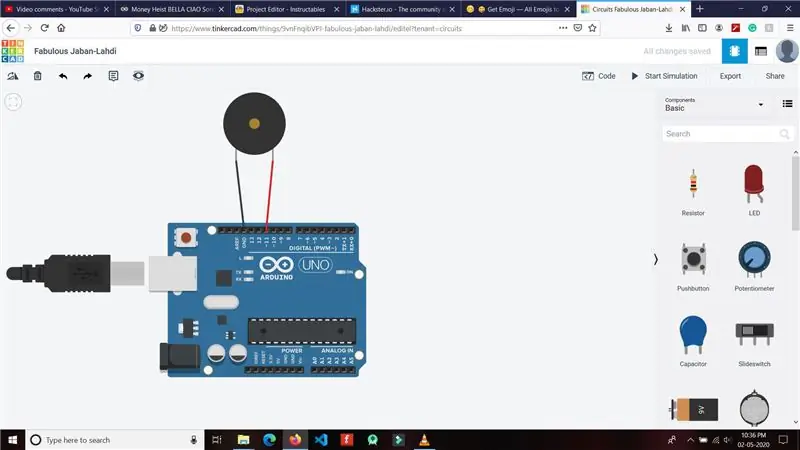
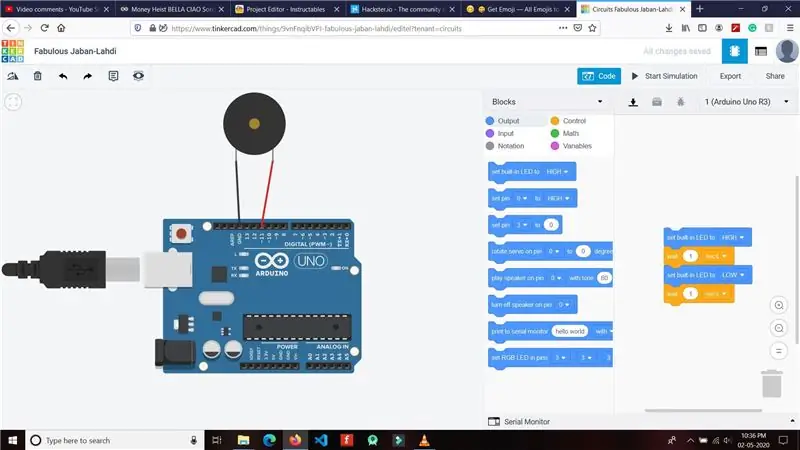
Mindannyian zárlatban vagyunk a COVID19 miatt. Tehát ne aggódjon, ha nem rendelkezik a valódi alkatrészekkel. Ezt a projektet szimulálhatja a Tinkercad áramkörökben, és megértheti a működését.
Menjen át a Tinkercad webhelyére innen. Kattintson a "CSATLAKOZZ MOST" gombra, ha még nincs számlája. Be fogok jelentkezni a korábban létrehozott fiókommal. Miután a Tinker cad műszerfalán van, kattintson a képernyő bal oldalán látható "Áramkörök" elemre. Kattintson az Új áramkör létrehozása gombra. Most létrejön az új projekt. Most keresse meg az Arduino UNO -t, és húzza a főképernyőre a jobb oldali sávból. Most keresse meg a Zümmögő szót, és húzza a hangjelzőt a főképernyőre. Most hozza létre a kapcsolatot, mint az ábrán.
Kattintson a "Kód" szakaszra az Arduino programozásához. Törölje az előre elkészített blokkokat, és módosítsa az ablakot blokk üzemmódból Szöveg módba. Illessze be a kódot a korábbi üres kód helyett. Most kattintson a Szimuláció indítása gombra a projekt működésének megtekintéséhez.
Ide kattintva megismételheti a projektemet.
8. lépés: Arduino kód
/ * * * Készítette: Pi BOTS MakerHub * * E -mail: [email protected] * * Github: https://github.com/pibotsmakerhub * * Copyright (c) 2020 Pi BOTS MakerHub * * WhatsApp: +91 9400 7010 88 * */ int BuzzerPin = 11; // Csengő csatlakoztatása az Arduino pin 11 int Si2 = 1975 -hez; int LaS2 = 1864; int La2 = 1760; int SolS2 = 1661; int Sol2 = 1567; int FaS2 = 1479; int Fa2 = 1396; int Mi2 = 1318; int ReS2 = 1244; int Re2 = 1174; int DoS2 = 1108; int Do2 = 1046; // Alacsony oktáv int Si = 987; int LaS = 932; int La = 880; int SolS = 830; int Sol = 783; int FaS = 739; int Fa = 698; int Mi = 659; int ReS = 622; int Re = 587; int DoS = 554; int Do = 523; // definiálja a jegyzeteket int rounda = 0; int roundp = 0; int fehér = 0; int whitep = 0; int fekete = 0; int blackp = 0; int quaver = 0; int quaverp = 0; int semiquaver = 0; int semiquaverp = 0; int bpm = 120; void setup () {pinMode (BuzzerPin, OUTPUT); fekete = 35000/ütés/perc; fekete = fekete*1,5; fehér = fekete*2; whitep = fehér*1,5; rounda = fekete*4; roundp = rounda*1,5; quaver = fekete/2; quaverp = quaver*1,5; semiquaver = fekete/4; semiquaverp = semiquaver*1,5; } void loop () {tone (BuzzerPin, Mi, fekete); késleltetés (fekete+50); hangszín (BuzzerPin, La, fekete); késleltetés (fekete+50); hangszín (BuzzerPin, Si, fekete); késleltetés (fekete+50); hangszín (BuzzerPin, Do2, fekete); késleltetés (fekete+50); hangszín (BuzzerPin, La, fekete); késleltetés (2*fehér+50); hangszín (BuzzerPin, Mi, fekete); késleltetés (fekete+50); hangszín (BuzzerPin, La, fekete); késleltetés (fekete+50); hangszín (BuzzerPin, Si, fekete); késleltetés (fekete+50); hangszín (BuzzerPin, Do2, fekete); késleltetés (fekete+50); hangszín (BuzzerPin, La, fekete); késleltetés (2*fehér+50); hangszín (BuzzerPin, Mi, fekete); késleltetés (fekete+50); hangszín (BuzzerPin, La, fekete); késleltetés (fekete+50); hangszín (BuzzerPin, Si, fekete); késleltetés (fekete+50); hangszín (BuzzerPin, Do2, fehér*1,3); késleltetés (2*fekete+50); hangszín (BuzzerPin, Si, fekete); késleltetés (fekete+50); hangszín (BuzzerPin, La, fekete); késleltetés (fekete+50); hangszín (BuzzerPin, Do2, fehér*1,3); késleltetés (2*fekete+50); hangszín (BuzzerPin, Si, fekete); késleltetés (fekete+50); hangszín (BuzzerPin, La, fekete); késleltetés (fekete+50); hangszín (BuzzerPin, Mi2, fekete); késleltetés (fehér+50); hangszín (BuzzerPin, Mi2, fekete); késleltetés (fehér+100); hangszín (BuzzerPin, Mi2, fekete); késleltetés (fehér+50); hangszín (BuzzerPin, Re2, fekete); késleltetés (fekete+50); hangszín (BuzzerPin, Mi2, fekete); késleltetés (fekete+50); hangszín (BuzzerPin, Fa2, fekete); késleltetés (fekete+50); hangszín (BuzzerPin, Fa2, fehér*1,3); késleltetés (rounda+100); hangszín (BuzzerPin, Fa2, fekete); késleltetés (fekete+50); hangszín (BuzzerPin, Mi2, fekete); késleltetés (fekete+50); hangszín (BuzzerPin, Re2, fekete); késleltetés (fekete+50); hangszín (BuzzerPin, Fa2, fekete); késleltetés (fekete+50); hangszín (BuzzerPin, Mi2, fehér*1,3); késleltetés (rounda+100); hangszín (BuzzerPin, Mi2, fekete); késleltetés (fekete+50); hangszín (BuzzerPin, Re2, fekete); késleltetés (fekete+50); hangszín (BuzzerPin, Do2, fekete); késleltetés (fekete+50); hangszín (BuzzerPin, Si, fehér*1,3); késleltetés (fehér+50); hangszín (BuzzerPin, Mi2, fehér*1,3); késleltetés (fehér+50); hangszín (BuzzerPin, Si, fehér*1,3); késleltetés (fehér+50); hangszín (BuzzerPin, Do2, fehér*1,3); késleltetés (fehér+50); hangszín (BuzzerPin, La, rounda*1.3); késleltetés (rounda+50); }
9. lépés: Nézze meg Youtube videónkat

Ez minden. Kövessen minket további érdekes projektekért. Kérjük, kövessen minket Instagramon:
Köszönöm.
Ajánlott:
PUBG téma dal+animáció Arduino -val!: 13 lépés (képekkel)

PUBG téma dal+animáció Arduino -val!: Üdvözlöm és üdvözöljük ebben a szórakoztató tanulságosban! Remélem, mindenki jól van és egészséges. Ez a kicsi, de elképesztő projekt a PUBG főcímdal lejátszásáról szól, és akár játék animációk létrehozásáról az arduino használatával. A felhasznált összetevők nagyon
Arduino Uno bemutató #2 - a zümmögő dal: 4 lépés (képekkel)

Arduino Uno bemutató #2 - a zümmögő dal: Üdv mindenkinek, mivel láttam, hogy az első oktatóanyag jó szerencsejáték volt, úgy döntöttem, hogy készítek egy sor Arduino Uno oktatóanyagot az Ön számára
Esős dal (nem teljes): 10 lépés

Esős dal (hiányos): Arra törekedtünk, hogy pozitív választ kapjunk, ha jobban összpontosítunk a hangra olyan környezetben, ahol az emberek ugyanabban a hangban esnek. Azonban nem esik minden alkalommal, amikor garantálni szeretné, hogy koncentrál. Ezért az a cél, hogy díjat fizessenek
Élet dal: 12 lépés (képekkel)

Élet dal: Amo la luz, la f í sica, la ó ptica, la electric ó nica, la rob ó tica y todo lo relacionado con la ciencia. Empec é a trabajar con transferencia de datos y quer í a probar el m é todo Li-Fi, algo innovador y que e
Dal rögzítése IPad -ra: 11 lépés (képekkel)

Dal rögzítése IPad -ra: Egy barátom nemrég megkérdezte, hogyan tudna felvenni néhány dalt csak gitárral és iPad -el. Megkérdeztem tőle, hogy van -e más rögzítő hardvere, például mikrofonja és felvevőfelülete. Sajnos a válasz nem volt, és nem
