
Tartalomjegyzék:
2025 Szerző: John Day | [email protected]. Utoljára módosítva: 2025-01-23 14:47



A fiam születésnapja alkalmából retró videojáték -estet tartott, és a nap reggelén úgy döntöttem, hogy készítek -e egy pár USB lapátos játékvezérlőt a Pong számára egy 3D nyomtató és elektronika segítségével a tárhelyemből. Bár sikerült elérnem, hogy alapvetően időben működjenek, az emberek végül túlságosan el voltak foglalva más játékokkal Pong számára.
A vezérlők használhatók a Ponghoz a DICE áramkör szintű emulátorral vagy az én meglehetősen pontos pygame verziómhoz, az Atari 2600 játékokhoz emulátorral, és az Etch-a-Sketch-szerű funkcionalitáshoz egy olyan festőprogrammal, mint a Tux Paint.
Három kapcsolható mód van:
- Stelladaptor lapátemuláció: minden Atari 2600 emulációs szoftverrel együtt kell működniük, amely támogatja a Stelladaptort; Stelladaptor módban a lapátok kéttengelyes kétgombos joystickként működnek, mindegyik lapát egy tengelyt és egy gombot vezérel
- kettős joystick emuláció: minden lapát egy joystick -ként működik egy gombbal (a lapátmozgás mindkét joystick tengely mozgását jelenti)
- egér: minden lapát egy mozgásirányt szabályoz egy abszolút egér számára, a gombok pedig egérgombok; egy festési programmal együtt egy Etch-a-Sketch-hez hasonló high-tech eszközt kaphat.
Kellékek
Szükséged lesz:
- stm32f103c8t6 kék pirula
- 2x lineáris potenciométer (20K-100K-t javaslok)
- 2x 12 mm széles mikrokapcsoló gombbal
- 3d nyomtató
- egyéb (izzószál, huzalok, forrasztópáka, forrasztópáka, forró ragasztó)
Lépés: Készítse elő a táblát és az Arduino környezetet

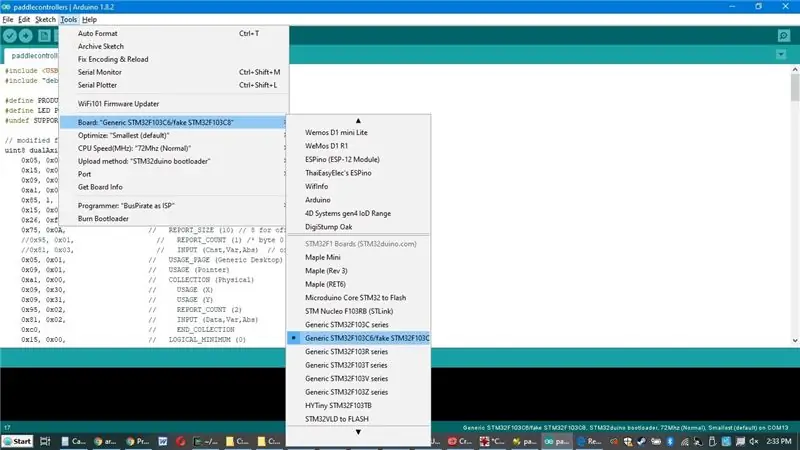
- Forrasztja a hat fejlécet az stm32f103c8t6 tábla közepére.
- Ellenőrizze az ellenállást A12 és 3.3V között. 1,5K -nak kell lennie a teljesebb USB -kompatibilitás érdekében. Sok táblán 10K van. Ha az Ön egyike ezeknek, ideális esetben forgasson egy 1,8 K -os ellenállást A12 -től 3,3 V -ig, bár lehet, hogy szerencséje van, és számítógépei működnek a 10K -val.
- Telepítsen egy rendszerbetöltőt. Ennek az utasításnak a 2. lépésében vannak utasítások. Egy dolgot érdemes megjegyezni, hogy mekkora az STM Demonstrator által jelentett vaku mérete. Ha 32K, akkor hamis stm32f103c8 van, amely valószínűleg egy új címkével ellátott stm32f103c6. Ennek a projektnek még mindig együtt kell működnie, de jegyezze meg, hogy rendelkezik egy hamis táblával egy jövőbeli lépéshez.
- Telepítse az Arduino, az Arduino Zero és a Roger libmaple-alapú magját az előző lépésben használt Instructable 3. lépésében leírtak szerint. Ebben a lépésben figyelmen kívül hagyja a könyvtár utasításait.
- Töltse le az USB Composite könyvtár legújabb kiadását, és csomagolja ki az Arduino/Libraries mappába.
- Töltse le a lapátvezérlők vázlatát, és bontsa ki az Arduino mappába.
- Az Arduino -ban lépjen az Eszközök | Tábla | Általános STM32F103C sorozat, kivéve, ha rendelkezik hamis c6 táblával, ebben az esetben válassza az általános STM32F103C6/hamis STM32F103C8 lehetőséget. Ha nem biztos abban, hogy melyik van, akkor a hamis opció kiválasztása valóban biztonságosabb.
2. lépés: Feltöltés
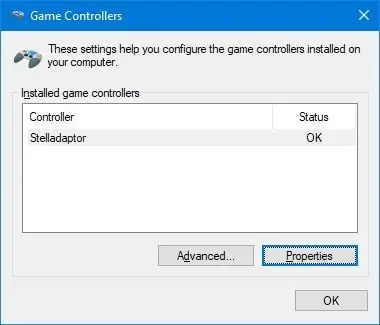
Csatlakoztassa a táblát a számítógép USB -adapteréhez, töltse be a lapátvezérlő vázlatát, és kattintson a Feltöltés gombra (jobbra mutató nyíl). Ha minden jól megy, a vázlatot fel kell tölteni, és a táblának kéttengelyes, kétgombos joystickként kell megjelennie a számítógépen, "Stelladaptor" néven. A Windows rendszerben ezt a Windows-R segítségével ellenőrizheti, joy.cpl [enter].
Természetesen ez semmit nem tesz addig, amíg össze nem állítja a többi hardvert.
3. lépés: Nyomtasson
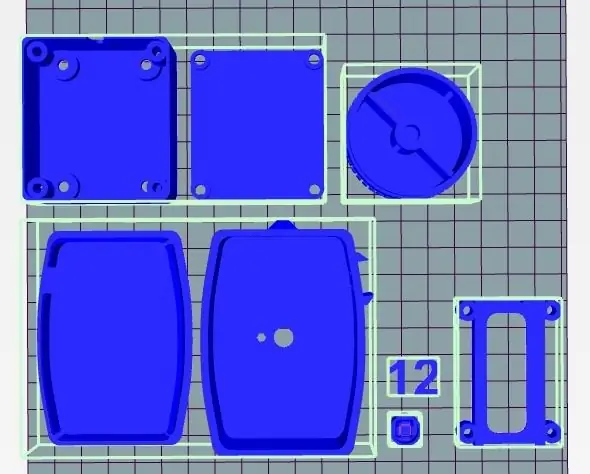
- Töltse le az stl és/vagy scad fájlokat a Thingiverse oldalamról ehhez a projekthez. Felhívjuk figyelmét, hogy a lapátgomb innen módosult.
- Ha a mikrokapcsoló házának szélessége eltér a 12 mm-től, módosítania kell a gomb szélesség paramétert a paddlemain-standalone.scad fájlban. Ezt megteheti az OpenSCAD -ben vagy a Thingiverse Customizer alkalmazásban.
- Lehet, hogy módosítania kell a paddleknob.scad fájlban lévő méréseket, hogy illeszkedjen a potenciométeréhez.
-
Nyomtassa ki ezeket a fájlokat (csak egy példányt készítsen a "2x" fájlokból, ha csak egy lapátot szeretne). PLA -t használtam, de az ABS -nek is jól kell működnie.
- 2x paddlemain.stl
- 2x paddleknob.stl
- 1x paddleconverter.stl
- 1x pcbholdernarrower.stl
- 2x buttoncap110.stl (opcionális)
- 1x 12.stl (opcionális; más színű nyomtatás és ragasztás a két lapát feliratozásához)
4. lépés: huzalozás


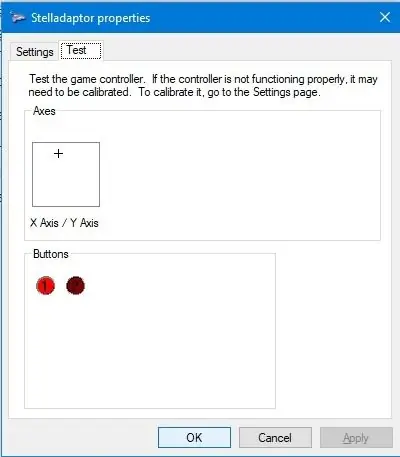
Négy vezetéket kell futtatnia az stm32f103c kártyáról az egyes lapátvezérlőkhöz. Ezekhez a vezetékekhez használhat régi USB -kábeleket. Történetesen szép önálló vezetékeket kaptam egy ethernet kábelből, amelyet zsugorfóliával kötöttem össze.
Minden lapátnak van egy mikrokapcsolója és egy potenciométere. Multiméterrel azonosítsa a mikrokapcsoló pár szomszédos (nem átlós) csapját, amelyek a gomb megnyomásával vannak csatlakoztatva/leválasztva. Ezeket az S1 és S2 csapokat megjelölöm az ábrán. A potenciométer három csapját felülről lefelé, a potenciométer alsó oldaláról nézve P1, P2 és P3 jelöléssel látom el, a csapok jobbra mutatnak.
Tolja a négy vezetéket a tábláról a lapátház oldalán található lyukon keresztül (paddlemain.stl).
Amikor vezetékeket csatlakoztat a mikrokapcsolóhoz, először nyomja át a vezetékeket a lapátház oldalán lévő lyukakon, és forrasztja a kapcsolót, miközben a kapcsoló a ház külső oldalán fekszik. Ezután húzza a kapcsolót a házhoz, hogy a csapok és a csatlakoztatott vezetékek illeszkedjenek a lyukakba. Levágtam a felesleges csapokat.
Mindkét lapát:
- P1 - S1
- P1 - kártya 3.3V (3.3)
- P3 - GND (G)
1. lapát:
- P2 az A1 táblához
- S2 az A2 táblára
2. lapát:
- P2 az A3 táblához
- S2 az A4 -es táblára
Most tesztelje a kapcsolatokat a számítógéphez való csatlakozás és a joystick tesztprogram segítségével. Windows, Windows-R, joy.cpl [enter], válassza ki a Stelladaptort, majd kattintson a Tulajdonságok elemre. Az 1. lapátnak az X tengelyt és az első gombot kell vezérelnie; a 2 lapátnak az Y tengelyt és a második gombot kell vezérelnie.
5. lépés: Végső összeszerelés




A mikrokapcsolók ragaszthatók (a forró ragasztó elvégezte helyettem a munkát) a lapátdoboz oldalán található helyükön. A gombsapkákat fel lehet pattintani, egy kis forró ragasztóval a stabilitás érdekében.
A potenciométer a lapátos doboz tetején lévő nagy lyukhoz csatlakozik. A gombnak csúsznia és ragaszkodnia kell. Szükség szerint növelje a lyukakat fúróval. Nyomja rá az alsó fedelet, és adjon hozzá egy kis forró ragasztót, ha úgy tetszik.
A kék tablettatábla illeszkedik a NYÁK -tolólap belsejébe, amely aztán az átalakító dobozának aljához csavarodik, amely fedéllel is le tudja fedni.
Hozzáadtam egy kis Shoe Goo -t, ahol a vezetékek találkoznak a házzal, hogy megvédjék a vezetékeket. És felragasztottam az "1" és "2" címkéket a lapátokra.
6. lépés: Üzemmódok


A lapátoknak három működési módja van. Az üzemmódot úgy válthatja meg, hogy megnyomja a gombok egy adott kombinációját, miközben csatlakoztatja őket az USB -porthoz, majd elengedi, ha a tábla LED -je nem villog. Amint átváltja az üzemmódot, az flash memóriába kerül, és a következő módosításig marad. (Tehát, ha nem akarja megváltoztatni az üzemmódot, ne nyomja meg a gombot, miközben a lapátokat USB -porthoz csatlakoztatja.) Íme a lehetőségek:
- Csak a bal oldali lapátgomb: Egy kéttengelyes kétgombos joystick, minden tengelyt és gombot egy lapáttal lehet vezérelni. Ezenkívül a lapátok Stelladaptorként azonosítják az Atari 2600 vezérlők leállított USB -adapterét, és így az Atari 2600 -nak, mint a Stella és a Z26, amelyek Stelladapter -kompatibilisek, tökéletesen kell működniük.
- Mindkét lapátgomb: Minden lapáton külön joystick látható. A joystick egy kezelőgombbal rendelkezik, és a lapát elforgatása átlósan mozgatja a joystickot, így akár az X, akár az Y tengely működik a lapáttal.
- Csak jobb evező gomb: A lapátok kétgombos abszolút egérként jelennek meg. Ezt most hasonlóan használhatja, mint az Etch-a-Sketch rajzolóprogrammal.
7. lépés: Pong

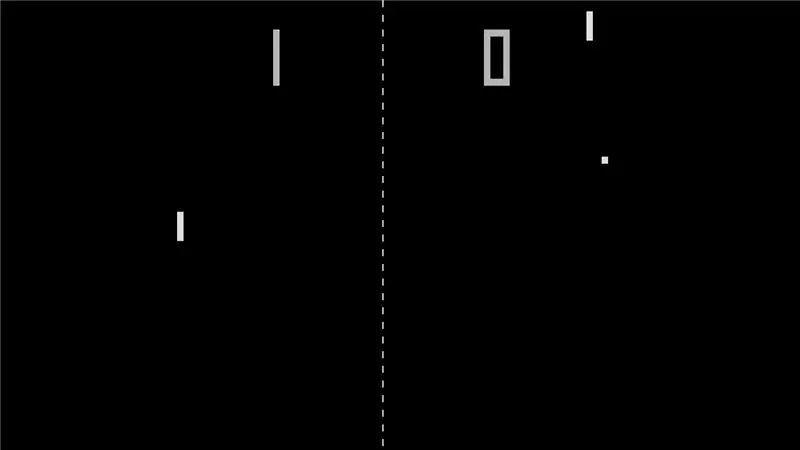
A Pong volt a nagyszerű eredeti evezős játék. Javaslom az eredeti verziót, mert a klónok gyakran nem tartalmazzák az összes finom finom funkciót, például a sebességváltozásokat az ismételt találatokkal, a szöget a lapátnak a labdát ért részétől vagy a finoman, de nem könnyen kiszámítható pozíciótól függően. kihagyás után az adogatás. Az eredeti gondos elemzéséhez lásd itt.
A Pong egyik legjobb módja a DICE áramkör szintű emulátor használata, ha a számítógép elég gyors ahhoz, hogy teljes sebességgel használhassa. (A Windows laptopom igen, de a Raspberry PI 3+ túl lassú.) A 0.8 -as verziót ajánlom.
Ha a lapátoknál a Stelladaptor módot használja, lépjen a Beállítások | Konfigurálja a bemeneteket … a DICE-ban, és válassza a Joystick 1-et és az Absolute-t az 1-es játékos lapátjánál, és állítsa a vízszintes és a függőleges értéket a Joy 1 X-Axis-ra. Ezután tegye ugyanezt a Player 2 Paddle esetében is, kivéve az Y-tengelyt.
Ha a számítógépe túl lassú a DICE számára, készítettem egy Python3+pygame verziót, amelynek időzítése és funkcionalitása nagyon közel áll az eredeti Ponghoz (hálás vagyok ebben a tekintetben Dr. Hugo Holden segítségéért).
Ajánlott:
(FRISSÍTÉS - KÖVETKEZŐ KÉRDÉS) USB JÁTÉKVEZÉRLŐ PC -hez: 10 lépés (képekkel)

(FRISSÍTÉS - EZ KÖVETKEZŐ KÉRDÉS) USB JÁTÉKVEZÉRLŐ PC -hez: JÁTÉKVEZÉRLŐ BÁRMILYEN JÁTÉKHOZ (szinte)
Arduino alapú barkács játékvezérlő - Arduino PS2 játékvezérlő - Tekken lejátszása DIY Arduino játékpaddal: 7 lépés

Arduino alapú barkács játékvezérlő | Arduino PS2 játékvezérlő | Tekken játék a DIY Arduino Gamepad segítségével: Helló srácok, a játék mindig szórakoztató, de a saját, saját készítésű, egyedi játékvezérlővel való játék szórakoztatóbb. Tehát játékvezérlőt készítünk az arduino pro micro segítségével ebben az utasításban
Fizikai játékvezérlő létrehozása: 10 lépés (képekkel)

Fizikai játékvezérlő létrehozása: A Nintendo Wii piacra dobásakor arra buzdították a játékosokat, hogy ne hagyják el a kanapét, és ugorjanak, táncoljanak és lötyögjenek, hogy pontokat szerezzenek a választott játékukban. Bár meredek tanulási görbe épül a Wii számára, könnyen meg lehet
Edzőgép USB játékvezérlő: 8 lépés (képekkel)

Gyakorlógép USB játékvezérlő: Az önálló és családi gyakorlás ösztönzése érdekében készítettem egy adaptert, amely egy szabványos USB játékvezérlő adaptert emulál, de a játék mozgási sebességét egy elliptikus gépen vagy szobakerékpáron pedálozva szabályozza. Különösen jó versenyautókhoz. Ez bizony
Rejtett tér - audio játékvezérlő: 5 lépés (képekkel)
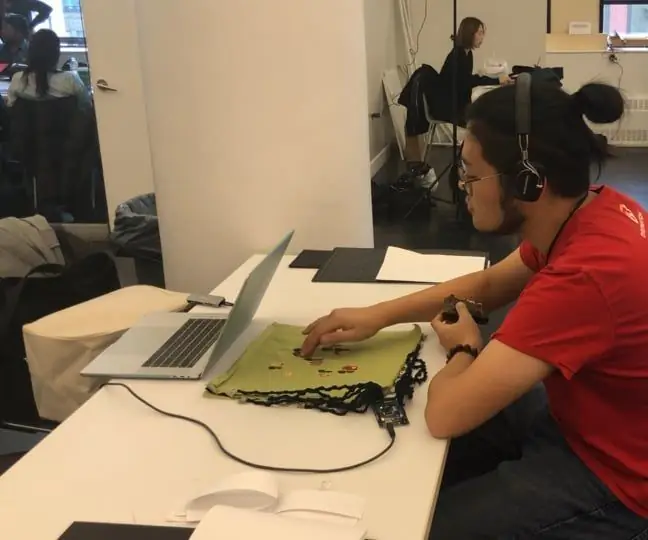
Rejtett tér - hangos játékvezérlő: Ebben az oktatóanyagban játékvezérlőt készítünk egy hangjátékhoz. A játékot a Unity fejlesztette ki. Olyan játékfelületet próbál létrehozni, amely a képernyőn kívül van, korlátozott vizuális és többnyire hanginformációkkal. A játékos viselni fogja
