
Tartalomjegyzék:
2025 Szerző: John Day | [email protected]. Utoljára módosítva: 2025-01-23 14:47

Korábban megosztottam egy egyszerű időjárás -állomást, amely megjelenítette a helyi hőmérsékletet és páratartalmat. A probléma az volt, hogy időbe telik a frissítés, és az adatok nem voltak pontosak. Ebben az oktatóanyagban egy beltéri időjárás -figyelő rendszert készítünk, amely segíthet a helyiség hőmérsékletének, páratartalmának és nyomásának megőrzésében.
Tehát időpazarlás nélkül kezdjük el.
1. lépés: Követelmények:




Itt található az alkatrészek listája, amelyeket a konstrukcióhoz használunk.
- GY-BME280 érzékelő …………… (Amazon USA / Amazon EU)
- Arduino UNO …………………….. (Amazon USA / Amazon EU)
- Arduino Pro Mini ………………… (Amazon USA / Amazon EU)
- OLED 128*64 kijelző …………. (Amazon USA/ Amazon EU)
- Kenyérpult jumperrel …… (Amazon USA / Amazon EU)
A fenti összetevők mellett szükségünk van néhány könyvtárra is:
- Arduino IDE
- Adafruit_BME280.h Könyvtár
- Adafruit_SH1106.h Könyvtár
- Adafruit_GFX.h Könyvtár
2. lépés: Csatlakozások:
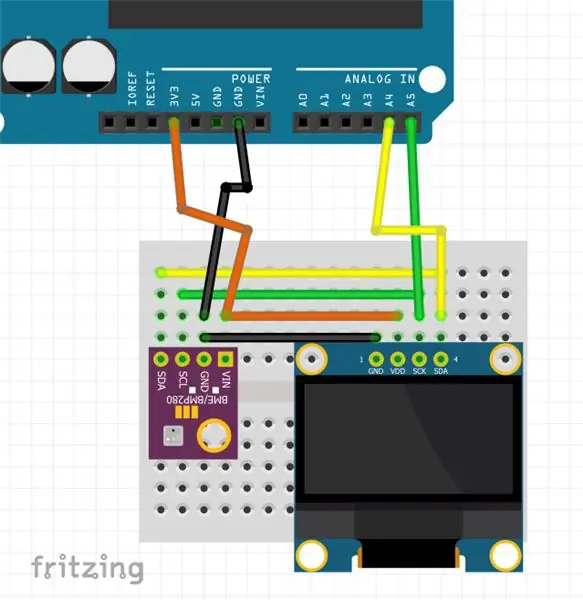
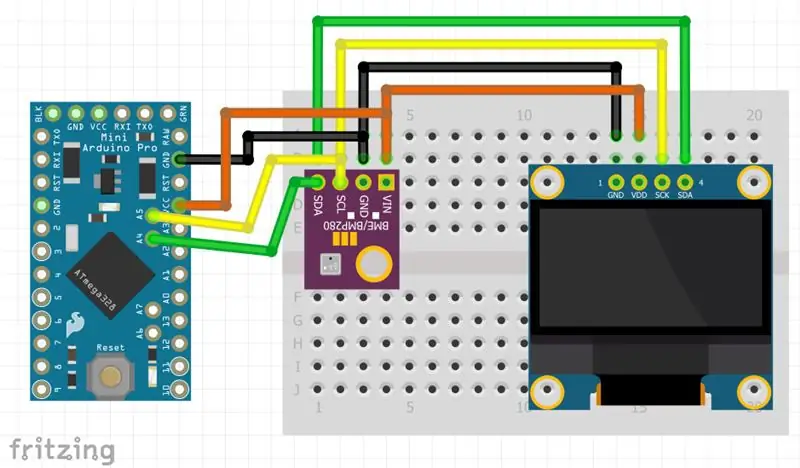

Az eszközök közötti kommunikációhoz I2C kapcsolatot használunk. Az I2C két tűs soros adatot (SDA) és soros órát (SCL) használ a kommunikációhoz. Tehát a csatlakozásokban a következő konfigurációban csatlakoztattam a csapokat:
- SDA = A5
- SCL = A4
- GND = GND
- VCC = 3.3v
A kapcsolatok ugyanazok az Arduino UNO és a Pro Mini esetében.
3. lépés: Kódolás:
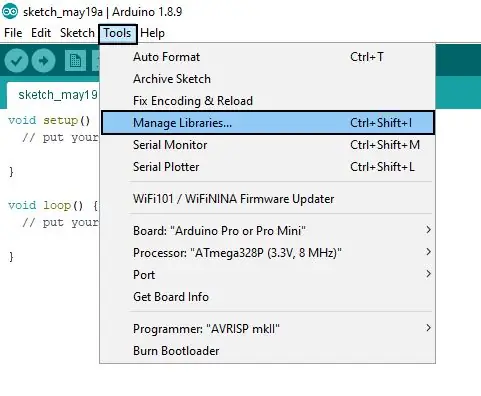
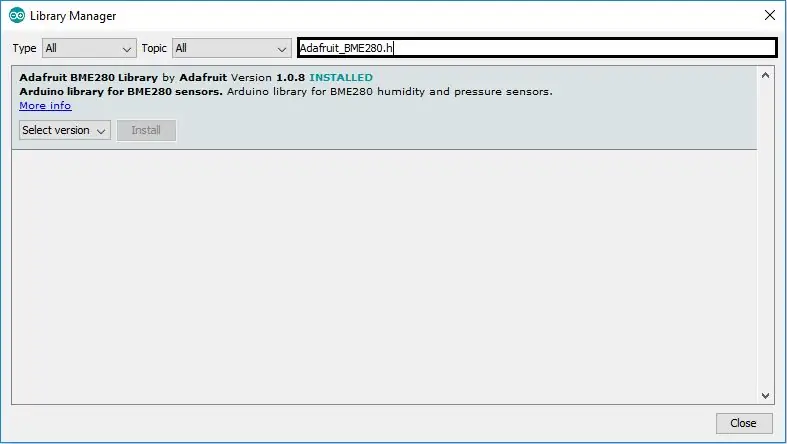
Mielőtt bármilyen kódot feltöltenénk, telepítenünk kell a szükséges könyvtárakat. A könyvtárak telepítéséhez lépjünk >> Eszközök >> Könyvtárak kezelése
A keresőmezőbe írja be a könyvtárak nevét, és telepítse mindegyiket egyenként.
A könyvtárak telepítése után indítsa újra az IDE -t.
MEGJEGYZÉS: A könyvtárak és a kód az általam használt érzékelő és OLED modulhoz tartozik (az előző lépésben található linkek). Ha más modulokat használ, nézze meg az adatlapokat, hogy megtudja, milyen könyvtárakat használ.
Írja be az alábbi kódot egy új fájlba az Arduino IDE -ben:
#befoglalni
#include #include #include #define OLED_RESET 4 Adafruit_SH1106 kijelző (OLED_RESET); Adafruit_BME280 bme; void setup () {Serial.begin (9600); display.begin (SH1106_SWITCHCAPVCC, 0x3C); display.setFont (& FreeSerif9pt7b); display.display (); késleltetés (2000); display.clearDisplay (); if (! bme.begin (0x76)) {Serial.println ("Nem találtunk érvényes BME280 érzékelőt, ellenőrizze a kábelezést!"); míg (1); }} void loop () {display.clearDisplay (); Serial.print ("Hőmérséklet ="); Serial.print (bme.readTemperature ()); // nyomtat a * C //Serial.print (bme.readTemperature () * 9 /5 + 32); // nyomtat *F Sorozat.println (" *C"); display.setTextSize (1); display.setTextColor (FEHÉR); display.setCursor (0, 15); display.print ("Temp:"); display.print ((int) bme.readTemperature ()); // nyomtat * C //display.print (bme.readTemperature () * 9 /5 + 32); // nyomtat *F kijelzőn.println (" *C"); display.display (); Serial.print ("Nyomás ="); Soros.nyomtatás (bme.readPressure ()/100.0F); Serial.println ("hPa"); display.setTextSize (1); display.setTextColor (FEHÉR); display.print ("Nyomja meg:"); display.print (bme.readPressure ()/100.0F); display.println ("Pa"); display.display (); Serial.print ("Páratartalom ="); Serial.print (bme.readHumidity ()); Serial.println ("%"); display.setTextSize (1); display.setTextColor (FEHÉR); display.print ("Hum:"); display.print ((int) bme.readHumidity ()); display.println ("%"); display.display (); Sorozat.println (); késleltetés (1000); }
Csatlakoztassa az arduino -t a számítógépéhez, válassza ki a megfelelő portot, és nyomja meg a feltöltést. Néhány másodperc múlva látnia kell, hogy a kijelző bekapcsol.
4. lépés: Utolsó megjegyzés:

A kijelzőn megjelenik a hőmérséklet, a páratartalom és a légköri nyomás. A Serial Monitorban is megtekintheti az adatokat. Igény szerint módosíthatja a kódot vagy a kialakítást. A következő oktatóanyagban ezt az áramkört PCB -n készítem, és házat építek hozzá. Feltétlenül kövesse a további frissítéseket.
Ha érdekli a robotika és szeretne egyszerű robotot készíteni, akkor nézze meg a "Mini WiFi robot" című e -könyvemet. Lépésről lépésre tartalmaz egy egyszerű robotot, amely WiFi hálózaton keresztül vezérelhető.
Remélem, ez az oktatóanyag informatív. Ha kétségei vannak, kérdezzen bátran megjegyzésekben.
Ajánlott:
Professzionális meteorológiai állomás ESP8266 és ESP32 DIY használatával: 9 lépés (képekkel)

Professzionális időjárás -állomás az ESP8266 és az ESP32 barkácsolás segítségével: A LineaMeteoStazione egy komplett időjárás -állomás, amely összekapcsolható a Sensirion professzionális érzékelőivel, valamint néhány Davis -műszeregységgel (esőmérő, szélmérő)
Meteorológiai állomás a Wemos D1 Mini, a BME280 és a Sensate használatával: 6 lépés

Meteorológiai állomás a Wemos D1 Mini, a BME280 és a Sensate használatával: Az előző bejegyzésekben különböző módszereket osztottam meg egy időjárásállomás építésére. Ha még nem ellenőrizte, itt egy link. Ebben az oktatóanyagban bemutatom, hogyan lehet egy egyszerű meteorológiai állomást felépíteni a Wemos és a Sensate nevű IoT platform segítségével
Arduino meteorológiai állomás a BMP280 -DHT11 használatával - Hőmérséklet, páratartalom és nyomás: 8 lépés

Arduino meteorológiai állomás a BMP280 -DHT11 használatával - Hőmérséklet, páratartalom és nyomás: Ebben az oktatóanyagban megtanuljuk, hogyan készítsünk időjárás -állomást, amely HŐMÉRSÉKLETET, PÁRÁT ÉS NYOMÁST jelenít meg a TFT 7735 LCD -kijelzőn
Meteorológiai állomás a Raspberry Pi használatával BME280 -mal Pythonban: 6 lépés

Meteorológiai állomás a Raspberry Pi használatával a BME280-mal Pythonban: a maith an scéalaí a aimir (Az időjárás jó mesemondó) A globális felmelegedés és az éghajlatváltozás problémái miatt a globális időjárási viszonyok egyre ingatagabbá válnak világszerte, ami számos időjárással kapcsolatos természeti katasztrófák (szárazság, szélsőségek
DIY meteorológiai állomás DHT11, BMP180, Nodemcu használatával Arduino IDE -vel a Blynk szerver felett: 4 lépés

DIY meteorológiai állomás a DHT11, BMP180, Nodemcu használatával Arduino IDE -vel a Blynk kiszolgálón: Github: DIY_Weather_Station Hackster.io: Weather Station Például, ha kinyitja, megismerheti az időjárási viszonyokat, például a hőmérsékletet, a páratartalmat stb. Ezek az értékek egy nagy átlagértéke
