
Tartalomjegyzék:
- Szerző John Day [email protected].
- Public 2024-01-30 09:40.
- Utoljára módosítva 2025-01-23 14:47.

Az előző bejegyzésekben különböző módszereket osztottam meg egy időjárásállomás építésére. Ha még nem ellenőrizte, itt egy link.
Ebben az utasításban bemutatom, hogyan lehet felépíteni egy egyszerű meteorológiai állomást a Wemos és a Sensate nevű IoT platform segítségével. Tehát kezdjük.
Kellékek
- WeMos D1 Mini ………. (Amazon USA / Amazon UK / Banggood)
- BME280 …………………. (Amazon USA / Amazon UK / Banggood)
- 1,3 "OLED kijelző …… (Amazon USA / Amazon UK / Banggood)
Ezek mellett szükségünk van a Sensate alkalmazásra iOS -re vagy Androidra.
1. lépés: Mi az a Sensate?
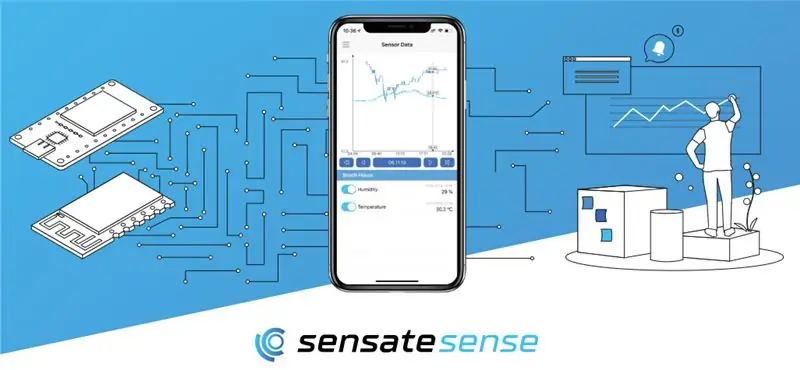
Saját szavaikkal: "Használja a Sensate Sense alkalmazást, hogy bármikor és bárhol elérhesse érzékelőit. Építse fel a végső adatgyűjtőt a meglévő hardverkomponensek használatával az ingyenes Sensate firmware -rel. Vagy keresse meg az alkalmazásához optimális chipet, és készítse el egyedi megoldását."
Röviden, ez egy olyan alkalmazás, amely a firmware -rel együtt egyszerű kódmentes módot kínál az egyszerű projektek felépítéséhez. Mindössze annyit kell tennie, hogy felvillan a firmware, telepíti az alkalmazást, átmegy a konfigurációs beállításokon, és készen áll az adatok gyűjtésére az érzékelőitől.
2. lépés: Villogó Sensate firmware
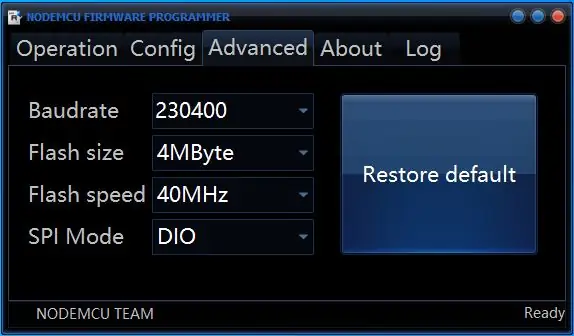
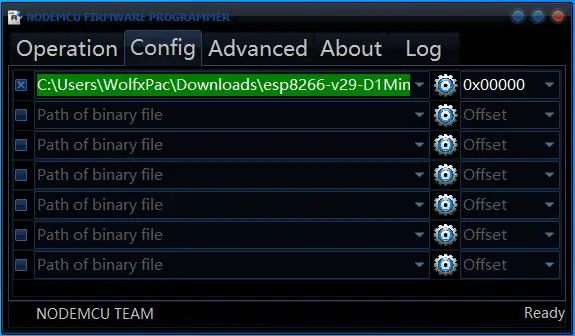
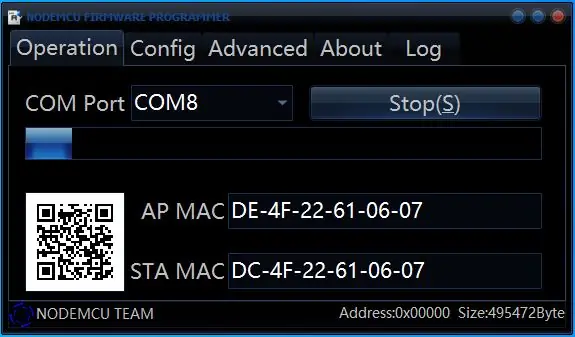
Most azt szeretnénk, hogy az ESP alaplapunk (jelen esetben a WeMos D1 Mini) képes legyen csatlakozni a Sensate felhőhöz. Ehhez meg kell villannunk a Sensate firmware -jét az alaplapunkon. A folyamat meglehetősen előre halad.
Először győződjön meg róla, hogy letöltötte a következőket:
- Töltse le és telepítse a CP210x vagy CH34x illesztőprogramot (az alaplapon használt USB -TTL chiptől függően). Esetemben a CH340 -et telepítettem.
- Töltse le a NodeMCU villogó eszközt innen.
- Ezután töltse le innen a legújabb Sensate firmware -t.
Miután mindent letöltött és az illesztőprogramokat telepítette. Ellenőriznünk kell a WeMos fórumunk portját. A kikötő megkeresése:
- Lépjen az "Eszközkezelő" >> "Portok" elemre.
- Csatlakoztassa a táblát a számítógéphez USB -n keresztül. Észre fogja venni, hogy egy új port jelenik meg a listában. Jegyezze fel.
Most új firmware -sel villanhatjuk fel a táblát. Győződjön meg róla, hogy a megfelelő firmware -t töltötte le a linkről. (Ebben a projektben WeMos D1 mini -t használunk, ezért ezt a firmware -t fogjuk használni)
- Nyissa meg a villogót, és lépjen a "Speciális" fülre. Győződjön meg arról, hogy hasonló beállításokkal rendelkezik, mint a fenti képen.
- Ezután lépjen a "Konfigurálás" fülre, kattintson az első sorra, és keresse meg azt a mappát, ahonnan letöltötte a firmware -t. Válassza ki a megfelelő fájlt.
- Most lépjen a "Művelet" fülre, itt, a COM port mezőben válassza ki a korábban megjelölt portot.
- Kattintson a "Flash" gombra, és várja meg, amíg a villogás befejeződik.
Most van egy WeMos D1 mini lapunk a Sensate firmware -jével. Csak kattintson a visszaállítás gombra a rendszerindítási folyamat befejezéséhez.
3. lépés: A WiFi hálózat konfigurálása
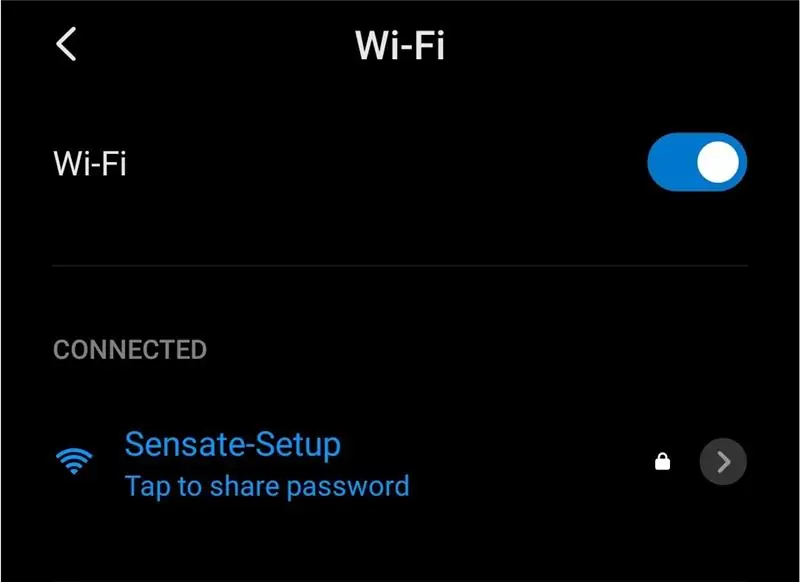
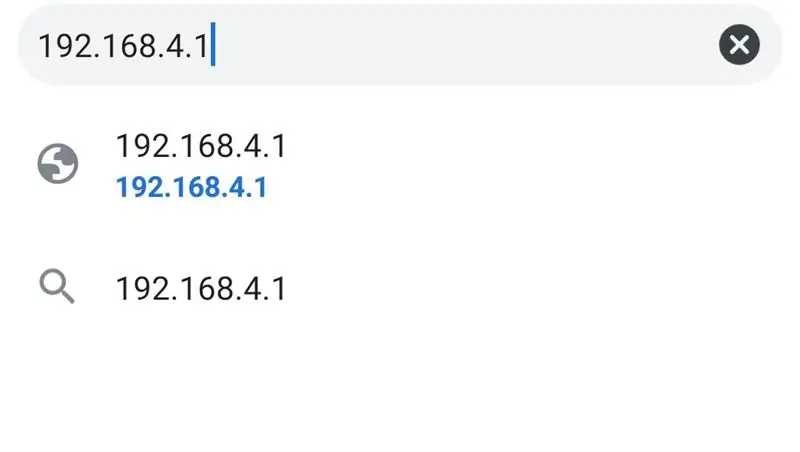
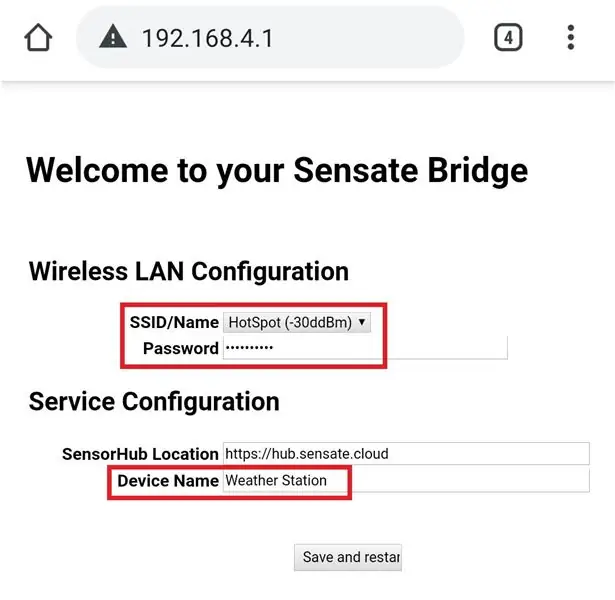
Most, hogy sikeresen felvillantottuk és elindítottuk a firmware -t, be kell állítanunk a WiFi hitelesítő adatokat a táblára. Ehhez először kapcsolja be a táblát, és kapcsolja be az okostelefon WiFi -jét. Kövesse az alábbi lépéseket:
- Érintse meg a "Sensate-Setup" gombot, és írja be az alapértelmezett jelszót "Setup-Sensate".
- Az eszköz csatlakoztatása után nyissa meg az alapértelmezett böngészőt, írja be a "192.168.4.1" URL -t, és nyomja meg az Enter billentyűt.
- A rendszer átirányít egy beállítási oldalra. Itt válassza ki azt az "SSID -t" (WiFi név), amelyhez csatlakozni szeretne, majd írja be a jelszavát.
- A Szolgáltatás konfigurációban adjon nevet a készüléknek (ebben az esetben "Weather Station"). Érintse meg a Mentés és újraindítás gombot.
Ha ez megtörtént, a WeMos kártya készen áll arra, hogy csatlakozzon a WiFi hálózatához. Most léphetünk előre, és elindíthatjuk a beállítást a Sensate alkalmazásban.
4. lépés: A Sensate Mobile App beállítása
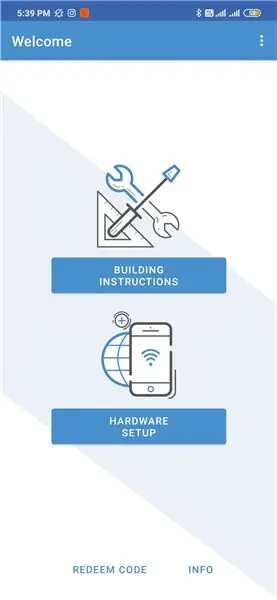
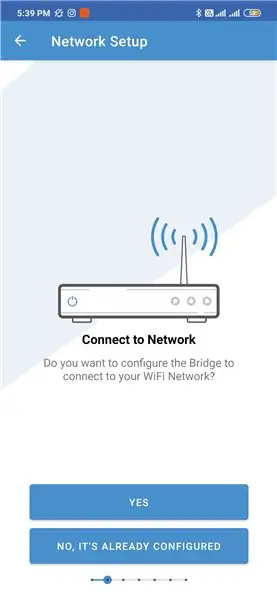
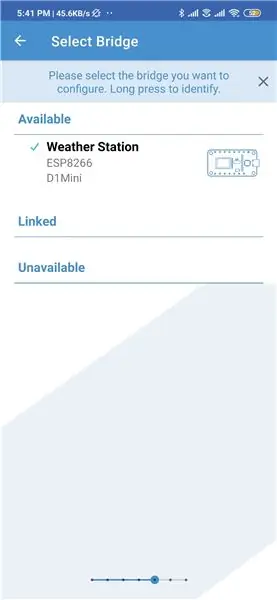
Először is győződjön meg arról, hogy telepítette a Sensate Sense alkalmazást az okostelefonjára. Ezután nyissa meg az alkalmazást, és kövesse az alábbi lépéseket:
- Az első oldalon érintse meg a "Hardver beállítása" gombot. Ekkor megkérdezi, hogy akarjuk -e konfigurálni a hidat, mivel az előző lépésben már konfiguráltuk, és megérintjük a második opciót: "Nem, már konfigurálva"
- A következő oldalon az összes rendelkezésre álló híd látható. Válassza ki azt, amit most készítettünk.
- A következő oldalon minden részletet megtalálunk az érzékelőkről és 3 lehetőségről. Itt válassza a "Konfigurációs varázsló" lehetőséget. A következő oldalon további információkat olvashat a konfigurációról. Miután elolvasta, érintse meg a "Start" gombot.
- Most megkapjuk az összes támogatott tábla listáját. Itt kiválasztjuk a "WeMos D1 Mini" lehetőséget, és érintsük meg a "Folytatás" gombot.
- Ezután kéri, hogy válasszuk ki az üzemmódot. Két üzemmód létezik, az egyik a normál mód, amely a lehető leggyakrabban veszi és frissíti az értékeket. A másik mód "Alvó mód", ebben az üzemmódban rendszeres frissítéseket kaphatunk, és a tábla energiatakarékos üzemmódba kerül. Ehhez a projekthez az első módot választottam, mivel valós idejű frissítéseket szeretnék a hőmérsékletről és a páratartalomról.
- Ezután ki kell választanunk a kijelzőt. Mivel 1,3 "-es 128x64 -es kijelzőt használunk, ezt választjuk ki, majd érintsük meg a" Folytatás "gombot.
- A következő oldalon válassza a "Nincs kiterjesztés" lehetőséget.
- A következő oldalon ki kell választanunk az érzékelőt. A "BME280" -t használjuk, ezért válassza ezt. Győződjön meg arról, hogy nem a BMP280 -at választja, amely hasonló, de nem rendelkezik nyomásérzékelővel.
- Amikor kiválasztjuk az érzékelőt, az alkalmazás választja ki, hogy mely adatokat szeretnénk gyűjteni. Itt válthat mind a három lehetőség közül. Nem kell más beállításokkal játszani.
- Végül kattintson a befejezésre.
Most már csak az áramkört kell felépítenünk.
5. lépés: Az áramkör építése
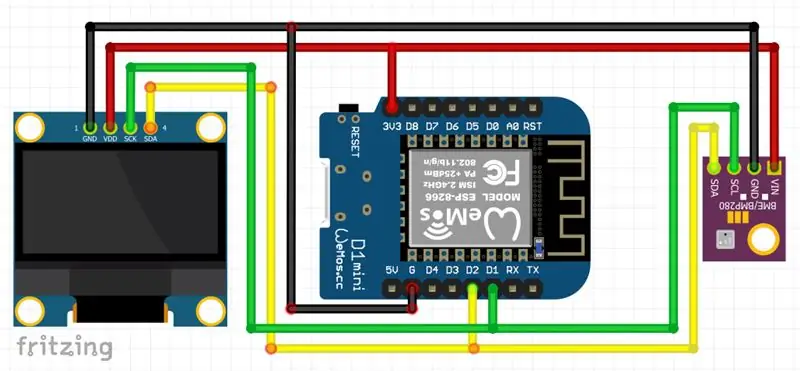

Mivel itt I2C kommunikációt használunk, a kapcsolatok nagyon egyszerűek. Nézze meg a fenti képeket. Itt 4 érintkező játszható le: VCC, GND (tápcsapok) és SDA, SCL (I2C csapok).
Csatlakoztassa a vezetékeket az alábbiak szerint:
VCC = 3.3V
GND = GND
SCL = SCL (D1)
SDA = SDA (D2)
És ennyi. Most csak kapcsolja be az áramkört, és várja meg, amíg csatlakozik a hálózathoz. Most megkapjuk az adatokat az OLED -en és az alkalmazásban.
6. lépés: Utolsó megjegyzés
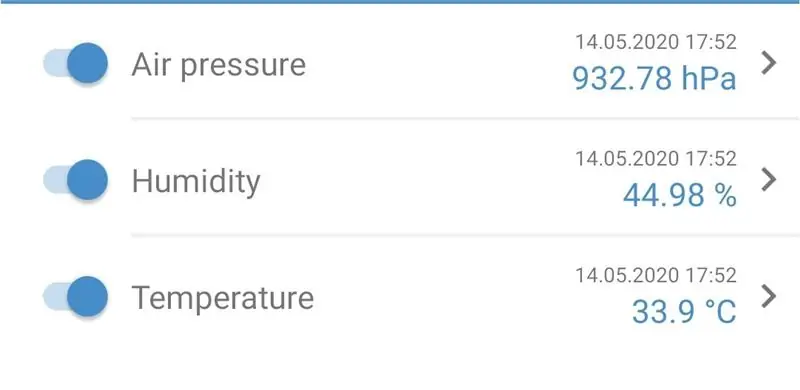
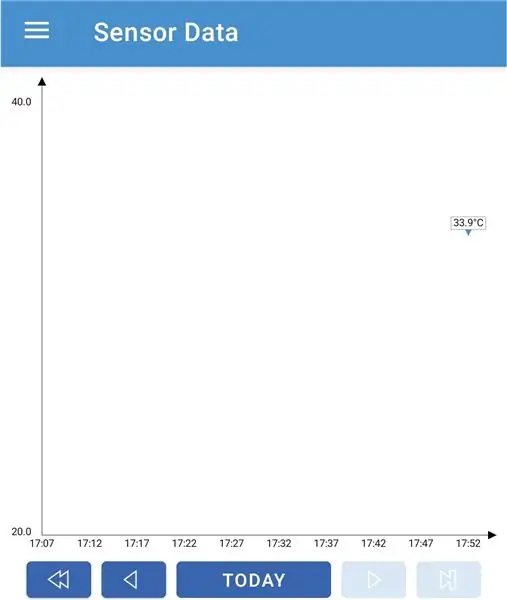
Tehát most van egy barkács időjárás állomásunk anélkül, hogy ténylegesen kódot kellene írnunk. Nem jó? Most már építhet hozzá tokot, mint amit korábban itt készítettem. Remélem, hogy az oktatóanyag könnyen követhető volt, és most tanult valamit.
Ha bármilyen kérdése van, nyugodtan hagyjon megjegyzést alább.
Ajánlott:
Professzionális meteorológiai állomás ESP8266 és ESP32 DIY használatával: 9 lépés (képekkel)

Professzionális időjárás -állomás az ESP8266 és az ESP32 barkácsolás segítségével: A LineaMeteoStazione egy komplett időjárás -állomás, amely összekapcsolható a Sensirion professzionális érzékelőivel, valamint néhány Davis -műszeregységgel (esőmérő, szélmérő)
Szoba meteorológiai állomás Arduino és BME280 használatával: 4 lépés

Szobai időjárás állomás az Arduino és a BME280 használatával: Korábban megosztottam egy egyszerű időjárás -állomást, amely megjelenítette a helyi hőmérsékletet és páratartalmat. A probléma az volt, hogy időbe telik a frissítés, és az adatok nem voltak pontosak. Ebben az oktatóanyagban beltéri időjárás -figyelőt készítünk
Arduino meteorológiai állomás a BMP280 -DHT11 használatával - Hőmérséklet, páratartalom és nyomás: 8 lépés

Arduino meteorológiai állomás a BMP280 -DHT11 használatával - Hőmérséklet, páratartalom és nyomás: Ebben az oktatóanyagban megtanuljuk, hogyan készítsünk időjárás -állomást, amely HŐMÉRSÉKLETET, PÁRÁT ÉS NYOMÁST jelenít meg a TFT 7735 LCD -kijelzőn
Meteorológiai állomás a Raspberry Pi használatával BME280 -mal Pythonban: 6 lépés

Meteorológiai állomás a Raspberry Pi használatával a BME280-mal Pythonban: a maith an scéalaí a aimir (Az időjárás jó mesemondó) A globális felmelegedés és az éghajlatváltozás problémái miatt a globális időjárási viszonyok egyre ingatagabbá válnak világszerte, ami számos időjárással kapcsolatos természeti katasztrófák (szárazság, szélsőségek
DIY meteorológiai állomás DHT11, BMP180, Nodemcu használatával Arduino IDE -vel a Blynk szerver felett: 4 lépés

DIY meteorológiai állomás a DHT11, BMP180, Nodemcu használatával Arduino IDE -vel a Blynk kiszolgálón: Github: DIY_Weather_Station Hackster.io: Weather Station Például, ha kinyitja, megismerheti az időjárási viszonyokat, például a hőmérsékletet, a páratartalmat stb. Ezek az értékek egy nagy átlagértéke
